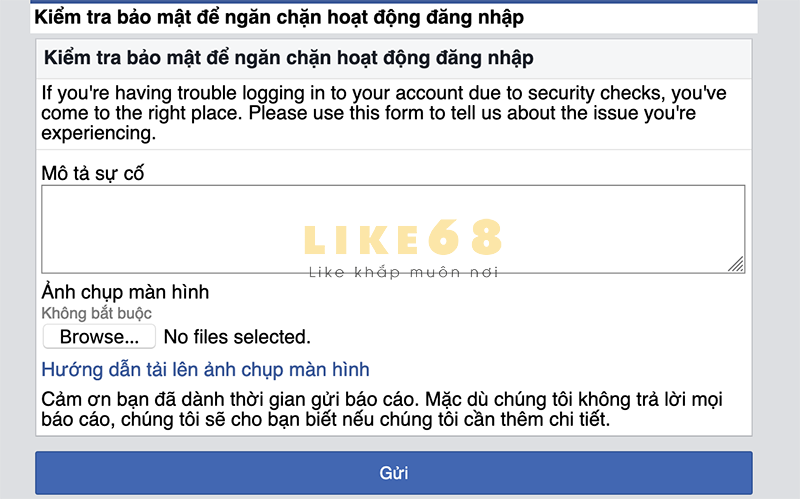Khi sử dụng Autocad, nhiều người thường gặp khó khăn trong vấn đề scale một đối tượng sao cho đạt được kích thước chuẩn nhất. Thực tế, thao tác này không quá khó và trong bài viết dưới đây, UNICA sẽ hướng dẫn scale một đối tượng trong học vẽ Autocad về đúng kích thước chuẩn mà bạn nên biết.
Lệnh scale có ý nghĩa gì?
Trước khi tìm hiểu về hướng dẫn scale một đối tượng trong Autocad về đúng kích thước chuẩn, thì bạn nên tìm hiểu về ý nghĩa của lệnh scale. Có như vậy thì bạn mới có thể sử dụng lệnh này khi thiết kế bản vẽ một cách chính xác nhất. Cụ thể, đây là lệnh dùng để phóng to hoặc thu nhỏ bất kỳ một đối tượng nào đó trong bản vẽ theo tỷ lệ cho trước.
Một số người cũng thường sử dụng lệnh align để thay đổi kích thước của đối tượng trong bản vẽ. Tuy nhiên, theo lời khuyên của các nhà thiết kế chuyên nghiệp thì lệnh scale mang lại sự chính xác tuyệt đối hơn. Vì vậy, khi thiết kế bản vẽ trên Autocad bạn nên sử dụng lệnh scale thay cho lệnh align.
Mục đích của lệnh Scale trong Autocad?
Lệnh Scale trong CAD (lệnh Sc) là lệnh thường được sử dụng để thu nhỏ/ phóng to các đối tượng nằm trong bản vẽ. Chẳng hạn, sau khi bạn đã thiết kế xong phần cánh cửa cho chiếc ô tô, bạn cần thu nhỏ chúng lại để lắp vừa cánh cửa đó vào chiếc ô tô mà bạn đã thiết kế trước đó.
>>> Xem thêm: Lệnh scale theo 2 phương trong Autocad theo trục X và Y

Lệnh scale dùng để phóng to hoặc thu nhỏ bất kỳ một đối tượng nào đó trong bản vẽ
Các cách scale một đối tượng trong Autocad về kích thước chuẩn
Theo hướng dẫn scale một đối tượng trong Autocad về đúng kích thước chuẩn của các nhà thiết kế chuyên nghiệp, thì có 3 cách vừa đơn giản vừa nhanh chóng mà bạn có thể áp dụng, cụ thể như sau:
Sử dụng lệnh scale để thay đổi kích thước theo cách thông thường
Đây là cách thay đổi kích thước của đối tượng sao cho đạt chuẩn nhất mà được nhiều người áp dụng nhất. Đối với cách này thì bạn thực hiện theo các bước sau đây: – Bước 1: Bạn click chuột vào công cụ Modify, trong công cụ này nhấp lệnh scale hoặc SC rồi nhấn Enter. – Bước 2: Khi giao diện lệnh hiện lên, bạn thực hiện các dòng nhắc tiếp theo, cụ thể như sau: + Specify scale factor or [Copy/Reference] <1.0000>: Nhấp tỷ lệ là 1 để thay đổi hoàn toàn kích thước của toàn bộ đối tượng. + Specify base point: Click chuột trái vào một điểm trên hình chữ nhật. + Select objects: Click chuột vào đối tượng cần phóng to hoặc thu nhỏ, sau đó nhấn Enter để kết thúc lệnh.

Bạn có thể dùng lệnh scale để thay đổi kích thước của đối tượng theo cách thông thường
Scale đối tượng theo trục X và Y với tỷ lệ khác nhau
Trong hướng dẫn scale một đối tượng trong Autocad về đúng kích thước chuẩn, có bao gồm cả cách scale đối tượng theo trục X và Y với tỷ lệ khác nhau. Theo đó, bạn có thể thay đổi kích thước của đối tượng theo trục X, trục Y hoặc cả trục X và trục Y. Để có thể thực hiện được cách này đòi hỏi bạn phải sử dụng thành thạo lệnh Block.
Cụ thể như sau: Đầu tiên, bạn sử dụng lệnh Block để Block đối tượng, sau đó click chuột trái vào đối tượng sau khi đã thực hiện lệnh Block. Tiếp theo, nhấn lệnh tắt Ctrl + 1 để hiển thị bảng properties. Trong bảng này, bạn nhập tỷ lệ kích thước chuẩn cho đối tượng.
Scale đối tượng theo chiều dài đoạn thẳng
Để thực hiện cách scale đối tượng theo chiều dài đoạn thẳng, bạn thực hiện theo các bước sau đây: – Bước 1: Gõ SC và nhấn Enter để hiển thị lệnh. – Bước 2: Khi lệnh hiển thị trên giao diện của Autocad, bạn cần nắm được các thao tác như sau: + Select objects: Quét chọn toàn bộ đối tượng rồi nhấn enter. + Specify base point: Click chuột trái vào một điểm trên hình chữ nhật. + Specify scale factor or [Copy/Reference] <1.0000>: Gõ R (lệnh tắt của Reference) rồi nhấn enter. + Specify reference length <1.0000>: Bạn click chuột vào điểm đầu tiên thuộc cạnh mà bạn muốn thay đổi chiều dài. + Specify second point: Click chuột trái vào điểm thứ hai của cạnh mà bạn muốn thay đổi chiều dài. + Specify new length or [Points] <1.0000>: Nhập độ dài theo tỉ lệ tương ứng mà bạn muốn thay đổi cho kích thước của đối tượng và nhấn enter để kết thúc lệnh.
 Để scale đối tượng theo chiều dài đoạn thẳng thì bạn cần nắm các thao tác lệnh cụ thể
Để scale đối tượng theo chiều dài đoạn thẳng thì bạn cần nắm các thao tác lệnh cụ thể
Trên đây là 3 cách sử dụng lệnh scale thông dụng nhất trong hướng dẫn scale một đối tượng trong Autocad về đúng kích thước chuẩn. Việc áp dụng các cách này sẽ giúp cho bản vẽ của bạn được thiết kế theo đúng kích thước chuẩn ban đầu mà sản phẩm, công trình yêu cầu. Khi sử dụng Autocad, ngoài việc nắm chắc kiến thức học vẽ Autocad về lệnh scale, đòi hỏi bạn phải nắm chắc các lệnh khác như: lệnh vẽ đường tròn, lệnh cắt, lệnh xóa đối tượng, lệnh sao chép đối tượng, lệnh xóa nét đứt trong bản vẽ…cùng với đó là hiệu ứng và hiệu chỉnh từ cơ bản đến nâng cao. Có như vậy thì bản vẽ mới đáp ứng được yêu cầu về tính chính xác và tính thẩm mỹ.
Và để có thể trang bị cho bản thân những kiến thức, thao tác và kinh nghiệm làm việc với Autocad một cách chi tiết và nhanh chóng nhất chúng tôi xin gợi ý bạn khóa học “Học Autocad cơ bản và nâng cao” – lộ trình học Autocad bài bản, cụ thể và tính thực tế cao do giảng viên Cầm Hải Phương hướng dẫn.
Bạn đang xem: Hướng dẫn scale một đối tượng trong autocad về đúng kích
Về khóa học “Học Autocad cơ bản và nâng cao”
Khóa học “Học Autocad cơ bản và nâng cao”
Giảng viên Cầm Hải Phương không chỉ là một giảng viên đại học, anh còn là một Chuyên gia đào tạo khóa học 3d max, Autocad, Sketchup với hơn 10 năm làm việc trong nghề. Do đó khóa học này không chỉ đơn thuần là hệ thống và truyền tải những kiến thức học Autocad mà còn trong đó là cả những bài học thực tế, kinh nghiệm làm việc lâu năm của một chuyên gia lành nghề. Chắc chắn khi học xong khóa học này bạn không chỉ có được một nền tảng kiến thức vững chắc về Autocad mà còn có thể ứng dụng những kiến thức mình đã học vào ngay trong công việc và trong cuộc sống.
Kiến thức được hệ thống từ cơ bản cho đến nâng cao phù hợp được với nhiều đối tượng học viên là sinh viên đại học, sinh viên chuẩn bị ra trường đang làm đồ án, hoặc những bạn đã đi làm cần tích lũy kinh nghiệm làm việc nhanh chóng chính xác…
Trở thành chuyên gia Autocad ngay tại nhà với khóa học “Học Autocad cơ bản và nâng cao” tại Unica!
Xem chi tiết toàn bộ khóa học ngay tại đây
Xem ngay: Autocad cơ bản và nâng cao
Chúc bạn thành công!
Tags: Autocad