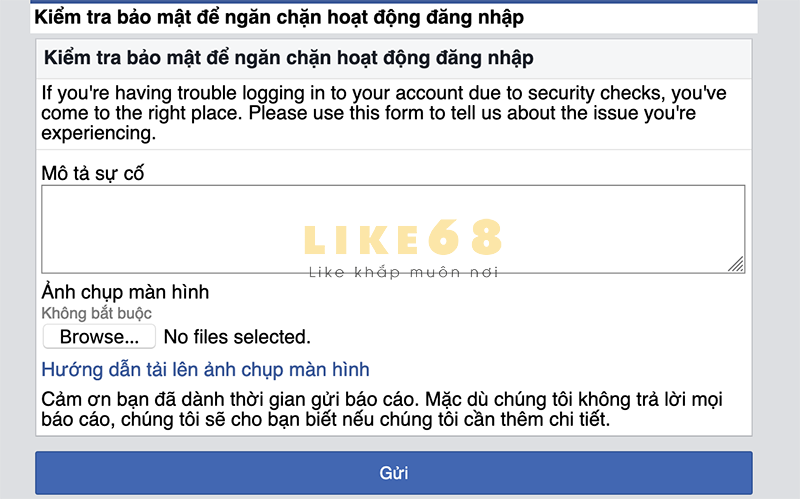Ghost win XP bằng USB là cách ghost đơn giản và dễ thực hiện nhất. Tuy nhiên, không phải ai cũng có thể thực hiện thành công thao tác ghost này vì sai hoặc thiếu các thao tác cần thiết. Ngay sau đây, httl.com.vn/wiki sẽ hướng dẫn ghost win XP bằng USB đơn giản một cách chi tiết và dễ dàng thành công nhất.
Bạn đang xem: Hướng dẫn ghost win,ghost win xp bằng usb chi tiết nhất
Một số lưu ý trước khi ghost win XP bằng USB
Đầu tiên, bạn cần để tất cả các phần mềm đã tải về ở màn hình Desktop nhằm hạn chế các trường hợp bị lỗi khi ghost win XP bằng USB. Đồng thời, ngay sau khi bạn tạo được USB Boot để ghost win XP thành công, đừng quên di chuyển các phần mềm ấy đến một thư mục lưu trữ để phòng bất trắc, ngoài ý muốn có thể xảy ra.
Tiếp đến, bạn cần chuẩn bị một số dụng cụ, phần mềm cần thiết để ghost win XP bằng USB thành công. Cụ thể, bạn cần chuẩn bị sẵn:
Một chiếc USB có dung lượng lớn hơn 1GB để ghost win XP bằng USB.Phần mềm Hiren’s Boot, phần mềm này có khả năng tạo được file iso boot trên USB của bạn. Hiren’s Boot sẽ giúp bạn giải quyết được khá nhiều vấn đề như chỉnh sửa phân vùng, phục hồi dữ liệu khi mất,… Bạn có thể tải phần mềm này tại đây.Phần mềm Norton Ghost, đây là phần mềm thông dụng nhất dùng để ghost trên máy tính. Bạn vẫn có thể sử dụng những phần mềm ghost khác, tuy nhiên, trong hướng dẫn ghost win XP bằng USB này, chúng tôi vẫn khuyến nghị bạn nên tải Norton Ghost. Bạn có thể tải phần mềm này tại đây.
Hướng dẫn ghost win XP bằng USB chi tiết
Sau khi đã xong bước chuẩn bị, ngay sau đây, httl.com.vn/wiki sẽ hướng dẫn ghost win XP bằng USB chi tiết nhất để bạn dễ dàng cài đặt và tiết kiệm thời gian hơn. Đầu tiên, bạn cần mở phần phía sau của thùng máy của máy tính. Sau đó, bạn cho USB kết nối với máy tính bằng cách cắm đầu kết nối của USB vào cổng kết nối USB phía sau thùng máy. Tiếp đến, bạn khởi động máy tính và nhấn liên tục phím “Spacebar” hoặc phím “f2” để được vào Bios Setup Utility. Tiếp theo, bạn chọn menu “Boot” ở thanh công cụ trên cùng của máy tính và chọn “Hard Disk Drivers”. Tại đây, bạn sẽ thấy hai thứ tự của ổ đĩa. Nếu USB đang nằm ở vị trí thứ 2, bạn cần ấn phím “+” trên bàn phím để chuyển USB lên vị trí đầu.

Hướng dẫn ghost win xp bằng USB
Sau đó, bạn nhấn phím “f10” rồi nhấn “Enter” để bắt đầu khởi động UBS. Sau vài phút chờ đợi, bạn sẽ được chuyển sang một menu mới là “multiboot professional rescue disk”. Hãy chọn “Mini Windows XP Rebuild” và đợi máy tính khởi động lại.

Chọn “Mini Windows XP Rebuild” và chờ máy tính khởi động
Sau khi vào được màn hình Desktop của Windows, bạn bắt đầu vào Hiren’s Boot Menu (HBCD Menu). Sau đó, bạn click chuột phải và tab “Program”, kéo chuột đến “Disk Tools” và chọn “Partition Wizard…” như hình bên dưới.

Bắt đầu phân vùng ổ đĩa
Tiếp đến, bạn click chuột phải vào ổ đĩa muốn phân vùng và chọn “Create”. Lần lượt chọn các thông số như trên và nhấn chọn “OK”. Lúc này, bạn vẫn click chuột phải vào ổ đĩa vừa chia xong, kéo chuột đến phần “Modify” và chọn “Set Active”. Phần chưa chia (màu xám) còn lại bạn có thể chia thành vài ổ đĩa nữa tùy ý. Tuy nhiên, thông số tại mục “Partition size” cần từ 20.000 trở lên bạn nhé.
Xem thêm: Hướng Dẫn Sử Dụng Foxit Phantompdf Business 10, Tải Foxit Phantompdf Business 10

Tiến hành phân vùng ổ đĩa
Sau khi hoàn tất quá trình phân vùng, bạn nhấn chọn “Apply” và click và “Yes”.

Đồng ý phân vùng
Tiếp theo, bạn mở phần mềm Norton Ghost ra để bắt đầu ghost win XP bằng USB rồi chọn như sau.

Tùy chọn trong Norton Ghost
Chọn tên của USB mà bạn dùng để ghost và chọn “Ghost.SP3….” như hình bên dưới.

Chọn tên của USB
Tiếp theo, bạn hãy click lần lượt “OK”, “OK” và “Yes” tại 3 tab mới được hiện ra lần lượt nhé. Và sau đó là chờ đợi để máy tính load. Khi bảng thông báo bên dưới hiện ra, bạn hãy rút USB ra khỏi thùng máy tính và ấn chọn “Reset Computer”.
Bạn chờ đợi máy tính được reset và cài đặt hoàn chỉnh các file bạn đã ghost lúc nãy vào máy tính. Quá trình này có thể kéo dài từ vài phút đến tầm 10 hoặc 15 phút. Máy tính sẽ tự thao tác hết tất cả và bạn không cần phải thực hiện thêm một thao tác nào khác ngoài việc chờ đợi. Bạn có thể làm một vài việc khác trong quá trình đợi máy tính reset và cài lại bản ghost vừa nãy vào máy tính.
Sau khi máy tính đã hoàn tất quá trình cài đặt, bạn vào “Device Manager” sẽ thấy tất cả các dữ liệu được cập nhật đầy đủ. Bạn có thể thấy, không hề có một thông báo báo lỗi nào về việc dữ liệu bị hỏng hoặc không tương thích với máy tính (Biểu hiện bằng dấu chấm vàng hoặc dấu hỏi báo lỗi).
Xem thêm: Công Ty Cổ Phần Misa > Tư Vấn Hỗ Trợ > Hướng Dẫn Sử Dụng Phần Mềm Amis.Vn

Hoàn tất quá trình ghost win XP bằng USB
Để giúp các bạn hiểu rõ hơn, xin mời tham khảo ngay video mà chúng tôi chia sẻ chi tiết dưới đây nhé!
Kết luận
Bạn đã thành công ghost windows XP bằng USB sau khi thực hiện theo các bước hướng dẫn ghost win XP bằng USB của httl.com.vn/wiki hay chưa? Đừng ngần ngại comment nếu có bất kỳ khó khăn, trở ngại nào khi làm theo những hướng dẫn ghost win XP bằng USB của httl.com.vn/wiki để được hỗ trợ nhanh chóng và kịp thời bạn nhé! Và đừng quên cập nhật thêm những thông tin bổ ích, những thủ thuật công nghệ thú vị tại httl.com.vn/wiki bạn nha.
Chuyên mục: Kiến thức