If you’re reading this, you’ve likely found yourself in a frustrating situation where you need to print an important email but can’t seem to get it to print from Gmail. Don’t worry; you’re not alone! Many people experience this issue at some point, and it can be a real headache. Fortunately, there are a few solutions to this problem, and we’ll cover them in this article.
Introduction

Email has become an essential part of our daily lives, and we rely on it for everything from personal communication to business transactions. However, sometimes we need to print an email, and that’s where the trouble can begin. You might find that your printer won’t print emails from Gmail, which is undoubtedly frustrating. After all, you want to be able to print a hard copy of your important emails for safekeeping or reference.
The good news is that there are several ways to print Gmail emails when Gmail won’t print from Gmail. In this article, we’ll outline some straightforward solutions to this problem, so you can get back to printing your emails in no time.
Check the Printer

Printing problems can be caused by various issues, including printer malfunctions, connectivity problems, or paper jams. Before you start troubleshooting the email, it’s essential to check the printer. Here are some steps you can take to ensure your printer is working correctly.
Overview of Common Printer Issues
Printers can be temperamental devices, and many things can go wrong. Some common printer issues include:
- Paper jams
- Low ink or toner
- Connectivity problems
- Printing errors
- Hardware issues
By understanding these common printer issues, you can troubleshoot your printer more effectively.
How to Troubleshoot Printer Problems
If you’re experiencing printer problems, there are several steps you can take to troubleshoot the issue. Here are some troubleshooting tips:
-
Check the printer’s power source: Make sure the printer is plugged in and turned on.
-
Check connectivity: Ensure that the printer is connected to your computer or network correctly.
-
Check ink/toner levels: If your ink or toner is running low, replace it.
-
Clean the printer: Over time, printers can accumulate dust and debris. Clean the printer’s interior and exterior to ensure optimal performance.
Steps to Ensure the Printer is Working Properly
Once you’ve checked the printer for any issues, it’s essential to test it to ensure it’s working correctly. Here are some steps you can take:
-
Print a test page: Most printers have a test page function. Print a test page to ensure that the printer is working correctly.
-
Check the printer’s settings: Ensure that the printer is set to the correct paper size, orientation, and other settings.
By following these steps, you can ensure that your printer is working correctly and eliminate it as the source of the problem.
Check the Email
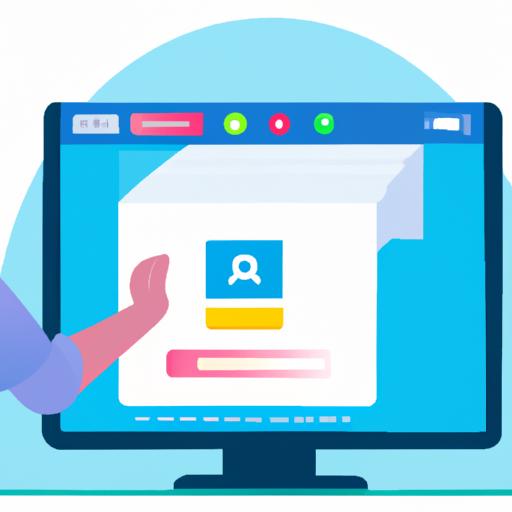
If your printer is working correctly, but you still can’t print emails from Gmail, the problem might be with your email account. Here are some common email issues that could be preventing you from printing your emails and how to troubleshoot them.
Overview of Common Email Issues
1. Email Format
Sometimes, the format of an email can cause printing problems. If the email contains images, tables, or other formatting elements, it might not print correctly.
2. Email Size
If the email is too large, your printer might struggle to process it. This could result in an incomplete or distorted printout.
3. Email Settings
If your email settings are incorrect, it could prevent you from printing emails. Make sure that your email account is set up correctly and that your printer is selected as the default printer.
How to Troubleshoot Email Problems
1. Check the Email Format
If you suspect that the email format is causing the printing problem, try printing the email as a plain text file. This should remove any formatting elements that might be causing the issue.
2. Reduce the Email Size
If the email is too large, try removing any unnecessary images or attachments. You could also try printing the email in sections to reduce the size.
3. Check Email Settings
Ensure that your email account is set up correctly, and your printer is selected as the default printer. You could also try clearing your printer queue or restarting your printer to resolve any issues.
Steps to Ensure the Email is Working Properly
1. Check Your Internet Connection
A weak or unstable internet connection could cause issues with your email account. Ensure that your internet connection is stable and strong.
2. Sign Out and Sign Back In
Sometimes, signing out of your email account and then signing back in can resolve issues.
3. Contact Support
If you’ve tried all of the above troubleshooting tips and still can’t print your email, it’s time to contact the support team for your email provider. They should be able to help you resolve the issue.
Print from the Browser
Printing from the browser is another solution to the problem of Gmail not printing emails from Gmail. This method involves opening the email in a browser and then printing it from there. Here’s how to do it:
Explanation of how to print Gmail emails from the browser
- Open the email that you want to print in Gmail.
- Click the three dots in the top right corner of the email.
- Click “Open in a new window.”
- Once the email is open in a new window, click “File” in the top left corner of the browser window.
- Click “Print” from the dropdown menu.
- Adjust any printing options as needed.
- Click “Print” to print the email.
Steps to print Gmail emails from the browser
- Open Gmail and log in to your account.
- Find the email that you want to print.
- Click the three dots in the top right corner of the email.
- Click “Open in a new window.”
- Once the email is open in a new window, click “File” in the top left corner of the browser window.
- Click “Print” from the dropdown menu.
- Adjust any printing options as needed.
- Click “Print” to print the email.
Advantages and disadvantages of printing from the browser
One significant advantage of printing from the browser is that it’s a quick and easy solution to the problem of Gmail not printing emails from Gmail. Additionally, you can use the print preview feature to ensure that the email will print correctly before you print it. However, there are some disadvantages to this method. For example, you may need to adjust the printing settings each time you print an email, which can be time-consuming. Additionally, if you have a slow or unreliable internet connection, it may take longer to open the email in a browser than it would to print it directly from Gmail.
Print from Another Email Client
If you’re still having trouble printing emails from Gmail, you might consider using another email client to print your emails. While Gmail is undoubtedly a popular email service, there are other options available that might work better for your specific needs. Here’s how to print Gmail emails from another email client:
Explanation of how to print Gmail emails from another email client
To print Gmail emails from another email client, you’ll need to first download your emails from Gmail and then import them into the new email client. This process will vary depending on which email client you choose, but most email clients have a built-in import feature that makes the process relatively straightforward.
Steps to print Gmail emails from another email client
To print Gmail emails from another email client, follow these steps:
- Choose an email client that you want to use to print your emails.
- Download your emails from Gmail in a compatible format (such as .eml or .pst)
- Import your downloaded emails into the new email client.
- Open the email you want to print and click the print button.
Advantages and disadvantages of printing from another email client
There are both advantages and disadvantages to using another email client to print your Gmail emails.
Advantages
- You may find that another email client is more user-friendly for printing emails.
- You can customize the email client to your liking, making it easier to use and navigate.
- You can access your emails offline, which can be helpful if you don’t have an internet connection.
Disadvantages
- You’ll need to download and import your emails, which can be time-consuming.
- You may need to pay for the new email client, depending on which one you choose.
- You’ll need to learn how to use the new email client, which can be a bit of a learning curve.
Conclusion
Printing emails from Gmail is a simple task, but it can be frustrating when you encounter issues with your printer or email client. However, we hope this article has provided you with some useful solutions to the problem of Gmail not printing from Gmail.
First, make sure your printer is working correctly, and your email client is up to date and functioning correctly. If that doesn’t work, try printing from your browser or another email client. These solutions should help you print your emails with ease.
Remember, if you’re still experiencing issues or need further assistance, don’t hesitate to seek help from a professional or your device’s manufacturer. With the right tools and resources, you can easily print your Gmail emails, even when Gmail won’t print from Gmail.
