Sending and receiving emails is part of everyday life. emails can be of different types. some of them are promotional emails, lead emails, draft emails, important emails, featured emails, and social emails. all these emails are stored in different folders in gmail. we can manage these folders according to our needs. we can also create or delete a folder in gmail.
how to delete a folder in gmail in the app
you can also attach a folder in gmail. If you want to know how you can delete a folder in gmail then follow these 7 easy steps given below:
delete a folder in gmail in 7 easy steps
step 1: open the chrome app: open the chrome app on your android phone as the first step. You can also use different browsers, but in chrome, you must already be logged into your google account. so, it is better if you use google chrome.
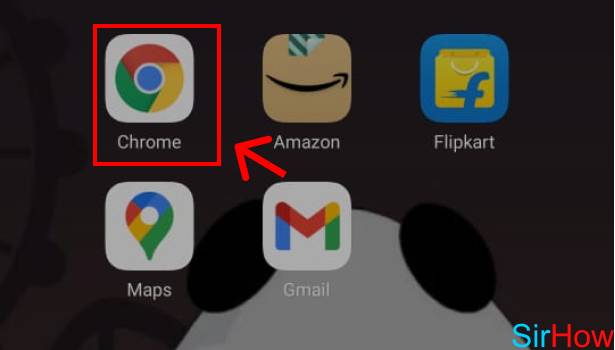
Step-2 Type Gmail.com: Go to the search bar of Google Chrome and type Gmail.com. Click Enter and the Gmail with your Gmail id will get open.
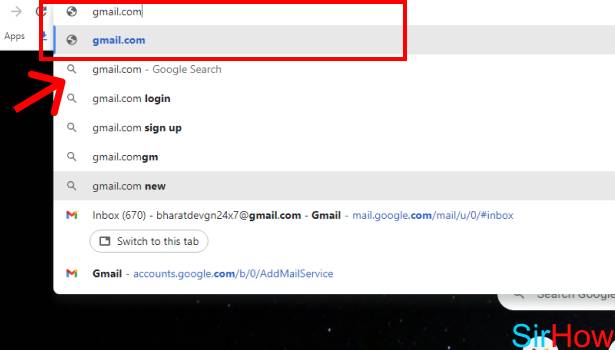
Step 3: Tap on Settings Icon: Click on the setting button present on the top right of the screen. You can also refer to the below image if you are confused.
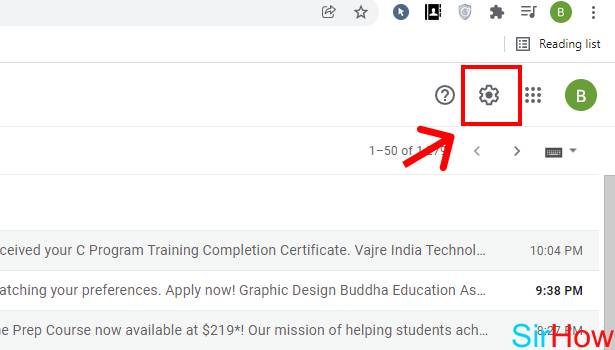
Step-4 Tap on “See all settings”: Now select the “See all settings” option in the Settings list. Refer to the image below for accurate details.
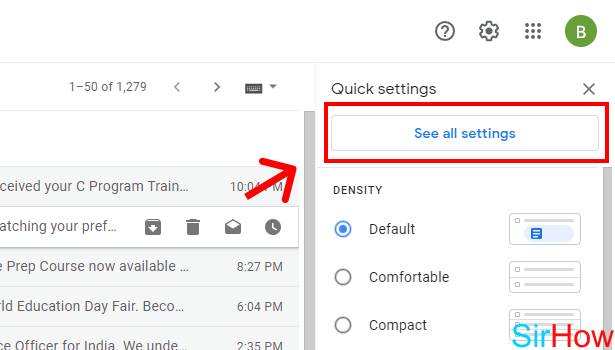
Step-5 Tap on “Labels”: When you click on the see all settings, you will be able to see a page of settings. Click on the Labels section present just behind the general settings. You can also take references from the below picture.
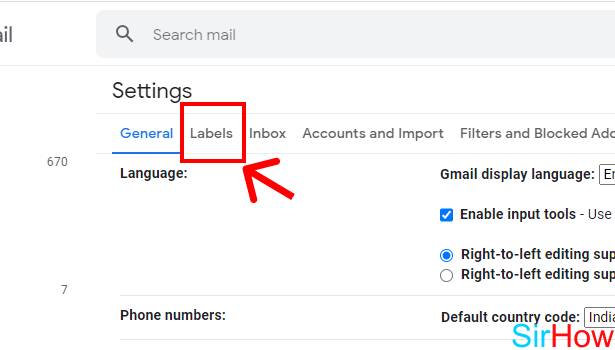
Step-6 Tap on “Remove”: Scroll below in the Labels tab and below the actions option click on the “remove” option as shown below. You have to select the remove option in front of the folder that you want to delete.
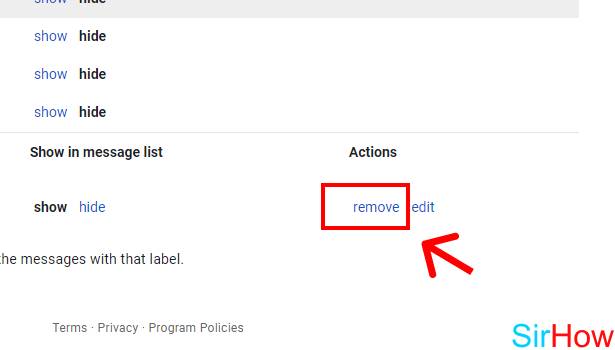
Step-7 Tap on “Delete”: Now you will see a confirmation box with a “removal label” or folder. Click on the delete option to delete that folder.
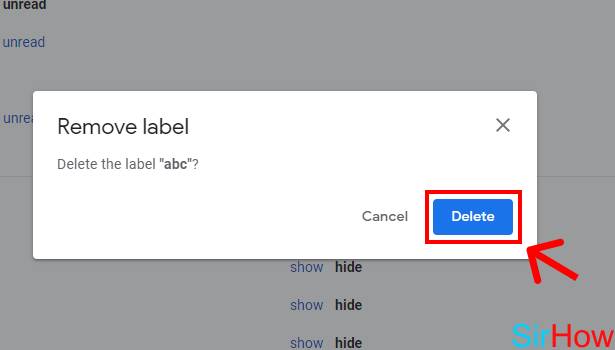
How can I Create a Folder in Gmail App?
you can easily create folders in gmail. you have to follow almost the same procedure as mentioned in this guide. and instead of deleting the folder you need to click on create a folder which is available below the page.
can i change my gmail id address in gmail?
yes, you can change the gmail address from the gmail. you should also go to view all settings as mentioned in step 4 of this guide. select “accounts and import” instead of selecting the labels tab. now find the place where your mail id is written. click on the edit button present behind it. enter your new mail id and click save it. you can also do it from your mobile phone.
can i create multiple gmail accounts with the same mobile number?
yes, you can create multiple gmail accounts with the same mobile number. but you can create a total of 4 accounts with the same verified mobile number.
another method
you can delete a folder in gmail. it is very easy to remove the file from your account. you will not lose your mail conversation. the file called label in which we add the mail conversation of our preference will be deleted. so you need to remove a particular tag from your gmail account.
steps to delete a folder in gmail
how to delete a folder in gmail via mobile app
- open app: open gmail app which is available on android and ios network.
- log in: start Sign in with your gmail account to create folders.
- Tap the three-bar menu: Tap the three-bar menu in the upper left corner.
- tap the particular tag: Scroll down and tap the tag you want to delete. you can see the label in the labels section.
- tap the settings icon: tap the settings icon in the upper right corner.
- tap delete option : now you can see delete and tag name at the bottom in red color. touch it to remove it. delete it again when you see a delete option again.
- Open your Gmail: Open Gmail and sign in with your Gmail account.
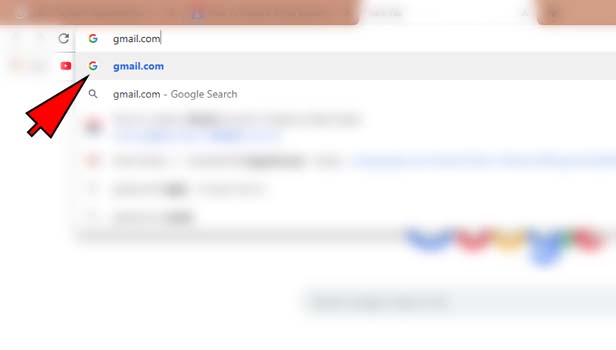
- Click on the settings bar: Click on the settings icon bar which is at the top right corner.
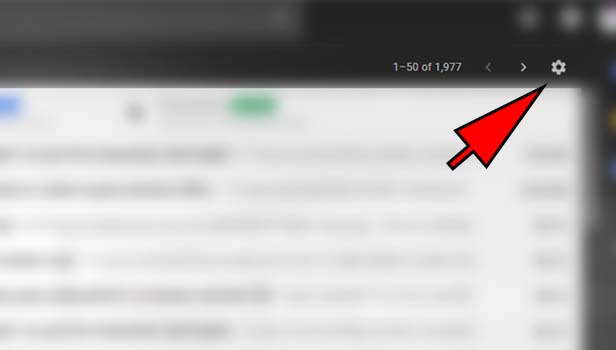
- Click the ‘settings’ option: Click the option of ‘settings’ in given other options.
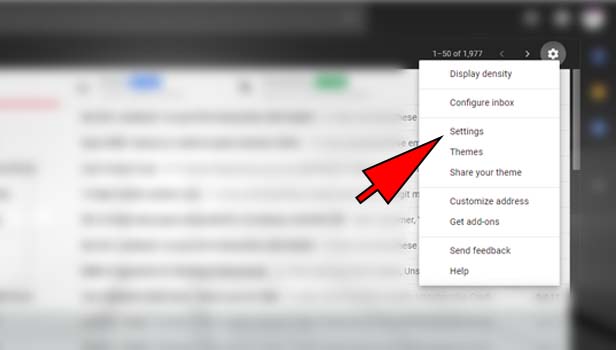
- Go to ‘label’: Go to ‘labels’ tab which is the second option in horizontal line at the top.
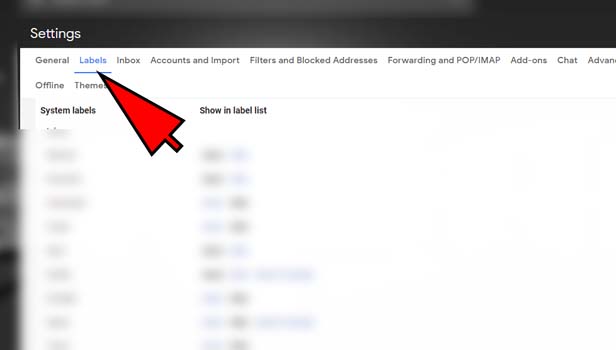
- Go to your label: Scroll down and click on the particular label, you want to delete. It is located at the below of the option ‘create a label’.
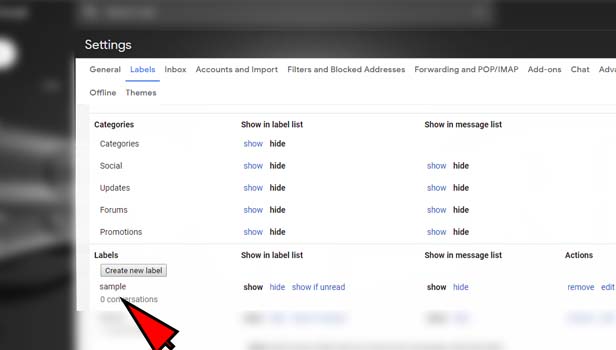
- Click ‘remove’ option: At the right side of the label’s name, you can see the option ‘remove’ and ‘edit’. Click on ‘remove’ option.
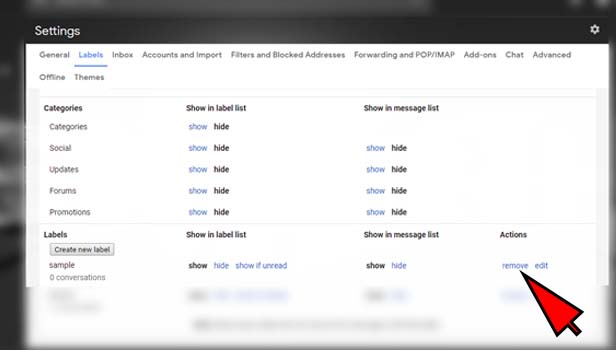
- Click ‘delete’: Now click on the delete option to delete the label.
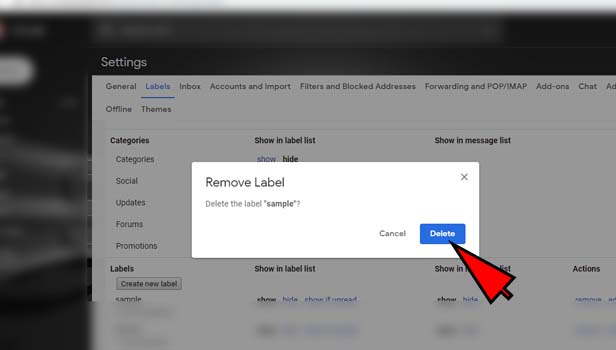
Don’t worry, you won’t miss any email conversations. only the account folder will be deleted. the emails will remain the same in their sections such as inbox or sent.
how to manage the tag
You can directly manage your labels from the gmail home screen on your computer. scroll down the left bar where you will see options like compose, inbox, spam, etc. click the ‘manage labels’ option in the last one.
Your tag settings will open and you can do the same thing as mentioned above with the steps for the desktop. Follow the steps and remove it from your account. your label has been removed without losing any mail conversations.
