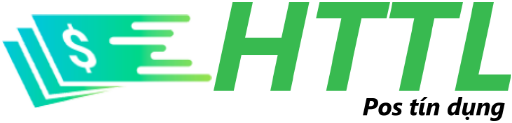Giao diện Ribbon trong autocad được đánh giá là một xu hướng phát triển tất yếu của phần mềm đồ họa và văn phòng. Đó là lý do hãng Autodesk đã bắt kịp xu hướng này khi đã tích hợp giao diện Ribbon trong phiên bản của autocad 2018. Tuy nhiên việc thống trị phiên bản autocad 2007 trong một thời gian dài khiến người dùng đã quá quen thuộc với giao diện của phần mềm đồ họa này.

Chính vì thế, người dùng sẽ cảm thấy ít nhiều khó khăn trong việc làm quen và sử dụng khi tiếp cận với những sự thay đổi của phiên bản làm việc mới. Chưa kể, người dùng còn rất e ngại việc tìm hiểu cách thức sử dụng giao diện ribbon. Mặc khác, việc đã quá quen thuộc với giao diện classic trong autocad 2007 mà nhiều người muốn chuyển giao diện autocad 2018 về classic.
Và dường như đã dự đoán trước được mong muốn này của người dùng, nhà phát hành đã cho phép các phiên bản autocad từ 2010 đến 2016 có thể chuyển giao diện ribbon về classic. Quy trình này được thực hiện nhanh chóng và khá đơn giản bằng các công cụ có săn trong phần mềm. Để hiểu rõ hơn về cách thức chuyển giao diện autocad 2018 về classic, bạn hãy cùng theo dõi bài viết ngay sau đây nhé.
Cách chuyển giao diện autocad 2018 về classic trong autocad các phiên bản
Dưới đây là hướng dẫn chuyển giao diện autocad 2018 về classic vô cùng đơn giản qua 5 bước. Ngoài giao diện autocad 2018, bạn có thể áp dụng với các phần mềm autocad từ 2010 trở lên.
Bước 1: Mở phần mềm autoautocad 2018 lên.
Bước 2: Tại màn hình làm việc của autocad, bạn hãy rê trỏ chuột xuống góc dưới phía bên phải màn hình. Tiếp theo, bạn chọn thẻ Workspace Switching.
Bước 3: Trường hợp không có thẻ Workspace Switching, bạn hãy di chuyển trỏ chuột qua góc phải bên dưới màn hình. Kế đến, bạn hãy chọn hiển thị thẻ Workspace lên.
Cách chuyển giao diện autocad 2018 về classic
Bước 4: Tại thẻ Workspace Switching, bạn hãy click chọn 2D Drafting & Annotation. Thao tác này giúp chuyển giao diện autocad 2018 về classic một cách nhanh nhất.
Bước 5: Nếu muốn chuyển từ giao diện classic sang ribbon, bạn hãy thực hiện tương tự nhé.
Hướng dẫn cách chuyển giao diện autocad 2018 về classic bằng lệnh tắt nhanh nhất
Ngoài cách chuyển giao diện autocad 2018 về classic qua 5 bước như đã đề cập, bạn có thể thực hiện việc chuyển đổi bằng lệnh tắt nhanh nhất. Đây là cách thức giúp chuyển đổi giao diện của autocad về dạng classic như phiên bản 2007 một cách đơn giản khi chỉ qua 2 bước như sau:
Bước 1: Bạn hãy tiến hành nhập lệnh wscurrent => nhấn enter.
Bước 2: Tiếp theo, bạn hãy nhập dòng chữ: autocad classic và nhấn enter.
Những lưu ý bạn cần biết khi chuyển đổi giao diện autocad 2018 về classic
Nếu bạn đã làm theo 2 hướng dẫn như trên nhưng vẫn không thể chuyển giao diện autocad 2018 về classic được thì có thể bạn đã cài thiếu file trong quá trình cài đặt. Cụ thể, bạn sẽ gặp báo lỗi “Invalid” khi nhập lệnh tắt. Hoặc bạn sẽ không tìm thấy tùy chọn “Autocad classic” trong thẻ Workspace Switching.
Đổi giao diện về classic
Để khắc phục được những vấn đề này, bạn hãy tìm hiểu và tải file acad.CUIX. Tiếp đến, bạn cần sử dụng phần mềm để giải nén file.rar và thực hiện theo những hướng dẫn đi kèm. Điều này sẽ giúp bạn thêm chức năng autocad classic cho thẻ Workspace Switching. Nhờ đó, bạn có thể chuyển giao diện autocad 2018 về classic như đã giới thiệu ở trên.
Bài viết trên đây của Nội Thất HTTL đã chia sẻ đến bạn 2 cách chuyển giao diện autocad 2018 về classic. Hy vọng đây là những thông tin sẽ giúp ích rất nhiều cho bạn trong công việc.
Nguồn: https://httl.com.vn/