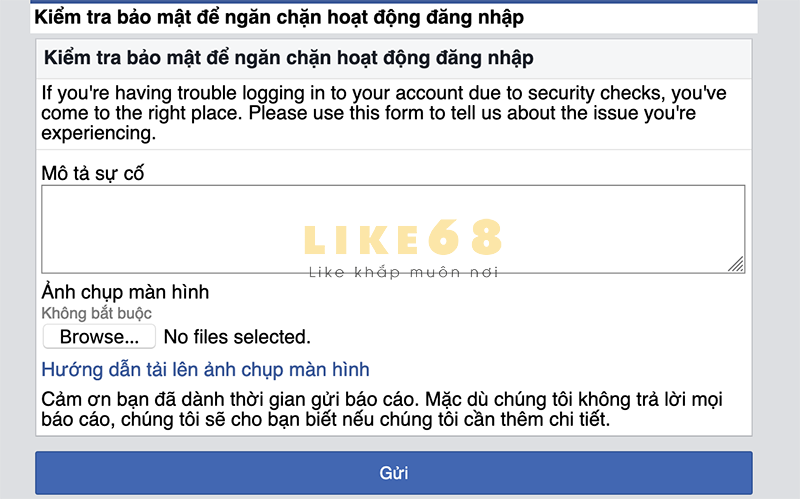Nếu bạn chưa biết về phần mềm Windows Defender trên Window 8, 10 thì hãy nên theo dõi bài viết dưới đây. Mình sẽ chia sẻ với bạn về lợi ích, cách bật tắt chương trình diệt virus miễn phí này của nhà Microsoft nhanh chóng, đơn giản.
![]()
Cách bật/ tắt Windows Defender trên Windows 8, 10 đơn giản
Bạn đang xem: Cách diệt virus trên máy tính win 8
I. Lợi ích việc bật/tắt Windows Defender
- Chương trình diệt virus có sẵn, sử dụng miễn phí giúp bảo vệ máy tính.
- Tắt Window Defender khi đã cài đặt phần mềm diệt virus khác giúp tránh các xung đột làm chậm máy tính, laptop.
II. Cách bật/tắt Windows Defender trên Windows 8, 8.1
1. Sử dụng Control Panel
Hướng dẫn nhanh
Nhấn chọn tổ hợp phím Windows + R > Tìm kiếm “Control Panel” > Nhấn chọn System and Security > Chọn Action Center > Trong mục Security, nhấn chọn On/Off ở các mục có hiển thị Windows Defender để bật/tắt bảo vệ trên Windows 8.
Hướng dẫn chi tiết
Bước 1: Nhấn tổ hợp phím Windows + R > Tìm kiếm “Control Panel”.

Bước 2: Tại cửa sổ Control Panel, bạn nhấn chọn System and Security.

Bước 3: Sau đó, bạn chọn Action Center.

Sau đó, bạn chọn Action Center.
Bước 4: Trong mục Security, bạn nhấn chọn On/Off ở các mục có hiển thị Windows Defender để bật/tắt bảo vệ trên Windows 8.

Nhấn chọn On/Off ở các mục có hiển thị Windows Defender
2. Sử dụng Start
Hướng dẫn nhanh
Ở màn hình Start bạn gõ “defender” và tìm kiếm > Nhấn chọn kết quả Windows Defender > Nhấn chọn Quick ở tab Home > Chọn tab Settings > Lựa chọn tích vào ô Turn on real-time protection > Nhấn chọn Save changes để lưu lại cài đặt.
Hướng dẫn chi tiết
Bước 1: Ở màn hình Start bạn gõ “defender” > Nhấn chọn kết quả Windows Defender.

Bước 2: Sau đó, bạn nhấn chọn Quick ở tab Home.

Sau đó, bạn nhấn chọn Quick ở tab Home.
Bước 3: Tiếp đến, bạn chọn tab Settings > Lựa chọn bật/ tắt bằng cách tích chọn ô Turn on real-time protection.

Turn on real-time protection.
Bước 4: Cuối cùng, bạn nhấn chọn Save changes để lưu lại cài đặt.

Cuối cùng, bạn nhấn chọn Save changes để lưu lại cài đặt.
III. Cách bật/ tắt Windows Defender trên Windows 10
1. Sử dụng Local Group Policy
Hướng dẫn nhanh
- Nhập “gpedit.msc” vào cửa sổ lệnh Run > Nhấn chọn OK để mở Local Group Policy Editor.
- Chọn Computer Configuration > Chọn tiếp Administrative Templates > Chọn Windows Components > Nhấn chọn Windows Defender > Nhấn chọn tiếp Turn off Windows Defender.
- Trong hộp thoại, chọn Enabled > Chọn Apply > Nhấn chọn OK để hoàn tất quá trình.
Hướng dẫn chi tiết
Bước 1: Nhấn tổ hợp phím Windows + R để mở cửa sổ lệnh Run.
Bước 2: Bạn nhập “gpedit.msc” vào cửa sổ > Nhấn chọn OK để mở cửa sổ Local Group Policy Editor.

Bước 3: Sau đó, bạn chọn Computer Configuration > Chọn tiếp Administrative Templates > Chọn Windows Components > Cuối cùng, tìm và nhấn chọn Windows Defender.

Bước 4: Tiếp đến, bạn tìm và nhấn chọn Turn off Windows Defender.

Bước 5: Trong hộp thoại vừa xuất hiện, bạn chọn Enabled để tắt Windows Defender.

Bước 6: Tiếp đến, bạn nhấn chọn Apply > Chọn OK để hoàn tất quá trình.

2. Sử dụng Registry
Hướng dẫn nhanh
- Nhập “regedit” vào cửa sổ lệnh Run > Nhấn chọn OK để mở Registry Editor.
- Nhấn chọn HKEY_LOCAL_MACHINE > Chọn tiếp SOFTWARE > Chọn Policies > Chọn Microsoft > Nhấn chọn Windows Defender.
- Nếu không tìm thấy DWORD DisableAntiSpyware, chọn chuột phải vào khoảng trống bất kỳ > Chọn New > Nhấn chọn DWORD (32-bit) Value > Đổi tên là DisableAntiSpyware và nhấn đúp chuột vào tệp.
- Trong hộp thoại, thiết lập giá trị ở khung Value Data từ 0 thành 1 > Nhấn chọn OK > Khởi động lại máy để hoàn tất quá trình.
Hướng dẫn chi tiết
Bước 1: Nhấn tổ hợp phím Windows + R để mở cửa sổ lệnh Run.
Bước 2: Bạn nhập “regedit” vào cửa sổ > Nhấn chọn OK để mở cửa sổ Registry Editor.

Bước 3: Tiếp theo, bạn nhấn chọn HKEY_LOCAL_MACHINE > Chọn tiếp SOFTWARE.

Bước 4: Chọn Policies > Chọn Microsoft > Cuối cùng, tìm và nhấn chọn Windows Defender.

Bước 5: Nếu không tìm thấy DWORD DisableAntiSpyware, bạn chọn phải chuột vào khoảng trống bất kỳ > Chọn New > Nhấn chọn DWORD (32-bit) Value.

Bước 6: Sau đó, bạn đổi tên là DisableAntiSpyware và nhấn chọn vào tệp đó.

Bước 7: Trong hộp thoại Edit, bạn thiết lập giá trị ở khung Value Data từ 0 thành 1 > Nhấn chọn OK.

Bước 8: Khởi động lại máy tính của bạn để hoàn tất quá trình.
Hy vọng với bài hướng dẫn 2 cách bật tắt Windows Defender trên Windows 8, 10 sẽ giúp bạn bảo vệ máy tính và tránh các xung đột khi cài đặt các phần mềm diệt virus khác. Chúc bạn thực hiện thành công!