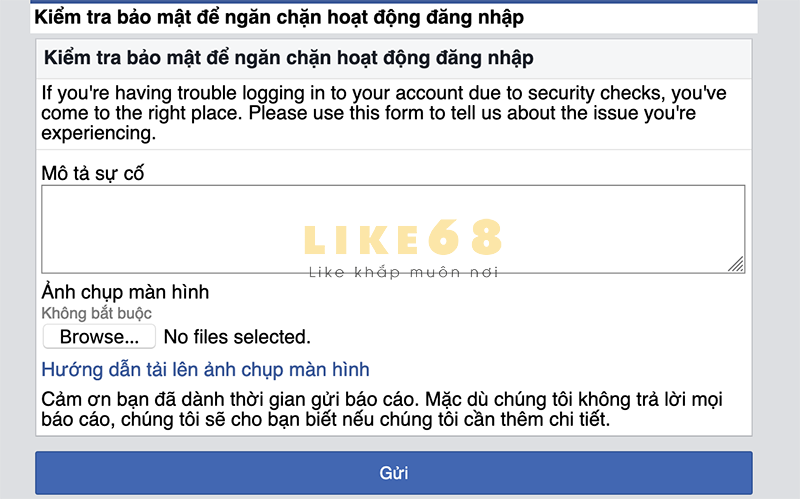Đăng nhập

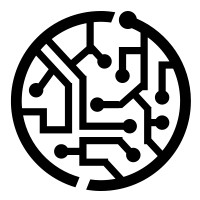
MẠCH ĐIỆN
Arduino
Màn hình LCD
Jupyter Notebook – một ứng dụng web tuyệt vời để tạo và chia sẻ tài liệu bao gồm: live code, mô phỏng và nhiều hơn thế nữa. Hãy cũng tìm hiểu với httl.com.vn/wiki Việt Nam nhé !
1. Giới thiệu
Ở Bài 2, chúng ta đã biết được cách cài đặt Anaconda và sử dụng nhanh Jupyter Notebook. Ở bài này, chúng ta sẽ tìm hiểu sâu hơn về Jupyter Notebook và cách sử dụng nó; Jupyter Notebook là gì ? Tại sao chúng ta nên sử dụng
Jupyter Notebook là một ứng dụng web mã nguồn mở cho phép bạn tạo hoặc chia sẻ những văn bản chứa:
live codemô phỏngvăn bản diễn giải
Jupyter Notebook là một công cụ tuyệt vời để:
Học và thử nghiệm với PythonXử lý / biến đổi dữ liệu (Data processing / transformations)Mô phỏng số học (vẽ biểu đồ)Thống kê mô hìnhMachine learning
2. Tổng quan về notebook
Khởi động Jupyter Notebook và tạo mới một notebook (Nếu bạn đã quên hãy xem lại bài 2)
Notebook khi mới được tạo có tên mặc định là Untitled. Bạn có thể click vào chữ “Untitled” phía trên cũng, bên phải logo Jupyter để tự thay đổi tên theo ý của bạn. Ví dụ ở đây tôi đổi tên thành notebook01
Chuyển về Tab quản lý file của Jupyter, bạn sẽ thấy một file mới có tên notebook01.ipynb với trạng thái là Running vì notebook này đang được mở. Bạn cũng có thể tắt một notebook bằng cách nhấn Shutdown.
Bạn đang xem: Cách sử dụng jupyter notebook
3. Làm việc với notebook
Một notebook bao gồm nhiều cell (ô). Khi tạo mới một notebook, bạn luôn được tạo sẵn một cell rỗng đầu tiên.
Cell trên có kiểu là “Code”, điều đó có nghĩa là bạn có thể gõ code Python và thực thi ngay lập tức. Để thực thi code, bạn có thể nhấn nút Run cell hoặc nhấn Ctrl + Enter.
Kết quả ngay lập tức được hiển thị tại ô bên dưới. Một cell rỗng sẽ được tạo sau khi bạn thực thi code. Hãy gõ tiếp một đoạn code Python để thử nghiệm nào:
Bạn có thể chuyển loại cell từ Code thành Markdown để viết những đoạn văn bản giải thích code của bạn chẳng hạn. Để chuyển đổi bạn click vào ComboBox Code và chọn Markdown như hình:
Sau khi chuyển, hãy nhập ngay một đoạn Markdown để thử nghiệm nào.
*Lưu ý: Bạn nào chưa biết Markdown là gì có thể tìm hiểu thêm tại đây
Bạn cũng nhấn nút Run cell hoặc nhấn Ctrl + Enter để xem kết quả.
Xem thêm: Hướng Dẫn Sử Dụng Máy Đo Đường Huyết Onetouch Ultra 2, Máy Đo Đường Huyết One Touch Ultra 2
Đoạn Markdown của bạn vừa được thay thế bằng một đoạn văn bản có định dạng tuyệt đẹp phải không nào. Bạn có thể tìm hiểu thêm về định dạng / cú pháp của Markdown tại đây
Nếu bạn muốn chỉnh sửa đoạn Markdown vừa chạy thì chỉ việc click vào kết quả vừa xuất hiện và bạn sẽ được chuyển sang chế độ chỉnh sửa.
Bạn có thể tham khảo bảng các phím tắt để có thể sử dụng Jupyter notebook một cách linh hoạt và nhanh hơn. Nói nôm na là không cần dùng đến chuột đấy.
4. Checkpoints
Một trong những chức năng cực hay của Jupyter Notebook là Checkpoints. Bằng cách tạo các Checkpoints lưu trạng thái hiện tại của notebook, Jupyter Notebook cho phép bạn có thể quay lại thời điểm tạo Checkpoints để kiểm tra hoặc hoàn tác trước đó.
Để tạo Checkpoint, chọn File -> Save and Checkpoint. Nếu bạn muốn xem lại các Checkpoints trước đó thì chọn File -> Revert to Checkpoint.
Xem thêm: Hướng Dẫn Cách Thiết Lập Bios Để Boot Từ Usb, Ổ Cứng Ngoài Chuẩn Uefi
5. Chức năng Export notebook
Jupyter Noteboook cho phép bạn export notebook của bạn ra một vài loại file như: PDF, HTML, . . . Để làm được điều đó, bạn chọn File -> Download as:
Bây giờ bạn đã hiểu về Jupyter Notebook. Bạn có thể tạo một notebook cho riêng mình và sử dụng nó cho dự án Python sắp tới của bạn. Jupyter Notebook là một công cụ sử dụng Python hoàn hảo cho việc tính toán khoa học (Scientific computing) và phân tích dữ liệu (data analysis) với những thư viện như numpy, pandas và mathplotlib.
Chuyên mục: kiến thức