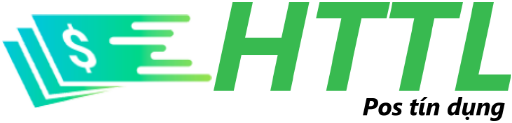Autocad có lẽ đã là một phần mềm không còn quá xa lạ với những người nằm trong lĩnh vực thiết kế hay kỹ thuật. Chúng mang lại khả năng đo kích thước rất chuẩn xác với đa dạng các lệnh khác nhau. Bài viết hôm nay HTTL sẽ hướng dẫn các bạn cách cài đặt kích thước trong cad hiệu quả nhất. Hãy theo dõi nhé!
Cài đặt Dimension trong autocad
Cách cài đặt kích thước trong cad là điều vô cùng dễ dàng nhưng đôi khi lại khiến nhiều người cảm thấy lúng túng và cảm thấy khó khăn trong sử dụng. Khó khăn này chỉ là vì họ chưa từng biết đến cách cài đặt Dimension trong autocad.
Theo đó, chỉ cần thực hiện đầy đủ các bước sau đây là bạn đã có thể tạo được một đường ghi kích thước đẹp.
Bước 1: Đầu tiên, hãy bật hộp thoại quản lý Dimension bằng lệnh D => nhấp chuột vào NEW để tạo nên một đường đo kích thước mới.

Bước 2: Ở bước này, bạn cần đặt tên cho Dimension
Theo đó, để quản lý Dimension tốt theo tên, các bạn cần quan tâm đến 2 thông số như sau:
Một là dùng cho bản vẽ với khổ giấy như thế nào?
Hai là bản vẽ đó có tỷ lệ là bao nhiêu?
Theo đó, đối với bản vẽ A3 và A4 thì cỡ chữ dùng cho Dim thường sẽ là 2mm. Đối với bản vẽ A2 thì cỡ chữ thường dùng trong Dim có thể sẽ là 2,5mm.
Ví dụ như bạn cần tạo Dim dùng cho bản vẽ A3 và A4 là tỷ lệ 1/100 thì bạn có thể đặt tên là 2 – 100. Đối với Dim dùng cho bản vẽ A2 trở lên với tỷ lệ 1/100 thì tên có thể đặt là 2,5 – 100.
Hiểu cách ngắn gọn thì có nghĩa là cỡ chữ đặt trước và tỷ lệ bản vẽ đặt sau. Chỉ có như vậy thì khi nhìn vào tên của Dim bạn sẽ có thể nắm rõ và đủ thông chúng.
Bước 3: Tiếp tục nhấn chọn vào thể Symbols and Arrows và cài đặt các thông số như sau:
- Arrow size => chọn 1
- Center marks => chọn Mark => khung kế bên chọn 2,5
- Break size => chọn 3,75
- Arc length symbol => chọn Preceding dimension text
- Jog angel => chọn 45
- Jog height factor => chọn 1,5

Bước 4: Cài đặt thẻ Lines

Bước 5: Cài đặt thẻ Text

Bước 6: Cài đặt thẻ Fit

Bước 7: Cài đặt thẻ Primary Units

Lưu ý: nếu các bạn muốn tạo Dim dùng cho bản vẽ A3 theo tỷ lệ 1/25 thì có một mẹo rất vô cùng đơn giản. Các bạn chỉ cần vào thẻ Text => sau đó chuyển chiều cao chữ 2mm và đến thẻ Fit nhập tỷ lệ 25 là có thể tạo Dim 2 – 25 rồi. Đây là một mẹo vô cùng nhanh chóng phải không nào?
Như vậy chỉ cần thực hiện đơn giản bằng 7 bước như trên là các bạn đã có cài đặt kích thước trong cad với Dimension một cách nhanh chóng. Hy vọng với những thông mà chúng tôi vừa chia sẻ sẽ giúp hỗ trợ nhiều cho các bạn trong việc sử dụng autocad. Chúc các bạn thành công nhé!
Nguồn: https://httl.com.vn/