App notifications can sometimes annoy us for sure, but the same doesn’t go for the Gmail app. Instead, Gmail notifications are one of those notifications that we definitely don’t want to miss. Because most of our official, professional, personal information is passed through Gmail, right from office mails to our financial record, almost everything is linked to Gmail. On the contrary, not receiving notifications for this particular app is something that bothers us the most. But lately, there have been issues with some of the Android users where they have mentioned about Gmail notifications not working on S9 and S10.
Watching: Why aren”t i receiving gmail push notifications on the galaxy s6?
So, here we will discuss the issue- Gmail notifications not working for android and will help you fix the same. However, there is no fixed solution to this problem, but there are a couple of ways in which you can tackle this problem. Let’s dig in.
Readmore: ▷ Mail – Tien Giang Web Client Sign In
Fixes for Gmail notifications not working for android
Make sure that your Gmail app notifications are “On”
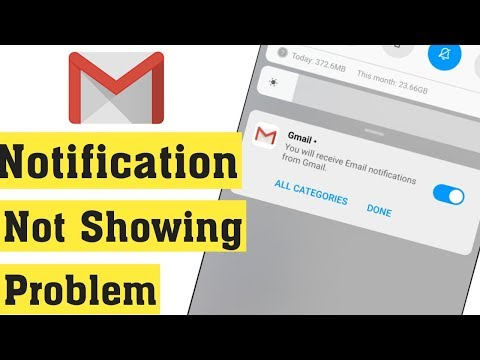
Open your Gmail app on your Android device
Click on “Menu” on the top left corner of the screen
Scroll down and click on “Settings”
Select the account for which you want to set the notification
Select “Notifications” from the options
Select a notification level from “All,” “High priority,” or “None”
Scroll down and click on “Inbox notifications”
Select your notifications settings
If you are using Android 0 and above, then click on “Manage Notifications”
Ensure that the switch is set to “On” for your Gmail account
Your Android phone also has separate notifications settings apart from the App:
Go to your phone settings
Go to “App and Notifications”
Select the “Gmail app”
Make sure the notification option is set to “On”
Enable Unrestricted Data Usage:
Go to your phone settings
Select “Storage”
Select “Apps”
Select Application manager/Apps & notifications/Default Apps
Select “Gmail”
Turn on “Unrestricted Data Usage”
Turn off Battery Optimization for Gmail:
Go to your phone settings
Select “Battery”
Select “Battery optimization”
Turn off Battery Optimization for Gmail
Sync Data:
Go to your phone settings
Select “Accounts”
Turn on “Automatically Sync Data”
Clear Data:
Go to your phone settings
Select “Storage”
Click on “Apps”
Click on Application Manager/Apps & Notifications
Select “Gmail”
Select “Force stop”
Select “Storage”
Clear cache
Clear data
Go back to Gmail
Click “Disable”
Wait for a minute
Click “Enable”
Reselect Sync in Gmail:
Open your Gmail App
Sign in
Go to “Settings”
Select “Accounts”
Select your “Account name”
Disable “Sync”
Wait for a minute
Enable “Sync” in Gmail
You can also do the following and see if the problem is solved:-
Clear your Google drive storage for the required accountSelect Automatic Time ZoneTurn off “Power saving mode”Turn off Data saver
If the problem is still there, then
Go to SettingsSelect AccountsSelect your account nameRemove all accountsRestart your deviceGo to settingsSelect AccountsAdd your AccountSelect GoogleAdd your default/primary accountAdd secondary accountCheck all the above-mentioned settings
We have majorly covered all the possible ways in which you can fix your Gmail notifications not working for Android issue. Hope this will be helpful and you don’t have to miss out on any important notification.
Readmore: Zoom Profile Photo Picture For Instagram, Big Hd, Profile Phan Tran
Experiencing difficulties with your Device, check out our “How To” page on how to resolve some of these issues.
Categories: Mail
