Are you looking for ways to save time and increase productivity while using Yahoo Mail? Look no further than Yahoo Mail shortcuts! These handy keyboard shortcuts can make navigating your inbox a breeze and help you get through your emails with ease.
In this article, I’ll be sharing the top 20+ Yahoo Mail shortcuts that you should know. From basic shortcuts like composing a new email or deleting an email to more advanced shortcuts like creating a new folder or inserting an emoji, this article will cover everything you need to know to become a Yahoo Mail shortcut pro.
But first, let’s take a brief look at Yahoo Mail and why using shortcuts is so important. Whether you’re a busy professional or just looking to streamline your email experience, Yahoo Mail shortcuts are the perfect solution. So let’s dive in and discover how these shortcuts can make your life easier.
Understanding Yahoo Mail Shortcuts

Definition of Yahoo Mail Shortcuts
Yahoo Mail shortcuts are keyboard commands that allow you to perform actions within your inbox quickly and efficiently. Instead of clicking through various menus and options, you can simply press a few keys on your keyboard to accomplish tasks like composing a new email, deleting an email, or moving an email to a folder.
Advantages of Using Shortcuts
Using Yahoo Mail shortcuts can save you a significant amount of time and increase your productivity. Instead of wasting time navigating through the various menus and options, you can use shortcuts to complete tasks with just a few keystrokes. This can help you get through your emails faster and more efficiently, allowing you to focus on more important tasks.
Additionally, using shortcuts can help prevent repetitive stress injuries like carpal tunnel syndrome. By reducing the amount of clicking and scrolling you need to do, you can minimize the strain on your wrists and fingers and reduce your risk of developing these types of injuries.
How to Access Yahoo Mail Shortcuts
Accessing Yahoo Mail shortcuts is easy. Simply log in to your Yahoo Mail account and navigate to your inboFrom there, you can access a list of available shortcuts by pressing the “?” key on your keyboard. This will bring up a list of all the available shortcuts, along with a brief description of each one.
Alternatively, you can access the list of shortcuts by clicking on the gear icon in the upper-right corner of your inbox and selecting “Settings” from the dropdown menu. From there, click on the “Keyboard Shortcuts” tab to see a list of available shortcuts.
Top 10 Yahoo Mail Shortcuts
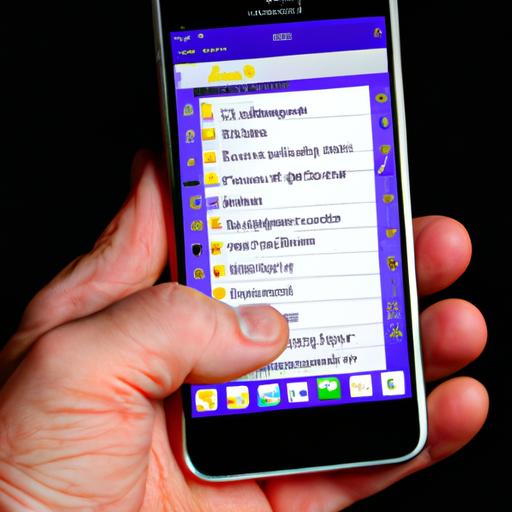
If you’re new to Yahoo Mail shortcuts, there’s no need to worry. These ten basic shortcuts will help you get started and become more efficient in no time.
Shortcut #1: Compose a new email
To compose a new email, simply press the “n” key on your keyboard. This will open a new email window where you can enter the recipient’s email address, subject line, and message.
Shortcut #2: Reply to an email
To reply to an email, press the “r” key on your keyboard. This will open a new email window with the sender’s email address and the original message included.
Shortcut #3: Forward an email
To forward an email, press the “f” key on your keyboard. This will open a new email window with the original message included, where you can enter the recipient’s email address and any additional message you’d like to include.
Shortcut #4: Delete an email
To delete an email, simply press the “delete” key on your keyboard while the email is selected. You can also use the “x” key to select and delete multiple emails at once.
Shortcut #5: Mark an email as unread
To mark an email as unread, press the “shift” and “u” keys on your keyboard while the email is selected. This is a great way to keep track of emails that you need to come back to later.
Shortcut #6: Move an email to a folder
To move an email to a folder, select the email and press the “m” key on your keyboard. This will bring up a list of your folders, where you can select the appropriate folder to move the email to.
Shortcut #7: Search for an email
To search for an email, press the “/” key on your keyboard. This will bring up a search bar where you can enter keywords or phrases to find the email you’re looking for.
Shortcut #8: Refresh the inbox
To refresh your inbox, press the “u” key on your keyboard. This will update your inbox with any new emails that have arrived since you last checked.
Shortcut #9: Navigate to different folders
To navigate to a different folder, press the “y” key on your keyboard. This will bring up a list of your folders, where you can select the one you want to navigate to.
Shortcut #10: Open the settings menu
To open the settings menu, press the “s” key on your keyboard. This will bring up a menu where you can access your account settings, theme options, and more.
Advanced Yahoo Mail Shortcuts

If you’re already familiar with the basic Yahoo Mail shortcuts, it’s time to take it to the next level with these advanced shortcuts. These shortcuts will help you become even more efficient and productive while using Yahoo Mail.
Shortcut #11: Create a new folder
If you’re someone who likes to keep their inbox organized, this shortcut is for you. By using the shortcut Ctrl + Shift + E, you can easily create a new folder to keep your emails sorted and easy to find.
Shortcut #12: Undo an action
Accidentally deleted an email or moved it to the wrong folder? No problem! By using the shortcut Ctrl + Z, you can quickly undo your last action in Yahoo Mail.
Shortcut #13: Print an email
Need a physical copy of an email? Use the shortcut Ctrl + P to quickly print any email in Yahoo Mail.
Shortcut #14: Insert an attachment
Attaching files to emails just got easier with the shortcut Ctrl + Shift + A. This shortcut allows you to quickly insert an attachment into your email without having to navigate through multiple menus.
Shortcut #15: Select multiple emails
If you need to delete or move multiple emails at once, this shortcut is for you. By using the shortcut Shift + click, you can select multiple emails at once, making it easy to manage your inbo
Shortcut #16: Mark emails as spam
Tired of getting spam emails? Use the shortcut Ctrl + Shift + J to quickly mark any email as spam and keep your inbox clean.
Shortcut #17: Insert an emoji
Sometimes words just aren’t enough to express how you’re feeling. With the shortcut Ctrl + Shift + Y, you can easily insert an emoji into any email in Yahoo Mail.
Shortcut #18: Archive emails
If you’re someone who likes to keep their inbox clean and clutter-free, you’ll love this shortcut. By using the shortcut E, you can quickly archive any email in Yahoo Mail and keep your inbox organized.
Shortcut #19: Toggle between accounts
If you have multiple Yahoo Mail accounts, this shortcut is a lifesaver. By using the shortcut Ctrl + Shift + L, you can quickly toggle between your different accounts without having to log out and log back in.
Shortcut #20: Sign out of Yahoo Mail
Last but not least, don’t forget to sign out of Yahoo Mail when you’re done using it. Use the shortcut Shift + L to quickly sign out and keep your account secure.
Tips for Mastering Yahoo Mail Shortcuts
Are you ready to take your Yahoo Mail shortcut game to the next level? Here are some tips to help you master these time-saving tools:
Practice regularly
Like anything else, the more you practice using Yahoo Mail shortcuts, the more proficient you will become. Set aside some time each day to practice using these shortcuts and soon they will become second nature.
Customize shortcuts to fit personal needs
Did you know that you can customize Yahoo Mail shortcuts to fit your personal needs? Simply go to the “Settings” menu and select “Keyboard Shortcuts” to customize the shortcuts you use the most.
Utilize keyboard shortcuts
In addition to the basic Yahoo Mail shortcuts, there are also keyboard shortcuts that can help you navigate your inbox even faster. For example, pressing “Ctrl + N” on your keyboard will open a new email, while “Ctrl + K” will open the search bar.
Keep a cheat sheet handy
While practicing regularly will help you remember Yahoo Mail shortcuts, it never hurts to have a cheat sheet on hand. Print out a list of the shortcuts you use the most and keep it near your computer for easy reference.
By following these tips, you’ll be well on your way to becoming a Yahoo Mail shortcut pro. So what are you waiting for? Start practicing those shortcuts today!
Wrapping Up
In conclusion, Yahoo Mail shortcuts are a game-changer when it comes to managing your inbox efficiently. By using shortcuts, you can save time and increase productivity, making your email experience much smoother.
In this article, we’ve covered the top 20+ Yahoo Mail keyboard shortcuts that you should know. From basic shortcuts like composing a new email or deleting an email to more advanced shortcuts like creating a new folder or inserting an emoji, these shortcuts can help you breeze through your inbox with ease.
Remember to practice regularly and customize the shortcuts to your personal needs to get the most out of them. And with keyboard shortcuts, keeping a cheat sheet handy is always a good idea.
So why not give these Yahoo Mail shortcuts a try? You might be surprised at how much time and effort they can save you.
