This tutorial shows you how to set up Outlook 2003 to work with your Gmail account.
Watching: Step by step: how to add gmail to outlook 2003 or outlook 2007
To Set Up Your Gmail Account in Outlook 2003
1. First we need to make sure your Gmail account is set up to enable POP (Post Office Protocol). In Gmail just go to mail settings and choose the Forwarding and POP tab. Click on one of the options to enable POP.
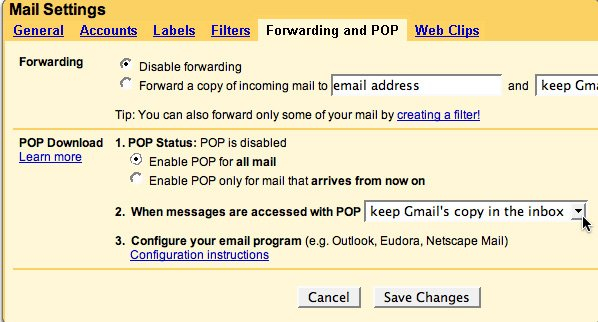
Update: Note the drop-down that says what to do when mail is accessed with POP3. Please do NOT change this to “Delete”.
Click on Save Changes Button
2. Open Outlook.
3. Click the Tools menu, and select E-mail Accounts…
4. Click Add a new e-mail account, and click Next.
5. Choose POP3 as your server type by clicking the radio button, and click Next.
6. Fill in all necessary fields to include the following information:
User Information
Your Name: Enter your name as you would like it to appear in the From: field of outgoing messages. Email Address: Enter your full email address (username
gmail.com or username
your_domain.com)
Server Information
Google Apps users, enter the server names provided, don”t add your domain name in this step.Incoming mail server (POP3): pop.gmail.comOutgoing mail server (SMTP): smtp.gmail.com
Login Information
User Name: Enter your Gmail username (including
gmail.com). Google Apps users, enter your full address in the format username
your_domain.comPassword: Enter your email password
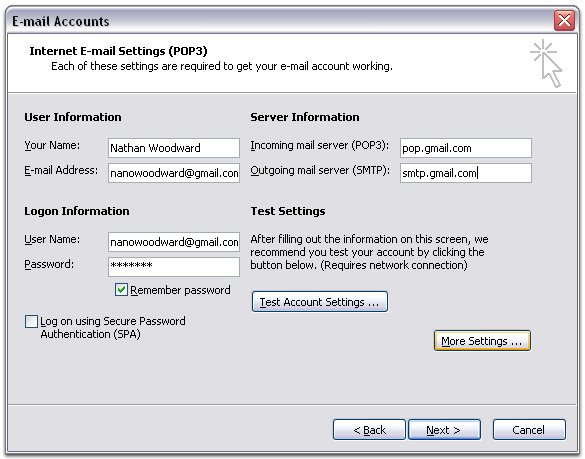
7. Click More Settings… and then click the Outgoing Server tab.
8. Check the box next to My outgoing server (SMTP) requires authentication and select Use same settings as my incoming mail server.
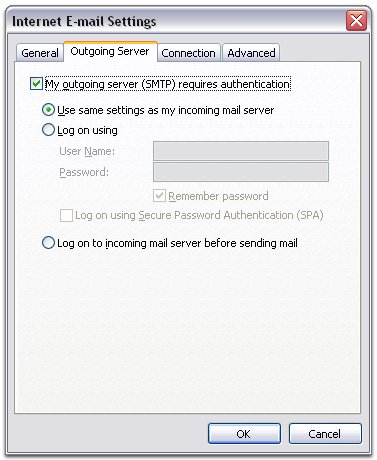
9. Click the Advanced tab, and check the box next to This server requires an encrypted connection (SSL) under Incoming Server (POP3).
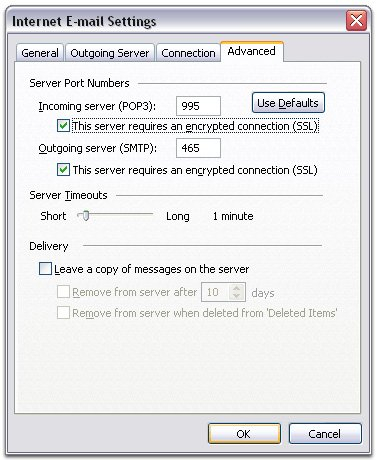
10. Check the box next to This server requires an encrypted connection (SSL) under Outgoing Server (SMTP), and enter 465 in the Outgoing server (SMTP) box.
11. Click OK.
12. Click Test Account Settings… After receiving Congratulations! All tests completed successfully, click Close.
13. Click Next, and then click Finish.
You”re done configuring your client to send and retrieve Gmail messages.
Subscribe to Our Newsletter!
Join us to stay updated with our latest blog updates, marketing tips, service tips, trends, news and announcements!
Name
Email Address
About Us
Important Links
Offices
Customer Base
Los Angeles Long Beach Anaheim, LA CA, Chicago Naperville Elgin, Dallas-Fort Worth Arlington, TX, Houston The Woodlands-Sugar Land, TX, Washington Arlington Alexandria, Miami-Fort Pompano Beach, FL Philadelphia Camden Wilmington, Atlanta-Sandy Springs Alpharetta, San Francisco Oakland Berkeley, Reno, NV, Gainesville, FL.
See more: How Can I Delete Or Restore Your Photos & Videos, How To Add/Delete Photos In My Photos In Gmail
© 2002 – Skynet Technologies USA LLC. 27 Heron Drive, Amelia, OH, 45102. – All rights reserved. Terms & Conditions | Privacy Policy | Disclaimer | R & C Policy
Twitter Facebook Linkedin Pinterest Blog
This website uses cookies for the purposes of web analysis, marketing and optimization of user-experience. The cookies are processed when the website is accessed. When the website opens, please click on “Close” to allow the use of cookies during your visit. Detailed information about the methods used, your rights to withdrawal, your right to object and other rights can be found in our Privacy Policy.
Categories: Mail
