While Google does not provide native, seamless backups within the Gmail service itself, there is a mechanism that can be used to export an offline copy of your Gmail data to a local file. Gmail allows exporting all Google data via the Download your data function found in the Google account settings. In the context of Gmail, the “Download your data” function downloads the file in the MBOX format. There is no direct way through the Google account settings to import MBOX to Gmail, however, there is a way around it.Of course, you can choose the right way and back up Gmail dataand get not only able to import your MBOX file, but get the backup of all your Google account data. However, using readily available third-party tools for free, but you can also import MBOX to Gmail and have access to the emails contained in the MBOX backup. Let’s take a look at how to import MBOX to Gmail and see what steps are involved to first export Gmail email data, and then import MBOX back to Gmail.
You are reading: How to import mbox to gmail & export back to gmail account
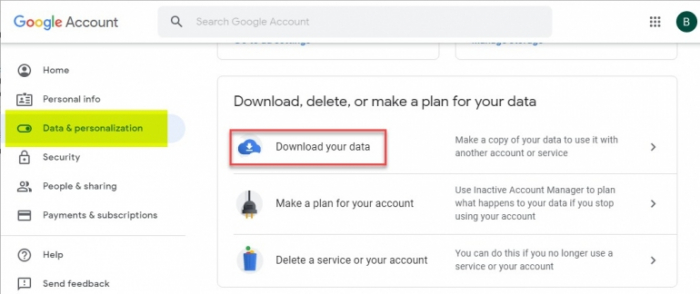
Download your data from your Google account
If you only want your Gmail data as we detailing here, choose the Deselect all at the top of the interface, then scroll down to Mail and select the checkbox there.

Deselecting all services besides Gmail
By default, there is only one format of the MBOX format that is supported for exporting Gmail. Notice also, by default, All Mail data included is selected. You can click on this box and customize the folders that are exported (Drafts, Inbox, Junk E-mail, sent, etc)

Selecting Mail under the Download your data interface
After selecting Mail and the folders you wish to export, scroll down to the bottom of the page and choose Next Step.

Choose Next Step to proceed with exporting Gmail from your Google account
After clicking the Next Step button, you will be taken to the options for creating the archive. A couple of items to note are the file type and archive size. By default, the process will create the MBOX archive file inside a .zip file which will be available to download. The archive size limit is 2 GB. The archive files are simply split at the 2 GB mark into multiple files.

Creating the MBOX archive to import MBOX to Gmail
After confirming the options here, the Archive progress begins. You will see a note that large amounts of data can take hours, possibly days to create, so be advised.

The archive file creation process begins
Once the archive is completed, you will see the archives available for download via the web interface.
Read more: How To Fix “Sorry! We Could Not Save Your Profile Photo, Fixed: G Suite Profile Picture Not Saving

Generated MBOX archive ready to download to import MBOX back to Gmail if needed
The Download link will download the .zip archive containing the MBOX file(s). After downloading and extracting, you will have a folder structure similar to the following:

Install Mozilla Thunderbird and the ImportExportTools Add-On
Now that you have the MBOX file created, downloaded, and extracted, you need to download Mozilla Thunderbird and the ImportExportTools add-on to process the MBOX file. This will allow importing the MBOX to Gmail or extracting to a local folder. Mozilla Thunderbird is a free download, and available here: https://www.thunderbird.net/en-US/download/

Installing Mozilla Thunderbird for importing MBOX to Gmail
Once Thunderbird is installed, navigate to Tools > Add-Ons to install the ImportExportTools add-on.***Quick Tip*** If you don’t see the Tools menu, hit the ALT button on the keyboard to display it. Once you are in the Add-Ons screen, click Extensions and search for the “ImportExportTools” add-on. Click to install it in Thunderbird.

Installing the ImportExportTools add-on in Thunderbird
The Add-On installation will restart Thunderbird once completed. After Thunderbird restarts, create a new folder in your Local Folders node. Below, we have a “TestMboxImport” folder created. Now right-click choose ImportExportTools > Import mbox file.

Importing mbox file back to Gmail using the ImportExportTools add-on
The Files Mbox import dialog box opens. Here you choose the import way. For importing directly to a folder, we have created, the first option, Import directly one or more mbox files works. There are various other options here to handle the import of the MBOX files that may be useful as well.

Choosing to directly import the MBOX file
Browse to the location where you extracted the downloaded MBOX file that was unzipped and choose it. After choosing the downloaded and extracted MBOX file, you will see the emails downloaded from Gmail appear in your folder created.
Read more: ¿ Cómo Instalar Gmail Como Aplicación En Windows 10, Inicia Sesión: Cuentas De Google

MBOX file imported in Thunderbird local folder
Importing MBOX to Gmail
You will use this same process to import MBOX files to Gmail or even another account you have access to. To migrate or move data from one account to another, you would download the MBOX file from the source account and then connect Thunderbird to the new account you want to import MBOX files back to. Simply import the MBOX file to a folder contained in your Gmail account and your data will be effectively moved/migrated!

For a much more efficient way to migrate and backup your Gmail data, httl.com.vn/en provides true, enterprise-ready backups for Gmail and other Google services. Without using cumbersome processes, email is automatically backed up, versioned, and easily restored or migrated between accounts. Take a look at httl.com.vn/en’s G Suite backup.
Categories: Mail
