And one simple, yet overlooked way to do that is by adding one small thing to your Gmail signatures,-your company logo.
You are reading: Sharing a digital badge in your email signature
Think about it, you likely send dozens of emails every day to prospects, customers and other contacts. Why not capitalize on the opportunity by using a logo in your Gmail signature?
In this article, we”ll look at how to add a signature that includes your business” logo in Gmail.
Whether you”re working with a team in Google Workspace or solo with Gmail, you have a few options for doing this:
The fastest and simplest manual method in GmailA more complex manual method that gives you more creative design freedomFree tools that let you create an HTML signature
Let”s jump in.
Method 1: Fast and simple (aka. the manual method)
This method is the easiest, but your options are limited when it comes to design and layout.
1. Go to Gmail settings in your Gmail account
At the top right of your Gmail inbox, you’ll see a small gear icon. Click it and select “Settings” from the dropdown that appears:
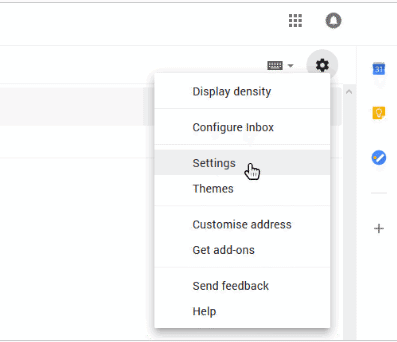
2. “Turn on” your signature
You”ll automatically be taken to the “General” tab of Gmail”s Settings. Scroll down the page until you find the “Signature” section.
There are two radio buttons in the signature box: one that says “No signature” (which is the signature default), and one that”s next to a small text editor. Be sure to select this second button, as that”s what turns on your signature:
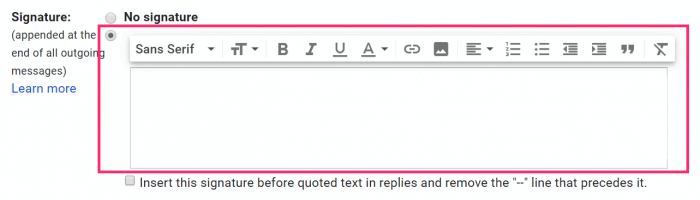
3. Type in your signature’s text
Now it’s time to type in your signature details, like your:
NameTitleCompanyPhone numberCompany websiteSocial media links
Pro-tip: While your professional signature is a great place to add cool and helpful resources, be careful not to go overboard. Too many elements in your signature can be distracting and confusing. We recommend no more than five links, including social media profiles. Add social media icons with image links for a professional Gmail signature look.
Use the text editor to make it stand out. In the example below, we changed the font, bolded certain words, and added a pop of color:
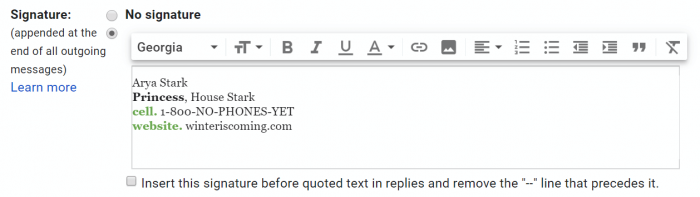
5. Add your logo to your Gmail signature
In the text editor menu, select the “Insert Image” icon:
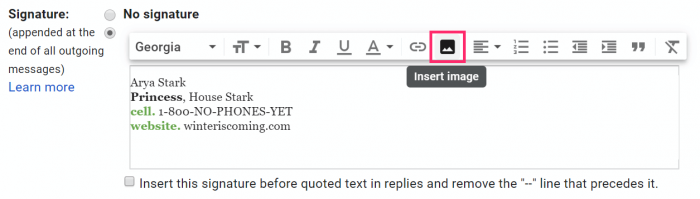
You can select an image from your Google Drive, upload a file from your computer, or type the URL of your logo. We recommend uploading a physical file versus using a URL, just in case you encounter any hosting issue or changes in that URL in the future:
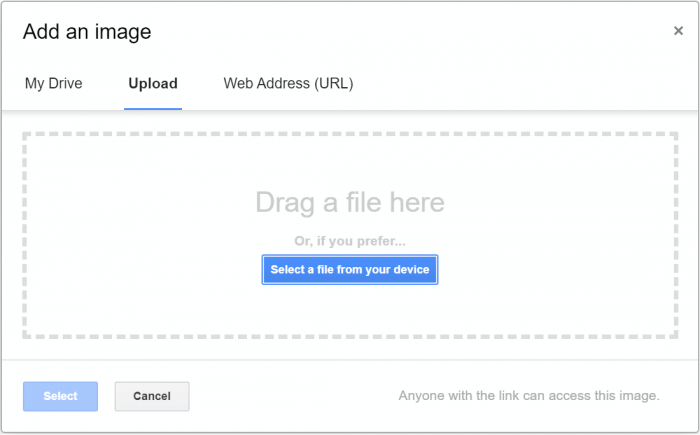
Pro-tip: If you don”t already have a logo, there are plenty of great tools that can help you create one without hiring a graphic designer. Check out tools like Canva, Wix, and Designhill . You can also find affordable designers on sites like Fiverr and Upwork.
Once you add the file, drag it to where you’d like it to appear. To change the image’s size, click on it and choose Small, Medium, Large, or Original size:
Our House Stark logo was quite big, so we selected “small” to make it more proportionate to the signature text:
Unfortunately, this method doesn’t let you use “text wrap” functionality to place your logo beside your text, so your options are to either place it above or below your text.
Stay tuned for the next two methods, because we’ll address how to make your logo signature even snazzier.
6. Make links clickable
Use the “Link” option in the text editor menu to make sure all of your links are clickable, like your website and social media profiles:
7. Save changes
Scroll down to the bottom of the page and click “Save changes.”
And voilà. You’re ready to send some emails.
Here’s what the final product will look like:
And if you’re using a CRM that’s integrated with Gmail (like httl.com.vn/en), there’s typically one last step.
8. Use your new signature in your CRM
Let’s use httl.com.vn/en as an example. If you send emails through your CRM, make sure that you change your settings to include your shiny new signature.
To do this, go to “Settings” in the bottom left of the httl.com.vn/en dashboard menu. Go to “Personal Preferences” and select “Email Settings & Templates.”
Then, select the checkbox that says “Use Gmail signature:”
Next, let’s go over the second method.
Method 2: more creative freedom (manual)
Say that you want to place your logo next to your text instead of above or below it. This next method will help you do just that.
In this example, we’re going to create a two-column table inside Google Docs or Microsoft word, then paste it into the Gmail signature editor.
1. Create your signature in Google Docs or Microsoft Word
In your document, create a two-column table by selecting “Insert” then “Table.” Select a 2×1 table. This process is the same in Google Docs and Microsoft Word:
Insert your logo into the left column and your desired text into the right column. Then, adjust the width of both columns so that they”re just wider than the content of each column:
Next, make the lines of the table white so they don”t show up in your signature.
Read more: How To Save Searches In Gmail, Save Gmail Searches With Quick Links
To do this, highlight the whole table with your cursor. Then click the “More” icon that looks like three small dots. It”s located at the far right of the text editor menu bar.
In the dropdown, select the “Border color” icon. Then select the color white:
It should look like this:
2. Paste it into the signature editor
Next, copy the entire table and paste it directly into your Gmail signature editor:
Click “Save changes” like we did in the previous method, and you’re ready to roll.
Here’s what the final signature will look like to recipients:
Method 3: Customized signature (tool)
There are several email signature tools that let you design a fully customized signature. Websites like htmlsig , Newoldstamp , and WiseStamp are just a few that can help you on your way.
These sites typically offer simpler designs for free, with the option to add special features or enhanced customizations for a fee.
As an example, let”s use htmlsig to create a free, basic signature.
Just fill out your basic details and it”ll plug them into an already-built template:
Once you finish, just copy and paste the entire signature into your signature editor and save the changes, just like we did in the second method.
Here”s a look at the final product:
How will you add a Gmail signature with a logo?
It”s challenging enough to grab your prospect”s attention with a cold email. Why make it harder by frustrating them with a dull and bland signature?
Think of your email signature as your business card. Use it to share your company”s vision, identity and branding.
Having a logo in your email signature will make your business more recognizable among your clients, prospects, and partners. Not only that, if you have a sales team, every rep who uses an email signature will reinforce your business” identity, getting you more brand recognition-and more new customers.
Try httl.com.vn/en free!
No credit card required. Start your 14-day free trial today.
Request Demo Try Free
Related articles
Productivity
httl.com.vn/en’s VOGSY integration
furnituremaisak.com’s VOGSY integration furnituremaisak.com’s VOGSY integration bridges the gap between sales and product delivery. Automatically sync your opportunities for lead-to-cash insight.
Christina Scannapiego
Director, Content Marketing
Productivity : 3 read
Should marketing and sales go to couples’ counseling?
Should marketing and sales go to couples’ counseling?
Christina Scannapiego
Director, Content Marketing
Productivity
How to Help Your Team Thrive in the Age of Remote Work
How to Help Your Team Thrive in the Age of Remote Work Businesses can thrive without an in-office team, even if you’re not prepared for remote work.
Carrie Shaw
Chief Marketing Officer
X
Try an actually easy-to-use CRM for free.
Manage all your contacts, deals, emails, files, and more in one place.
Continue with Google
or use your email to sign up:
Full Name
Work Email
By signing up, I agree to httl.com.vn/en’s privacy policy & terms of service.
301 Howard St. #600 San Francisco, CA 94105
social_facebook Created with Sketch.
social_linkedin Created with Sketch. social_instagram Created with Sketch. social_youtube Created with Sketch.
Why httl.com.vn/en
Solutions
CRM for Google Workspace
CRM Comparisons
Integrations
Learn
Contact
social_facebook Created with Sketch. social_linkedin Created with Sketch. social_instagram Created with Sketch. social_youtube Created with Sketch.
Request a Demo
Are you interested in learning more about our product? Enter your information in the form and a product expert will contact you shortly.
*
First Name
*
Last Name
*
Work Email
*
Phone Number
*
Company Name
*
Company Size
Select Your Company Size 1 2-5 6-20 21-50 51-100 101-500 500+
New Submission.
See Demo
I consent to receiving emails about furnituremaisak.com products and special offers. By submitting this form you agree to our terms. See our privacy policy to learn about how we use your information.
Thanks for your interest.
Read more: Most Recent Message On Top In A Gmail Conversation Thread Reversal By Cloudhq
A product specialist will contact you soon.
Categories: Mail
