the most tedious task is printing threads from gmail & conversations even if you manage to somehow put them on a single page, the next thing to do is get rid of the gmail logo. gmail logo and header don’t look pretty. he is also informal when he sends the prints to clients. So, here are 3 nifty ways to get rid of the gmail logo and headers from your prints.
how to print gmail email without header
1. right click
The easiest way to print a gmail email without a header is to select the full text and print it. all you have to do is first select the text you want to print. then right click on it and click print.

When you click print, you will get the print preview dialog. Now, you can see the gmail logo is missing in the print preview. this is happening because you are not using gmail’s built in print option.
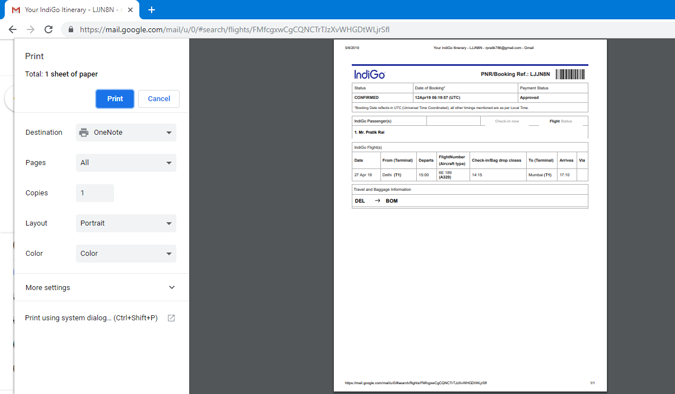
This is a one time trick and is not possible when you want to print multiple threads and conversations.
2. inspect element
select and print is the fastest way to print without the gmail logo. but, even after doing that, you can still see the header text that says “gmail: subject line”.

To remove the gmail header, we can use the element inspection tool. In case you didn’t know, inspect element is a tool built into most web browsers that allows you to modify code on any website. if you’re not good with code, skip to the chrome extensions option.
Now first, we need the print preview page. to get that click the print icon on the gmail page. It’s in the upper-right corner of the subject line.

On the print preview page, you can see the gmail logo, email id, and header line. this is what we want to get rid of. but this page is hidden and we can’t modify the watch element here. therefore, click cancel to hide the print preview.

After canceling print preview, right-click and select “inspect” on the web page. Alternatively, you can press ctrl+shift+i to access the watch element.

in the watch element tab, make sure you are in the elements tab. now hover your cursor through the code until you reach the <table> element. as you can see in the screenshot when you hover over the table element the gmail logo is selected on the page. once, get the item, right click on it and click “remove item”.

Once you’ve removed the gmail logo, we need to remove the header text as well. to do so, expand the header section at the top of the watch element code. double-click the text section to edit it. remove the attached gmail before the text. alternatively, you can also rename it to something of your choosing.

read: how to track gmail emails on android
after removing the logo and title, press ctrl+p to print the page. In the print preview, you can see that the header text and the gmail logo are not visible.

While this method works perfectly, it is time consuming and not feasible when you have many pages to print. if you frequently print through gmail, you should use a chrome extension instead.
3. chrome extensions
google web store offers various extensions like pretty print gmail, print email without logo, which cleans up the print page. but all of these extensions still leave the header in the file that says “gmail: subject line”.

I modified an existing chrome extension that even removes the gmail header from the email. you can download it from this google drive link. but since the chrome extension is not published in the chrome store, you will need to manually download the extension in google chrome.
now once you have downloaded the zip file. go ahead and unzip the file. you will see the following content in the zip folder.

now, we need to load this extension in google chrome. to do that, go to google chrome and click on the three dots in the top right corner. from the extended menu navigate to more tools and click on “extensions”.

Alternatively, you can also type “chrome://extensions” in the google chrome search bar or omnibox.

In the extensions menu, activate “developer mode” by clicking the switch in the upper right corner. once developer mode is enabled, you will see 3 different options that extend below the search bar. in the expanded menu, click the “load unpacked” button.

Once you have clicked the “upload unpacked” button, you will see a file explorer dialog box appear. navigate to the extracted zip file on your local computer and click “select folder”. make sure to do this when you are in the parent folder called “print-email-without-header”.

after you have selected the folder, you will see the extension appear in the list of chrome extensions below.

now head over to gmail and now when you print an email you should see the gmail logo and header will be invisible from the print file.

download print email without header
summarizing
if you frequently print from gmail, then downloading the extension would be a good option. for single use, selecting texts or removing things from the inspection item. select and print is a convenient option if you are not familiar with codes.
If you have any further queries or issues, please let me know in the comments below.
Also Read: 15+ Best Gmail Chrome Extensions
