Watching: Where are my contacts in gmail? find and access them fast
In this step-by-step guide, we”ll go over:
How to get into Gmail and find your contactsHow to add new contacts (two ways)How to manage your contacts (check for duplicates, create labels/groups)How to import and export your contacts
So let”s get started.
Step 1: Open Gmail
Go to your Gmail account and look at the home page. In the upper right corner you”ll see a square made up of nine dots (those are your apps):
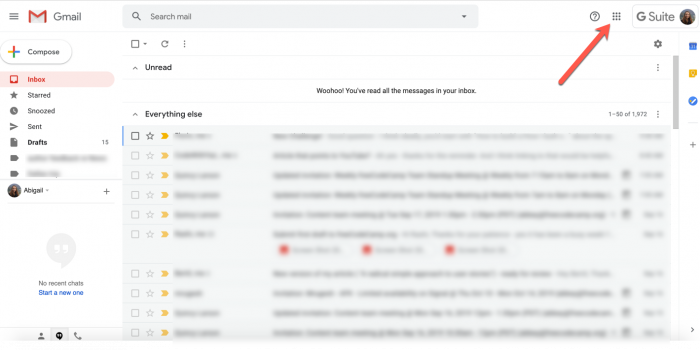
Welcome to Gmail 🙂
Step 2: Open your apps
Click on that square, and you”ll see a dropdown menu containing all your available apps. The contacts app might not be at the top, but you can drag the apps around into any arrangement you like.
If you don”t see a contacts app, click “more” at the bottom and add it.
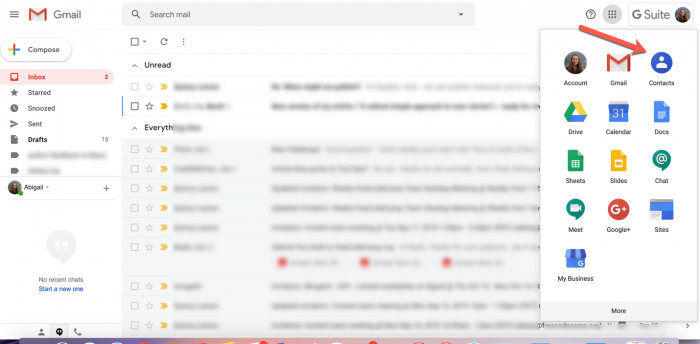
Your Gmail apps
Step 3: Click that contact icon and manage your contacts
Once you”ve clicked the blue “contacts” icon, you”ll be brought to this screen (you may or may not have more than one contact – or you may not have any yet):
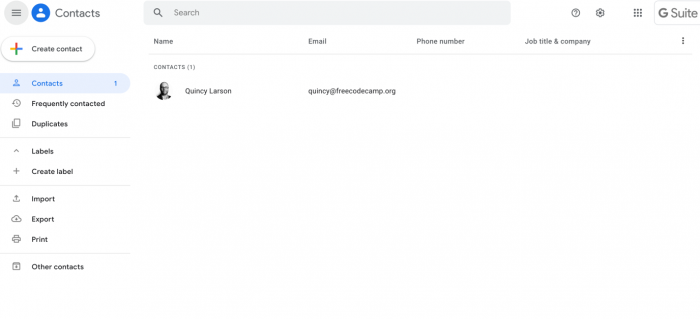
Gmail”s contacts page
If you already have a bunch of contacts, this is where they”ll be. More on what you can do with them below (in Step 5).
How to create new contacts
If you don”t yet have any contacts, or want to add new contacts, this is also the place for you.
You can create a new contact in a couple ways. The first way to create a contact, which you”ll use if you haven”t yet emailed the person you want to add, is by clicking the “create contact” button:
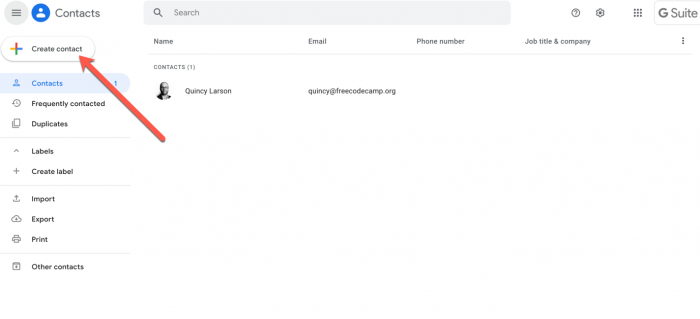
One way to create new contacts in Gmail – click the “create contact” button
When you create a new contact with that button, it”ll ask you for some info to complete the contact entry. You can fill out as much or as little as you like – a name and email are usually quite helpful.
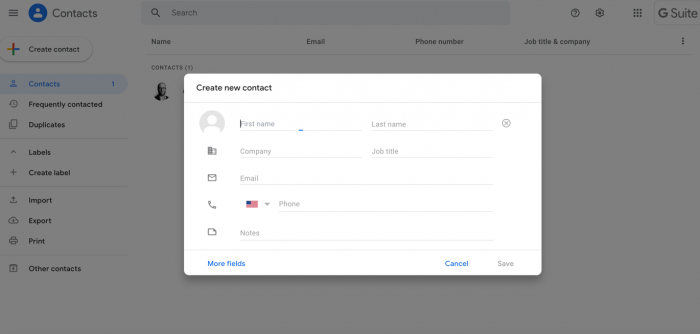
New contact information in Gmail
Then click “save,” and there you go! New contact created.
But there is another, super easy way to create a contact – if you already have an email from the person. Simply hover your cursor over the email address in your inbox, and wait for the box to pop up, like below:
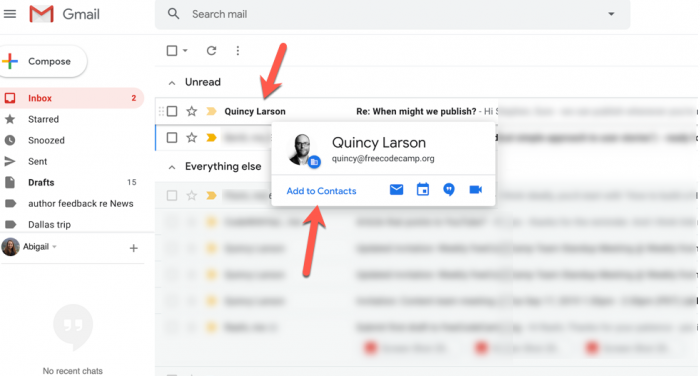
A second way to create a new contact in Gmail – hover over the email address
Then, click on “add to contacts” and voilà – you”ll be taken to that same create contact screen (see above).
If you”ve already added that person to your contacts, you”ll see “Edit Contact” instead of “Add to Contacts.”
Note: after you”ve added some new contacts this way, you might have to refresh your browser for those contacts to show up.
Step 5: Explore what else you can do with your contacts
There”s a lot more you can do on the contacts page. Let”s have a closer look.
Readmore: How To Use Gmail Api To Send An Email With Attachments In Python
Frequently contacted and duplicates
First, you can see the people you email the most frequently, under the “frequently contacted” tab on the left sidebar menu.
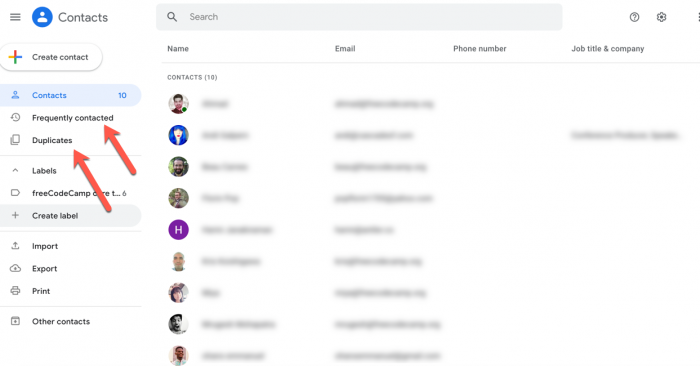
Other ways to manage Gmail contacts – “frequently contacted” and “duplicates”
Next, you can check for any duplicate contacts in the “duplicates” tab. Gmail will clean up duplicates for you, so they don”t clutter up your contacts list, but you can find those duplicates here.
Labels
You can also create groups of contacts you frequently email – like your team at work, your family members, besties, and so on.
To create a labeled group, go to the “labels” tab on the left sidebar menu, and click “create label” – then name it whatever you want. Like httl.com.vn/en Unicorns er core team. Then save it.
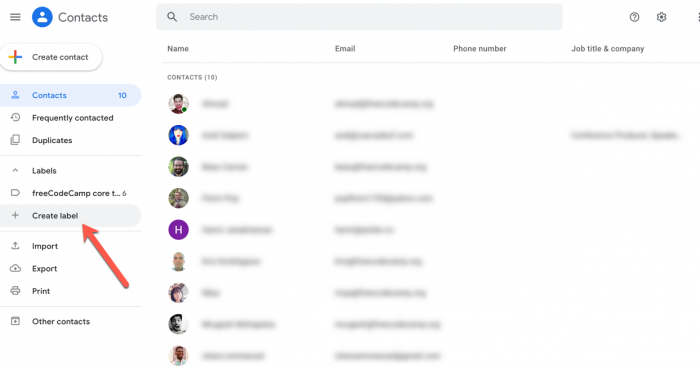
The label tab in Gmail contacts
Now, when you go to your contacts and hover over a contact”s profile image, it”ll turn into a checkbox. If you want to add that contact to the group, just check the box.
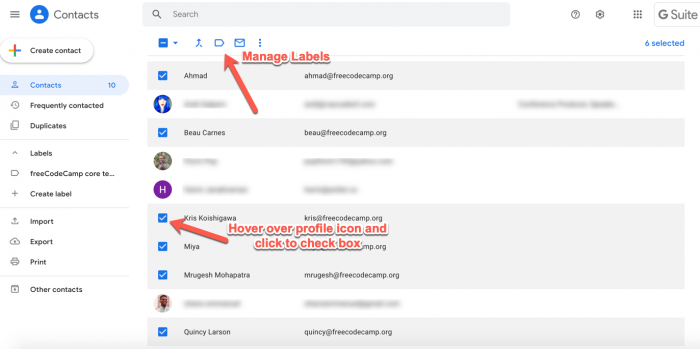
How to create a label (like a group) in Gmail contacts
Next, click the “manage labels” tab at the top, and select the label you”d like to use:
The “manage labels” tab in Gmail contacts
Once you select that label, all those checked contacts will be added to it for you future emailing bliss.
Deleting a contact
If, for some reason, you”d like to delete someone from your contacts, it”s quite simple. Just hover over that contact/row, and click the three vertical dots that appear on the right:
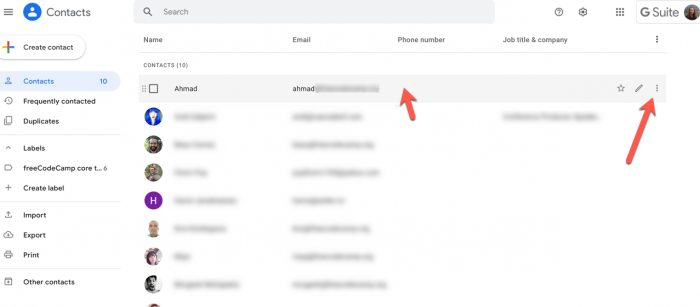
How to delete a contact in Gmail contacts
Then click the “Delete” option and confirm. Buh-bye.
Importing and exporting contacts
You might want to import new contacts en masse, and you can do that using the import function (in that same left toolbar menu).
Simply click the “import” button, and then select a list of contact you”d like to import into Gmail (in CSV or vCard format):
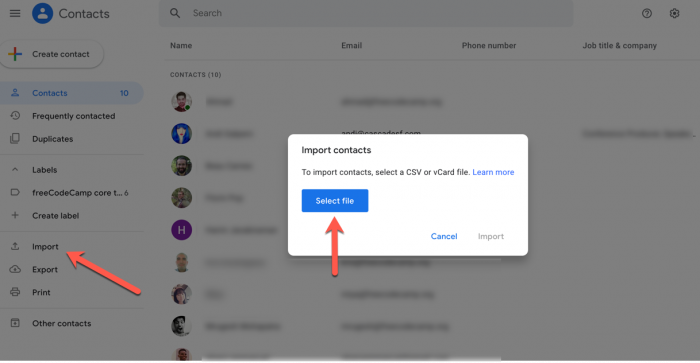
How to import contacts in Gmail
You follow a similar process if you want to export your Gmail contacts as a CSV or Outlook file:
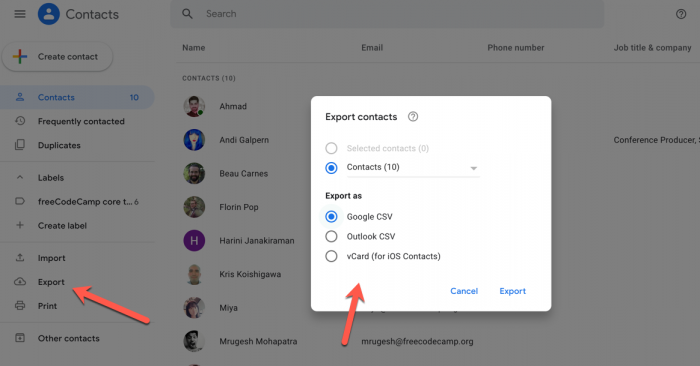
How to export contacts in Gmail
Simple as that!
If you need to manage your contacts in any other ways – update an entry, delete an entry, or whatever else you”d like to do – just pop back into that contacts list and edit away.
Shortcuts
There are a couple super quick and easy way to get to your contacts.
Readmore: Dubai, United Arab Emirates, What Tinder Is Like In Dubai
If you are already in Gmail, you can use a keyboard shortcut (if you have them enabled – check in your settings menu). Just type G followed immediately by C and the contacts page will open up.
You”re now a Gmail contacts Wizard
Or at least a much wiser hobbit.
Categories: Mail
