cach mail merge trong word trên macbook không quá khó như nhiều người vẫn tưởng. dưới đây là hướng dẫn cách dùng mail merge trên macbook.
email là dịch vụ thư điện tử giúp con người chia sẻ thông tin, chuyển file an toàn và bảo mật tới khắp mọi nơi trên thế giới.
các dịch vụ thư điện tử ngày nay đều hỗ trợ rất nhiều tính năng hữu ích khiến việc gửi thư online trở nên đơn giản. bên cạnh việc soạn thư, bạn có thể chỉnh sửa source chữ, căn lề, chỉnh dòng, chèn tệp tính kèm, thậm chí cả gửi thư hàng loạt
Đúng như tên gọi, email merge là tính năng trộn thư, giúp bạn gửi một loạt email với nội dung tương tự nhau tới nhiều ngườic lúc. nó giúp người dùng tiết kiệm thời gian đáng kể khi xử lý email dưới dạng thư mời, giấy khen thưởng, hợp đồng và nhiền thỺn hỺ dưới đây là chi tiết cách sử dụng macbook mail combination.
cách trộn và gửi thư hàng loạt trong microsoft office (excel, word, outlook) trên mac
bài viết này hướng dẫn bạn thực hiện trộn email bằng microsoft office trên máy mac. tôi sử dụng gmail làm ví dụ. nhưng nếu bạn có thể trộn mail với bất kỳ loại tài khoản email nào, miễn là có thể đưa vào outlook (exchange, pop, imap, v.v.).
ví dụ với gmail, vào settings của gmail.
trong forwarding and pop/imap, đảm bảo đã chọn enable imap.
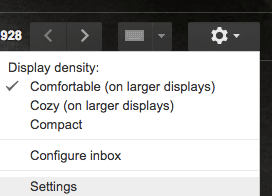
Vì một số lý do, Google cho rằng Outlook không an toàn. Vì vậy, để truy cập Google từ Outlook, bạn sẽ phải truy cập google.com/settings/security/lesssecureapps và chọn Turn on.
bật outlook và chọn outlook > preferences.
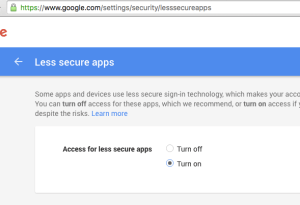
Click Accounts.
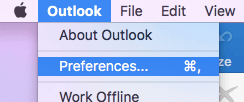
Thêm bất cứ tài khoản nào bạn muốn dùng để gửi email. Vì đang muốn sử dụng tài khoản Gmail làm ví dụ nên tôi chọn Other Email.
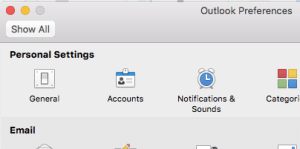
Nhập thông tin thích hợp rồi ấn Add Account.
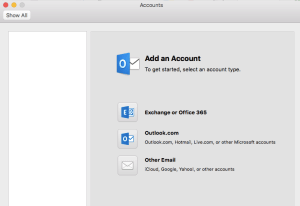
Sau đó bấm vào Outlook và chọn Work Offline. Bước này không cần thiết nhưng bạn nên làm vì nó cho phép bạn kiểm tra các email đã trộn trước khi gửi đi.
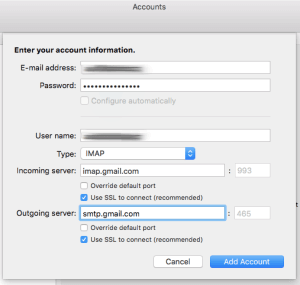
Giờ đây khởi chạy /Applications/Mail.app và đi tới Mail > chọn Preferences.
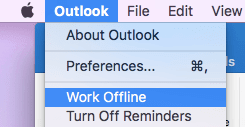
Apple không cho phép chọn tùy chọn nếu chưa có tài khoản, do vậy, bạn cần phải thiết lập một tài khoản email trong Mail, mặc dù không dùng tới.
default email reader trong, chọn microsoft outlook.app.
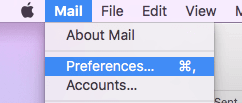
Nếu bạn thấy mail tiếp tục hoàn nguyên ứng dụng email mặc định thành Mail thay vì Outlook, bạn có thể chạy lệnh:
Đảm bảo bảng tính excel của bạn có ít nhất một cột email và một cột khác (ví dụ tên). lưu tệp excel ở nơi mà bạn dễ tìm thấy.
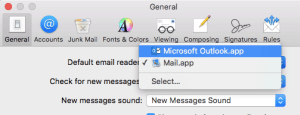
Vào Word, bên dưới Mailings, chọn loại là Letters.

Sau đó, chọn Use an Existing List và tìm tệp Excel bạn đã lưu trước đó.
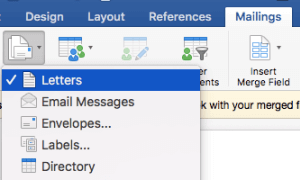
Nếu bạn đã tạo Excel sheet, không vấn đề gì. Ấn OK.
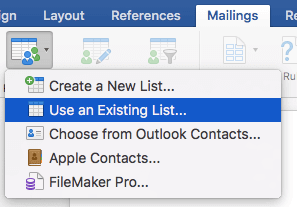
Nhấn vào OK lần nữa, trừ khi bạn đang sử dụng một bảng tính khác thì phải chọn cho đúng cái bảng tính mình cần.
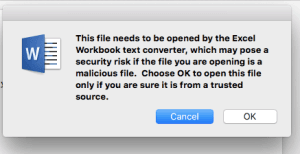
Bạn có thể chèn các giá trị từ cột khác trong trong bảng tính thành phần tùy biến của email (ví dụ: Kính gửi «First_Name» để tên người đó được tự động điền vào).
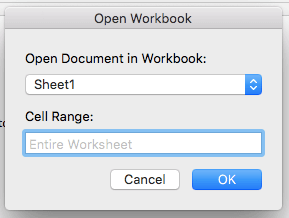
Khi đã hài lòng với thư của mình, hãy chọn Merge to E-Mail.
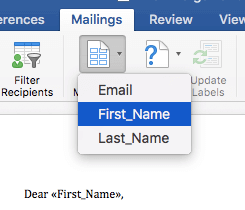
Nếu tùy chọn Merge to E-Mail bị làm mờ, điều đó có nghĩa là Word không xem Outlook là ứng dụng email mặc định. Có thể là do Mail vẫn ngoan cố nhận là ứng dụng email mặc định, hoặc do bạn không cài đặt phiên bản Outlook tương ứng. Nói cách khác, bạn có thể trộn và kết hợp sử dụng Word 2011 với Outlook 2016 miễn là Outlook 2011 được cài đặt.
chọn tiêu ề ị ịa chỉ cho e-mail ở phần a , ặt chủ ề ề ề ề ề mà bạn muốn người nhận thấy subject ở Ỻ auch loại ịnh dạng thư (( có thể là html message nếu bạn có bất kỳ in đậm, in nghiêng, màu nào trong thư).
sau đó bấm mail merge to outbox.
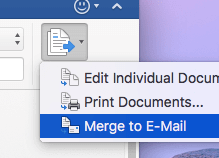
Đây là lúc mà lựa chọn Work Offline ở Outlook phát huy tác dụng. Bạn sẽ thấy Hộp thư đi với các email được trộn không được gửi ngay lập tức.

Điều đó có nghĩa là bạn có thể vào một số email đang chờ xử lý và kiểm tra lại xem chúng đã ổn hay chưa.
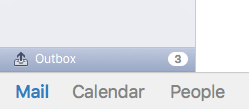
Khi đã hài lòng, chọn Outlook > Work Offline để đưa nó trở về chế độ trực tuyến. Thư của bạn sẽ được gửi đi.
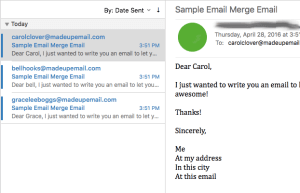
Cách dùng Mail Merge Mac trong Microsoft Word 2016
tạo danh sách người nhận
mở microsoft word, sau đó chọn tab emails >select recipients >create a new list.
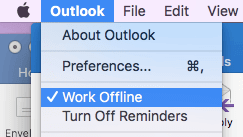
Cửa sổ nguồn dữ liệu sẽ xuất hiện trên màn hình. Như bạn thấy, List Fields đã kèm những tên mà bạn có thể sử dụng. Để tránh nhầm lẫn, bạn có thể xóa chúng bằng cách chọn và click dấu trừ bên cạnh. Sau đó, nhập tên bạn muốn vào trường tương ứng. Bạn có thể sắp xếp vị trí của từng tên trường bằng mũi tên lên & xuống. Sau khi hoàn tất, click Create.
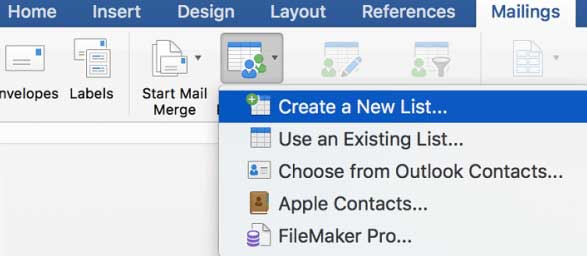
Đặt tên cho nguồn dữ liệu, rồi click Save. Điền tên & địa chỉ người nhận vào các trường. Cuối cùng, click OK.
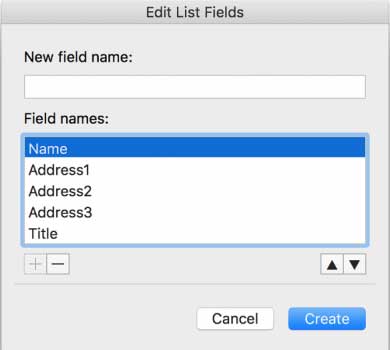
Chèn các trường và hoàn tất tài liệu dùng Mail Merge Macbook
giờ tới phần dễ nhất, chèn các trường sát nhập của bạn. chọn tab mails > click insert merge field, chọn trường sát nhập của bạn. lặp lại các bước này để điền vào tài liệu các trường sát nhập thích hợp. lưu lại, rồi chọnmail > click finish & merge > click edit individual documents.
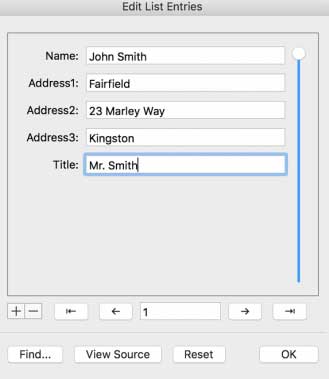
Cuối cùng, bạn có thể xem lại tài liệu hoặc in chúng.
