SMTP stands for Simple Mail Transfer Protocol that allows an email software to transmit electronic mail over the internet. It is used for sending messages to end-users based on email addresses.
Watching: How to use a new gmail account to set dvr / nvr mail alarms?




Gmail smtp outgoing mail server settings
Follow the Guidelines for Gmail SMTP outgoing mail server settings
The Gmail SMTP server address is smtp.gmail.com, and the Gmail SMTP username is Your Gmail address (for example, xyz
gmail.com).
| Gmail SMTP password | Your Gmail password |
| Gmail SMTP port (TLS) | 587 |
| Gmail SMTP port (SSL) | 465 |
| Gmail SMTP TLS/SSL required | Yes |
You must also provide the settings for receiving emails (incoming mail server). IMAP or POP3 is responsible for receiving mails.
click here to know about Gmail pop3 and SMTP settings for outlook 2010 in a simpler way
Gmail smtp server settings outlook
Step 1:Before configuring your Gmail SMTP server settings Outlook, you must enable the incoming mail server settings (POP or IMAP) on your Gmail account.Step 2:Now, open your Outlook account. Click the Tools button that is available on the top-left corner of the screen.Step 3:Select E-mail Accounts from the Tools menu.Step 4:Choose the Add a New e-mail Account option and click Next.Step 5:You can set up your account automatically by entering your account name, email address, and password.Step 6:Click the Server type tab and then select either POP3 or IMAP. Click Next. Step 7:Provide your Gmail account credentials in the User Information section. Enter the Username and Email-ID in the User Information column. Step 8:Specify the Gmail server ports in the Server Information section. Select the Account type as IMAP/POP3, and the corresponding Incoming mail (IMAP) server as imap.gmail.com or pop3.gmail.com.Step 9:The outgoing mail(SMTP) server is smtp.gmail.com. Step 10:The Secure Sockets Layer(SSL) is the standard security used for Gmail. Step 11:The Port number will be 993 by default for IMAP and 995 for POP3. Step 12:Secure SMTP also requires SSL and TLS (if available). Step 13:The authentication port for SSL is 465, and for TLS is 587.Step 14:After registering the necessary details, select the Test Account Settings to check the server connection settings.Step 15:Click on the Next button and select Finish to complete the SMTP server settings.
Gmail smtp server settings mac mail
Step 1:To set the Gmail SMTP server settings Mac mail, you must enable the POP access for sending and receiving your emails.Step 2:Launch your Mac mail client and select Preferences from the Mail menu.Step 3:Select the Accounts tab and select the Server settings option.Step 4:Set the Account type to POP and type Gmail under Account Description.Step 5:Enter your Gmail address and click Continue.Step 6:Type your SMTP server name as smtp.gmail.com in the Outgoing mail server column. Step 7:Type your POP server name as pop.gmail.com in the incoming mail server column. Step 8:The default SMTP server port number is 25. If you wish to enable the SSL, then enter the port number as 465.Step 9:You need to provide the username and password if you enable Authentication for your emails.Step 10:Now, the Gmail SMTP server settings for Mac mail is completed successfully.
Learn more about how To Setup smtp in mac
Step-by-step Procedure for Gmail apps smtp server settings
Step 1:The general format of the SMTP server is smtp.domain name.com.
Step 2:The SMTP server configuration is mandatory to send messages from your device. Find the SMTP server settings below for your Android mobile phone.
Step 3:On the home screen of the Android mobile phone, tap the Gmail application’s icon to launch its main interface. Tap the User profile icon, touch the down arrow icon, and select the Add Account option (plus icon) on the left panel.
Step 4:When the Set Up Email screen opens, tap Personal (IMAP/POP) and touch the Next button at the bottom of the screen.
Step 5:Set the account type by selecting either the Personal (POP3) or Personal (IMAP) option and then tap Next.
Step 6:After providing the email address of your Gmail account in the appropriate field, tap the Manual Setup button. Type the correct password for the email address and then tap the Next button.
Step 7:Provide the correct incoming server details in the appropriate fields. Once you tap the Next button on the Incoming Server Settings screen, the Outgoing Server Settings screen opens.
Step 8:The SMTP server name should be smtp.gmail.com. Also, provide accurate details in the Port, Security Type, Username, and Password fields.
Step 9:Make sure to select the checkbox next to the Require Sign-In option. Tap the Next button on the Outgoing Server Settings screen and customize the email account settings as per your requirement when you see the next screen.
Gmail SMTP relay server settings
Follow the steps for Gmail SMTP relay server settings
Step 1:Launch the Server Manager tool on your computer. Click the Roles and Features option in the dashboard. Click the Next button thrice.Step 2:When you see the Features window, select the checkbox next to the SMTP Server option. Now, the Add Roles and Features Wizard window displays on the screen.Step 3:Click the Add Features button followed by the Next button. Select the checkbox next to the ‘IIS 6 Scripting Tools’ and ‘IIS 6 WMI Compatibility’ options.Step 4:Click Next and checkmark the box beside the ‘Restart the destination server automatically if required’ option. When you see the Add Roles and Features Wizard prompt message window on the screen, click the Yes button. Once you click the Install button, wait until the installation completes.Step 5:After finishing the installation, navigate to the Server Manager Dashboard window. Click the Tools tab and then select the Internet Information Services 6.0 Manager option.Step 6:Click the Connect this server to cloud services link. Click Server1SMTP Virtual ServerDomains.Step 7:From the Services list, search for the Simple Mail Transfer Protocol option and right-click it. Select the Properties option to display the Simple Mail Transfer Protocol Properties window. Step 8:Select Automatic from the Startup Type drop-down menu and then click the OK button.Step 9:Move back to the Internet Information Services Manager window, right-click the SMTP Virtual Server option on the left panel and select the Properties option.Step 10:When you see the SMTP Virtual Server Properties window, click the General tab and select the All Assigned option from the IP Address drop-down list. Also, select the checkbox next to the Enable Logging option.Step 11:Move to the Access tab, click the Authentication button, and click OK. Click the Connections button, click the radio button next to the Only the list below, and click the Add button.Step 12:After filling the IP address, click the OK button twice. Click RelayOnly the list belowAdd. After providing the IP address, click OK twice.Step 13:Click the Delivery tab followed by the Outbound Security button to display the Outbound Security window on the screen. Click the radio button next to the Basic Authentication option.Step 14:For authentication, type the password. Select the checkbox next to the TLS Encryption and click OK. Click the Outbound Connections button, type 587 in the TCP Port field, and click OK.
Readmore: Logins – Utica Dollars For Scholars: Dollars For Scholars
Step 15:Click the Advanced button, and type smtp.gmail.com in the Smart Host field. Click the Apply button followed by the OK button in the SMTP Virtual Server Properties window.Step 16:Log in to the Gmail account on your browser. Select SettingsAccountsGoogle Account SettingsSign-in & Security, and turn off the toggle next to the Allow less secure apps option.
Gmail SMTP server and port settings
The default Gmail SMTP server and port settings are listed here.
| SMTP Server address for Gmail | smtp.gmail.com |
| Security Type | either TLS or SSL |
| Standard Port | 25 (not secured) |
| Port for TLS enabled | 587 |
| Port for SSL enabled | 465 |
Gmail smtp server settings for dvr
To set up the Gmail smtp server settings for dvr, follow the quick steps given below.
Step 1:Make sure that your DVR device is connected to your system.Step 2:Locate and right-click the DVR icon.Step 3:Choose the Home option available at the bottom left-corner of the screen.Step 4:Tap Network option followed by Email.Step 5:Choose the Gmail option from the list.Step 6:Make sure to enable the Email option.Step 7:Select the Auto option in the Encryption section.Step 8:Set the SMTP port number to 00587.Step 9:The Gmail SMTP server address for DVR is smtp.gmail.com.Step 10:Enter your Gmail email address in the Username field and its security key in the Password field.Step 11:Set the receiver options and time interval as per your preferences.Step 12:After setting all the preferences, tap the Save button.Step 13:To check if the SMTP server settings are done correctly, click the Test Email option.Step 14:If you receive the email successfully, the setup is done correctly.
Gmail smtp server settings iphone
To set the Gmail smtp server settings iphone, read and proceed with the guided instructions given below.
Step 1:Navigate to the Settings section on your iPhone device.Step 2:Tap Mail, Contacts, CalendarsAccount.Step 3:Choose your Google account. Move to the OUTGOING MAIL SERVER section and tap the SMTP option.Step 4:Check if the ON option is displayed beside Gmail SMTP Server.Step 5:If yes, tap it. Now the Gmail SMTP Server screen will open.Step 6:Disable the Server option by tapping the toggle icon beside it.Step 7:Now, go back to the SMTP page and tap the Add Server option.Step 8:Enter smtp.gmail.com in the Host Name field.Step 9:The username and password fields are optional.Step 10:Tap the Save button at the top-right corner of the screen.Step 11:Now, go back to the Account page.Step 12:Check if the Name, Email, Description Gmail, and SMTP details are entered correctly.Step 13:Tap the Advanced option on the same page.Step 14:Enable the Use SSL option in the INCOMING SETTINGS section.Step 15:Enter the Server port as 587 (TLS) and 465 (SSL).Step 16:Finally, touch the Save button.
click here to know about SMTP Google Mail

How to encrypt email
In order to prevent third parties from reading your mail content, email encryption is done, which is basically digitizing the information within.

How to stop spam emails
There are not many ways to prevent spam from piling up in your Inbox. Here’s how you can filter out most of them.
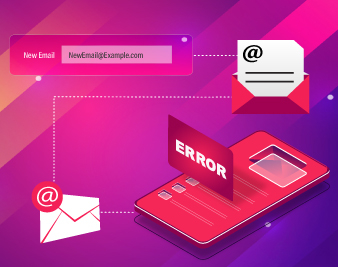
Fix AT&T Email Error 0x800CCC0F
AT&T Email error 0x800CCC0F occurs when mails are not being sent or received through AT&T services. Due to the technical glitches causing it, many email functions are disabled. The computer’s Operating System might get frozen.

How to delete all emails in gmail
Open the Gmail app.Select the inbox tab you want to delete.You’ll find the Empty Box button over the Compose button.
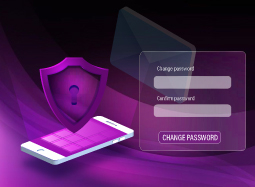
How to change email password
Log into the email website.Click the account name and go to your profile.Head to Settings Security & Privacy Change password.
Readmore: Atom Feed Of Your Gmail Inbox? Gmail Inbox Feed
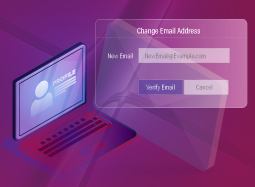
How to change email address
On the device’s Settings app, navigate to Google Google Account.Tap Personal Info Contact Info Email.

How to fax from email
Tap the sign in Gmail and compose.Enter the recipient’s fax number followed by the domain of your fax provider in the To field
DISCLAIMER
Categories: Mail
