Skype is a widely used communication tool that connects people from all over the world. It is an excellent platform for video and audio calls, instant messaging, and file sharing, making it a go-to solution for both personal and professional use. However, sometimes, the sound on Skype can be too loud or too soft, making it challenging to have a clear conversation. This is where the importance of knowing how to lower volume on Skype in Windows 10 comes in.
Lowering the volume on Skype can be a simple task, but it is often overlooked. It is essential to know how to adjust the volume settings to ensure that you have a seamless conversation. In this article, we will explore the different volume controls available on Skype and provide you with a step-by-step guide on how to locate and adjust them. We will also give you tips on how to customize notification sounds and troubleshoot audio issues on Skype. So, let’s dive in and explore how to lower volume on Skype in Windows 10.
Understanding Skype Volume Controls
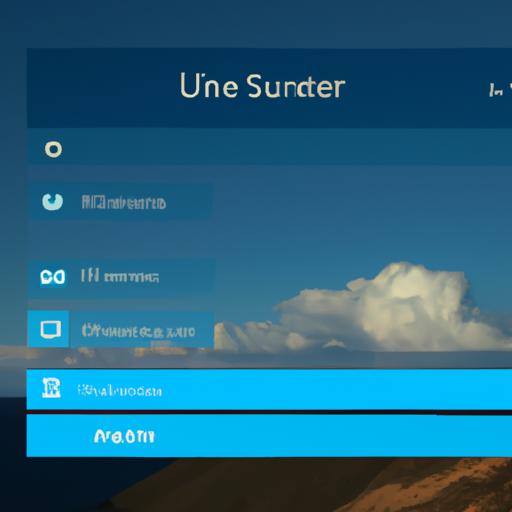
Overview of the different volume controls available on Skype
Skype has various volume controls that you can adjust to ensure that your conversation is at the right volume level. These volume controls include:
Speaker volume
This is the volume level of the person you are talking to. It is essential to adjust this volume to ensure that you can hear the person clearly.
Microphone volume
This is the volume level of your microphone. It is crucial to adjust this volume to ensure that the person you are talking to can hear you clearly.
Ringer volume
This is the volume level of your device’s ringer when you receive a call on Skype.
Notification volume
This is the volume level of the sound that you hear when you receive a notification on Skype.
Step-by-step guide on how to locate and adjust volume settings
- Launch Skype on your Windows 10 device.
- Sign in to your account.
- Click on your profile picture located at the top left corner of the screen.
- Click on “Settings” from the drop-down menu.
- Click on “Audio & Video” from the left-hand menu.
- Adjust the volume levels under “Speakers,” “Microphone,” “Ringer,” and “Notification” according to your preference.
By following these simple steps, you can easily locate and adjust the different volume controls available on Skype. It is essential to ensure that you adjust the volume levels to the right level to have a clear conversation.
Lowering Volume on Skype Call
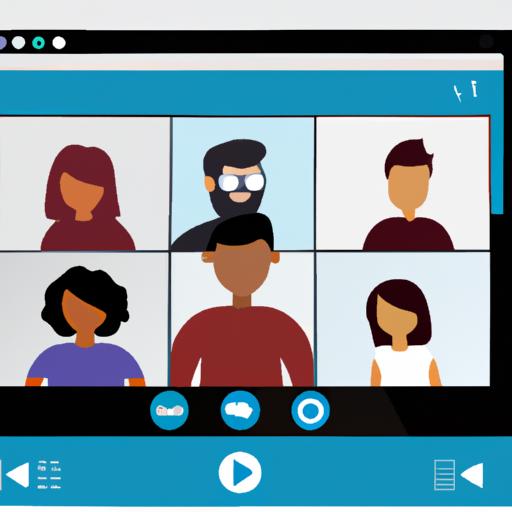
If you are on a Skype call, and the sound is too loud or too soft, you can easily lower the volume. Follow these simple steps:
Step-by-step guide on how to lower volume during a Skype call
- During the call, move your mouse over the call window to reveal the call controls.
- Click on the speaker icon to display the audio settings.
- Drag the volume slider to the left to decrease the volume. You can also click on the speaker icon to mute the sound.
Tips on how to adjust volume for individual participants
If you are on a group call, and you want to adjust the volume for a particular participant, follow these simple steps:
- During the call, hover your mouse over the participant’s video window.
- Click on the three-dot icon to display the participant’s settings.
- Drag the volume slider to the left to decrease the volume for that participant. You can also click on the speaker icon to mute the participant’s sound.
By following these steps, you can easily adjust the volume during a Skype call and have a clear conversation with other participants.
Lowering Volume on Skype Notifications
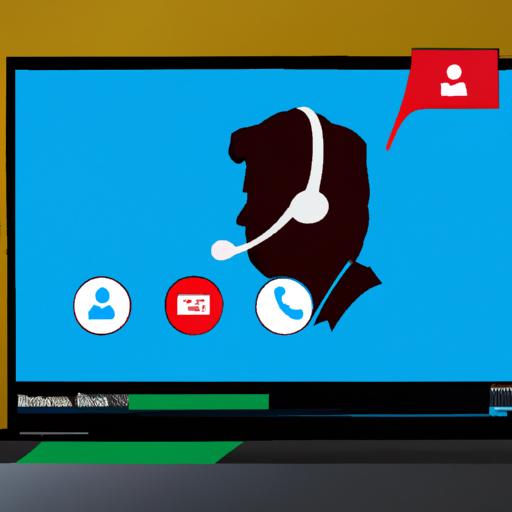
Step-by-Step Guide on How to Lower Notification Volume on Skype
Skype notifications can be distracting, especially if they are too loud. Fortunately, Skype provides the option to adjust notification volume to your preference. Here’s how to lower notification volume on Skype:
- Open Skype and click on your profile picture.
- Click on “Settings” from the drop-down menu.
- Click on “Notifications” from the left-hand menu.
- Under “Alerts and messages,” use the slider to adjust the volume to your desired level.
Tips on How to Customize Notification Sounds
Skype allows you to customize notification sounds, giving you the option to choose your preferred notification tone. Here are some tips on how to customize notification sounds on Skype:
- Open Skype and click on your profile picture.
- Click on “Settings” from the drop-down menu.
- Click on “Notifications” from the left-hand menu.
- Under “Alerts and messages,” click on “Choose which sounds to play.”
- Select the notification sound you want to use from the list or click “Import sounds” to add your custom sound.
By following these steps, you can adjust the notification volume and choose your preferred notification sound on Skype, ensuring that you’re not distracted by loud notifications during a conversation.
Troubleshooting Audio Issues on Skype
Skype is a reliable platform for communication, but sometimes, you may encounter audio issues during a call. These issues can range from low volume, interference, or no sound at all. It can be frustrating, but there are solutions to fix them. In this section, we will look at some common audio issues on Skype and provide you with a step-by-step guide on how to troubleshoot them.
Common Audio Issues on Skype and their Possible Causes
Low Volume
Low volume is a common audio issue on Skype. It can be caused by several factors, such as:
- Incorrect volume settings on the device or Skype
- Outdated audio drivers
- Hardware issues with the speakers or microphone
Interference
Interference is another audio issue that can interrupt your Skype call. It can be caused by:
- External factors such as background noise or feedback
- Software issues such as outdated Skype or operating system
No Sound
No sound is a severe audio issue that can prevent you from communicating with others on Skype. It can be caused by:
- Hardware issues with the speakers or microphone
- Incorrect audio settings on the device or Skype
- Outdated audio drivers
Step-by-Step Guide on How to Troubleshoot Audio Issues on Skype
If you encounter any audio issues on Skype, follow these steps to troubleshoot them:
- Check your device’s volume settings and increase the volume if necessary.
- Check Skype’s audio settings and ensure that the correct audio devices are selected.
- Update your audio drivers to the latest version.
- Make sure that your speakers and microphone are connected correctly and working correctly.
- Check for any external factors causing interference, such as background noise.
- Restart Skype or your device to see if that resolves the issue.
By following these troubleshooting steps, you can easily fix any audio issues you encounter on Skype and have a seamless conversation.
In Conclusion
Lowering volume on Skype in Windows 10 is a simple task that can make a significant difference in your communication experience. Knowing how to adjust volume settings can ensure that you have a seamless conversation with your contacts. We have explored the different volume controls available on Skype and provided you with a step-by-step guide on how to locate and adjust them. We have also given you tips on how to customize notification sounds and troubleshoot audio issues on Skype.
Customizing your audio settings on Skype can enhance your overall communication experience. It can help you avoid frustration and ensure that you have a clear conversation with your contacts every time. Remember, if you encounter any audio issues on Skype, refer to our troubleshooting guide, and you’ll be back on track in no time.
We hope this article has been informative and helpful in your quest to learn how to lower volume on Skype in Windows 10. If you have any questions or comments, feel free to leave them below.
