Using Gmail and my GMass Gmail extension, it’s easy to send a personalized mass email to every email address in your Gmail account. You simply need to get all the email addresses in the To field, compose your Subject and Message, and press the GMass button (instead of Gmail Send button). In this article, I’ll show you three different methods to open the Compose window with all your email addresses. Each has advantages and disadvantages.
1. Use the GMass “Build Email List” Button
In Gmail, you can search your conversations using the Search bar at the top. Once you have a list of matching conversations, you can use GMass’s Build Email List button (the magnifying glass) to extract all the email addresses within those matching conversations. You will find all email addresses in the From and To lines of the matching email messages.
 For example, if you wanted to send a mass message email to everyone I’ve had a conversation with about “iPhone”, I could search for “iPhone” in my Gmail account and then hit GMass’s Build Email List button to instantly create a list of all those email addresses.
For example, if you wanted to send a mass message email to everyone I’ve had a conversation with about “iPhone”, I could search for “iPhone” in my Gmail account and then hit GMass’s Build Email List button to instantly create a list of all those email addresses.
So if I want to search for something that matches almost all the emails in my account, I just need to search for a short word like “the”. Assuming almost all emails contain the word “the”, the Create Email List button will now create an email list of almost all the email addresses in your account. Note that this technique will extract all addresses on the To line of each matching message. If you’re part of a group email to say 20 people, it will also pull those other 19 addresses, which may be people you have no relationship with. Once the email list is created, a Gmail compose window will open with all addresses on the To line. Then simply type a Subject, Message, customize as needed, and then hit the GMass button to send individual personalized emails to each address.
Pros: Easy to do, no export/import required and can be done only through the Gmail interface
Cons: You may not find all the email addresses in your account, and you may find some addresses of people you haven’t had direct contact with. Limited to searching through 5000 messages maximum.
2. Use Google Contacts to select all your contacts, then tap the email icon
If you use Google Contacts to track your contacts, you can use the Google Contacts interface to select all or some of your contacts , and then press the Email button to open a Gmail composition window with all those addresses on the To line.
First, from within Gmail, choose Contacts from the top left menu:

Then, navigate to the contact list, select them all with the tool check box and click the Email button. Note that it will only select the contacts on the current page, and you will have to go to the next page of contacts to select them separately. Therefore, this method is inherently limited because it will only allow you to select 250 contacts at a time.

Several important considerations when using Google Contacts:
- You can launch Contacts from Gmail, which will nest the Google Contacts interface inside of Gmail. This is the preferred method, and I’ll explain why shortly.
- Alternatively, you can launch Google Contacts in a separate window by going to https://www.google. com/contacts in a separate browser window. This is the least preferred method.
- Google has a new “preview” version of Google Contacts that has been around for a while, but many shun it in favor of the classical. Google contacts interface. The classic interface is much more useful, so for this demo of sending a mass email to all the email addresses in your Gmail account, we’ll stick to the classic interface and I’ll explain why shortly.
- Does not allow you to export.
- If you want to personalize each email with the recipient’s first name, you can use this syntax in your message: Hello {FirstName |auto-first|there},
This syntax is explained in detail in our mail merge customization guide, but what it does is look for a Name associated with the email address in your Gmail account, and if he finds it, he searches for it. used.If it doesn’t find it, GMass will try to automatically detect the first name of the email address. Finally, if it can’t automatically detect the first name, it will just use “Hello”.
- If you want to track openings and clicks, just make sure the corresponding checkboxes are checked in GMass Settings.
- If you want to pace your emails, say, 50 emails per day, instead Instead of sending them all at once, to make sure you don’t anger too many people at once, use the “Broadcast” feature in the GMass Settings dialog.
- Now that you know how to send mass emails to everyone in your Gmail account, you may also want to know how to send a mass email to just your employees.
- You may be wondering if the above technique is free, especially with the use of GMass. Anyone can use GMass for free to extract all email addresses from their Gmail account and place them in the To field of a Gmail composer window. You can also send 50 emails per day for free with GMass. You would only need to subscribe to GMass if you want to send mass emails more than 50 emails per day. So you are “free” to use GMass’s “Build Email List” or “Connect to Spreadsheet” features for free to simply pull email addresses from your Gmail account. You can then take your email list and use it with a different email marketing system like MailChimp if you don’t want to use GMass for the actual sending.
</ul
After composing your email, be sure to press the GMass button instead of the Send button to send personalized emails to each recipient.
Why you shouldn’t use Google Contacts outside of Gmail
If you select too many contacts and press the Email button, you’ll see this error :

Pros: easy to do, and Google contacts are often divided into logical groups of people, so you can send a mass email to only certain groups of people. p>
Cons: If you select too many contacts at once, you may receive a “Bad Request” error instead of opening the Gmail Compose window. You also cannot select contacts across multiple pages and only 250 contacts are displayed per page.
3. Export Google Contacts Email Addresses to a Google Docs Spreadsheet
Finally, you can easily export all of your Google Contacts as a CSV file and then upload the CSV file to Sheets from Google and then use GMass to connect to your Google Sheets spreadsheet to get the email addresses. Don’t worry, it’s easier than it sounds.
First, in Google Contacts, export some or all of your contacts to a CSV file >.
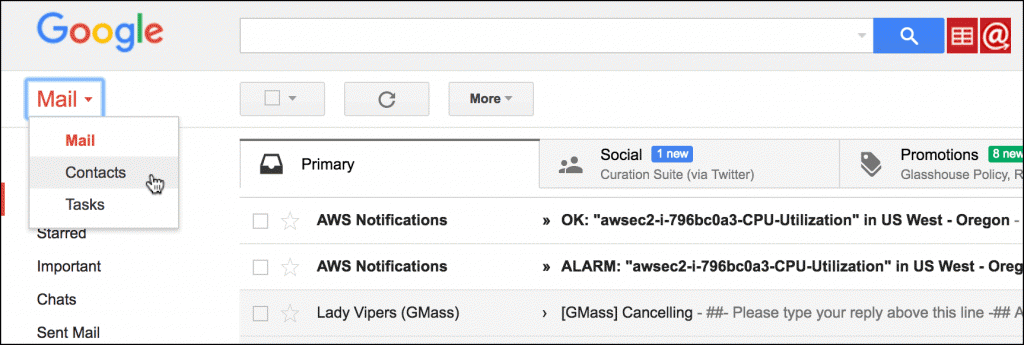
Select Export and then choose the contacts you want to export. In my case, I will export all 25,005 contacts:
 Then upload the CSV file to a Google Sheets spreadsheet.
Then upload the CSV file to a Google Sheets spreadsheet.

After creating your spreadsheet calculation, you should clean it up by removing the superfluous columns. If you don’t, your spreadsheet could have more data than GMass can process. So just remove all empty columns.

Next, use GMass to connect to the spreadsheet. If you’ve never used GMass before, here’s a step-by-step guide on how to connect to your Google Sheets spreadsheet.
 Finally, you will have a Compose window with all the addresses email on the To line. If you have more than 1000 addresses, GMass will consolidate the addresses into one “alias” address, as shown in the following screenshot. This alias address is an address that represents all 24,997 addresses.
Finally, you will have a Compose window with all the addresses email on the To line. If you have more than 1000 addresses, GMass will consolidate the addresses into one “alias” address, as shown in the following screenshot. This alias address is an address that represents all 24,997 addresses.
 As in the case of the screenshot above, GMass can also hide Gmail’s Send button in certain cases, to prevent you from accidentally clicking it and making a big mistake. mistake. Pressing the GMass button will send a personalized, tracked email to each contact, while pressing Gmail’s Send button will send an email to all of its recipients, exposing everyone in the To line to each other.
As in the case of the screenshot above, GMass can also hide Gmail’s Send button in certain cases, to prevent you from accidentally clicking it and making a big mistake. mistake. Pressing the GMass button will send a personalized, tracked email to each contact, while pressing Gmail’s Send button will send an email to all of its recipients, exposing everyone in the To line to each other.
Pros: It will ensure that you get all email addresses that are Google Contacts.
Cons: Not everyone to whom you have sent or received emails may be a Google contact. It takes the most effort, but it’s still pretty easy.
Stay away from the new “preview” version of Google Contacts
 It’s nice but lacks all the important features of the classic version .
It’s nice but lacks all the important features of the classic version .

2. You cannot select your Other Contacts, where most of your email addresses normally reside.

3. There is no Email icon to open a Compose window with the contacts already selected in the To field.
Many people agree that it sucks. The “preview” version of Google Contacts is the ugly and seemingly forgotten stepchild of classic Google Contacts. Stay away!
Additional things to know:
.
