Why struggle with cables when it comes to connecting your PC with your mobile device? Well, you don’t have to rely on USB cable to connect to PC Internet or transfer files. It’s 2022 and technological advances have made most functionality wireless; so is the connectivity between PC and Android mobile devices. It can be achieved through Wi-Fi connectivity and you will be able to access the Internet, transfer files, stream media, and much more.
It hasn’t been relatively easier to connect an Android phone to a PC (Windows 10 or MAC) and perform any management activity. Often people still try to connect via a USB cable, which hasn’t turned out to be a very practical approach.
We have all tried it, and it has a lot of connectivity problems, and even if the connection is established, there is no certainty that it will remain stable until the end of the task. During file transfer, the cable connection may shake, resulting in loss of data transfer and thus loss of time.
Wireless transfer is a reliable approach to connect Android to a computer and access all features with ease. So, let’s dive in and see the simplest ways to connect Android to PC via wi-fi and what aspects can be accessed with wireless connection between PC and Android device.
# 1- Broadcasting PC Wi-Fi on Mobile Device
Want to access computer Wi-Fi on Android phone? Not sure if it can be connected or not? The process mentioned below can be a game changer for you. You can use wi-fi sharing from computer to android phone and manage settings and password. But first, you need to follow some quick and easy steps and achieve a stable connection between your Android device and your computer.
Step 1: Access network and Internet settings in Windows 10
Click the Windows icon and then select the Settings option from the Windows menu that opens. The Settings window will open. Here, select the Network and Internet option.
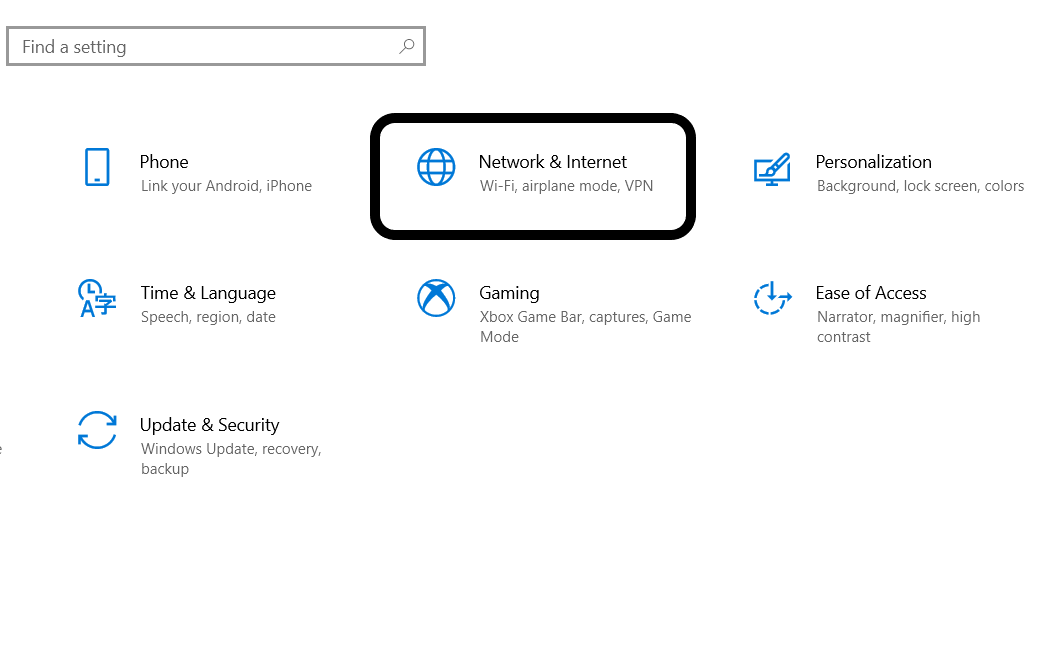
Step 2: Choose Mobile Hotspot & Share Internet
On the next screen, go to the right pane and select the Mobile hotspot option. Now, click the switch on the right panel to Enable to share your Internet connection with other devices over Wi-Fi.

Step 3: Set name of network and password
Check the Wi-Fi network name and password and set them. The same network name and password will be used to access the Wifi hotspot on an Android phone.

Step 4: Connect a smartphone
Now, the access point wifi is configured on the computer. Go to your Android device, open wireless settings and connect it to the wi-fi network you created on your PC.
#2- Transfer files between laptop/desktop and Android device wirelessly
There are many Android apps available on the Google Play Store that ensure file transfer from Android mobile phone to computer and vice versa. The most common and popular are AirDroid and ShareIt. Let’s explore these with the easiest way to connect your Android phone to PC (Windows or MAC) and transfer with a simplified approach:
a) Via Air Droid App
The Air Droid is one of the featured apps on the Google Play Store that can set up a stable Wi-Fi connection automatically between an Android phone and a computer. Also, it has the feature of transferring all the files over a wi-fi network and comes with the easiest process to trust.
Step 1: Installing the AirDroid app
Install and open the AirDroid app on your Android phone and provide the necessary permission. If both the PC and the Android mobile device are connected via the same Wi-Fi network, you do not need to create an account.

Step 2: Access to the web panel from AirDroid
Open AirDroid on your Windows or MAC. To do this, open any browser (Chrome, Safari, Firefox, Edge) and open the following URL: http://web.airdroid.com. Now, scan the QR code from the Android mobile app. The QR code scanning process is as simple as accessing WhatsApp on PC.
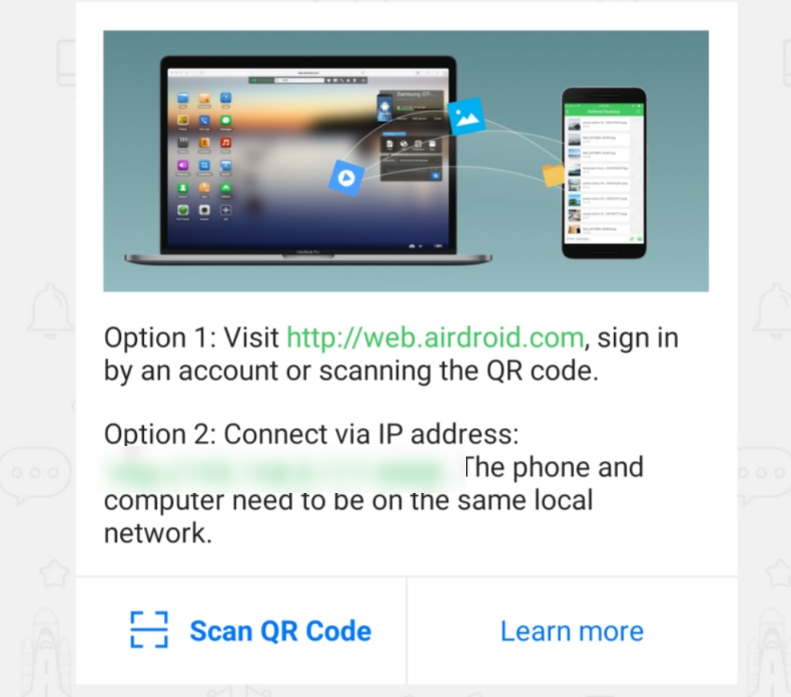
The IP address shown by AirDroid should be opened in any browser and permissions should be granted on the Android phone.

Step 3: Transfer files
AirDroid will display an interface to transfer the files to or from the PC.In addition, the Android phone app will also display the options to transfer files to the PC.

After the transfer is complete, tap the power button on your Android phone to log out.
b) Via ShareIt Android app
Here are some of the steps Here are some quick steps to ensure ShareIt is installed on both your mobile device and your computer and works smoothly:
Step 1: Install ShareIt lation
Install the ShareIt app on your computer and on Android phone and set both for transfer. You can change the name, icon, and manage other settings like the destination folder.

The same can also be done with the Android phone app.

Step 2: Open ShareIt on desktop to transfer files
Make sure the latest version of ShareIt is installed on the PC with Windows and ready for transfer. If you don’t see the following interface, it simply means that you are using the old version of the software and need to update it. Then tap the mobile symbol to connect your Android phone with your desktop or laptop computer.

Step 3: Open ShareIt on Android phone to connect
Now, you need to open the ShareIt app on Android and make sure the setup is done. Also, the app should have the latest version here as well as Windows 10. Then tap on the symbol in the top left corner of the app and select the “Connect to PC” option.

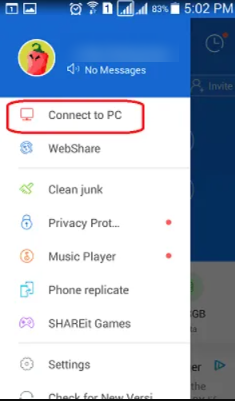
Step 4: Scan to connect
Now the mobile phone app will start searching for the MAC or PC to connect. If the PC is not visible there, choose to scan the QR code on mobile devices.

Step 5: Choose the name of the PC and accept
Once the name from the PC is visible, choose it and OK to make the connection.
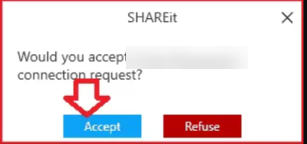
That’s it. Both the devices are connected and the data from the phone can be transferred to the Windows computer and vice versa. Sometimes, there might be some concerns in regards as the normal scan sometimes shows abnormal behavior. Be sure to choose the Connect to PC option on your Android phone to resolve the same issue.
It’s easy to set up a reliable connection between any personal desktop or laptop computer and Android Wi-Fi. Technology has been more advanced than ever, and keeping a windowed Mac or laptop connected with Android phone doesn’t depend on USB connection. Any Windows PC can seamlessly share a Wi-Fi connection with an Android phone if we follow the steps mentioned above. So instead of relying on USB connection, choose to connect computer with phone via app or Wi-Fi.
.
