Apple iMessage is only available on iPhones and MacBooks. If you’re looking for a way to use iMessage on a Windows PC without a Mac, you’re in the right place. There is a clever method that allows you to connect your iPhone to your PC and use iMessage directly from your computer.
Let’s get started.
What do you need to use iMessage on PC?
If you’re using an HP laptop, you can easily send and receive iMessages without having a Mac or iPad. All you need is an iPhone and an HP laptop with an internet connection. We are using an app called HP QuickDrop to use iMessage on HP laptops.
HP QuickDrop is an app that helps you transfer documents, photos, websites, etc. wirelessly between your HP computer and Android/iOS devices. HP recently added a new feature to the app that allows you to view/respond to your SMS messages from your notebook. This even supports iMessage from connected iPhones.
To use HP QuickDrop, your computer must be from HP and have at least Windows 10. Also, your iPhone must be running at least iOS 12.
Now, let’s see how to pair your Windows laptop and iPhone to send/receive iMessages on your laptop.
Related: How to AirDrop Between iPhone and Windows PC
Set Up and Use iMessage on Windows PC
Here They Are All Steps to set up the HP QuickDrop app on your laptop and start using iMessage.
Step 1: Get the HP QuickDrop app on your Windows laptop and iPhone
Yes If you are using an HP laptop, you may find the HP QuickDrop app preinstalled on your device. Otherwise, you can download and install the app from the official HP website or from the Microsoft store.
On your iPhone, search for “HP quickdrop” in the app store to download and install the app. application. Or you can also use this direct link. (Download: HP QuickDrop)
Step 2: Pair your laptop and iPhone
After you have installed the HP QuickDrop app on your laptop and iPhone , the next step is to pair the devices.
First, launch HP QuickDrop on your iPhone. When you open the app for the first time, you will be shown a welcome screen. There, tap Accept to accept the privacy policy and end user license agreement. Then, tap Sounds good on the next screen.
You will now see a new screen titled Start Sharing. At the bottom of the screen, you will see two options Use PIN and Scan QR to link your iPhone and laptop.
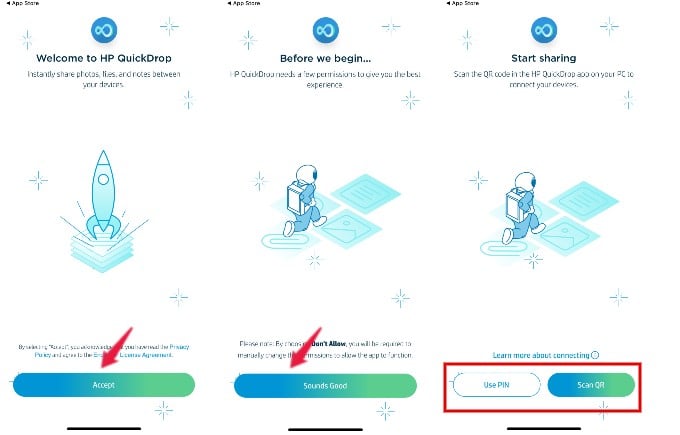
To pair devices using a QR code, tap Scan QR and point your iPhone camera at the QR code displayed in HP Quick Drop on your laptop.
In this example, we have used the PIN option. To do so, click Use PIN code instead above the QR code on your computer screen and make a note of the displayed PIN code.
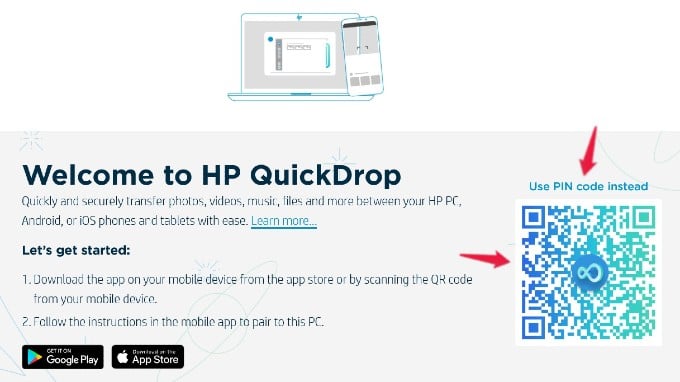
Then, tap Use PIN on your iPhone and enter the PIN code displayed in the HP QuickDrop app on your computer. Once you enter the PIN, tap Connect.
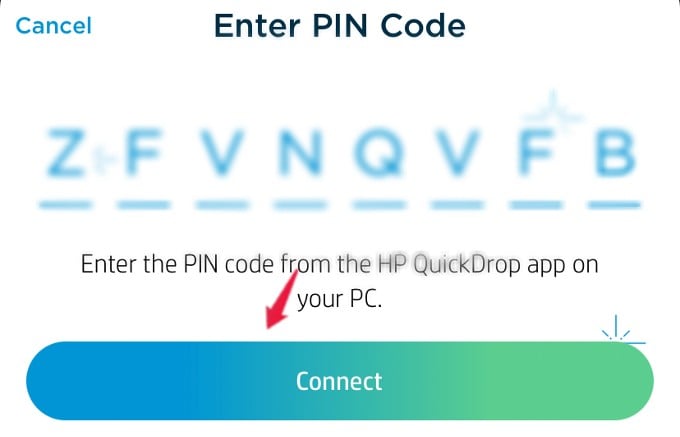
Now, you will see a “waiting for confirmation” message on your iPhone.

Go to the HP QuickDrop app on the laptop and click the button that says “PIN code is the same, continue.”

That’s all. Your iPhone and laptop have been successfully paired and you can see the confirmation on the screen of both devices.

Related: How to backup iPhone via from WiFi to a Windows PC
Step 3: Give the QuickDrop app access to your iPhone contacts
To send/receive iMessages from your laptop, you need to give permission for the HP QuickDrop app to access your contacts from your iPhone. Let’s see how to do it.
First, you need to make sure that Bluetooth is enabled on both your laptop and iPhone. Then click the Message icon to the left of the HP QuickDrop app on your computer.

Your laptop screen will now display the title Welcome to SMS Quick Reply while you are setting up the Go ahead and click the button labeled Got it! Connect my device.
On the next screen from your computer, click Submit Request strong>.
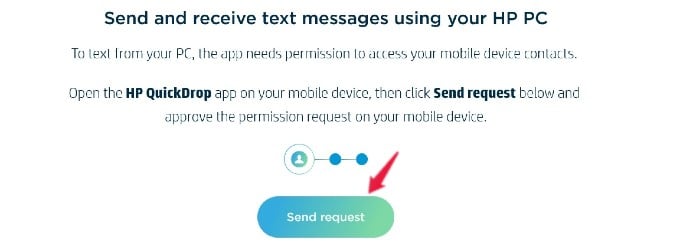
You will then see a small pop-up window in the HP QuickDrop app on your iPhone asking for your permission to access contacts. Tap OK .
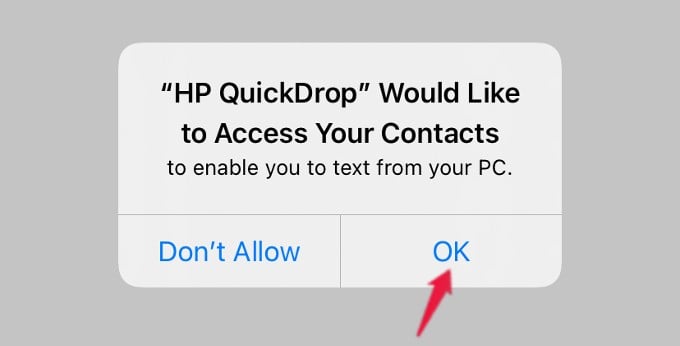
Now, go back to the app QuickDrop connection on your laptop and click Pair to connect your iPhone and laptop via Bluetooth.
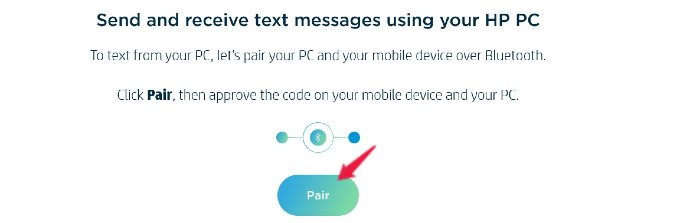
Then, tap OK on the pop-up screen of your iPhone to pair the devices.
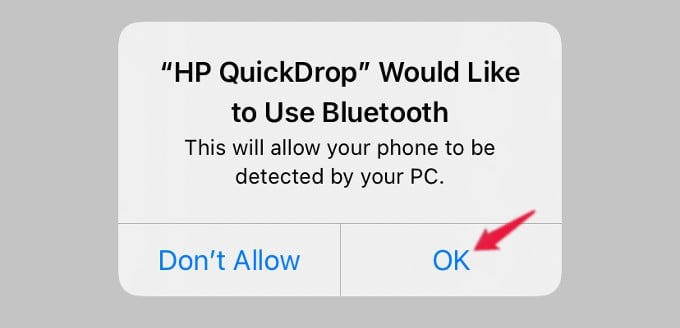
Make sure Bluetooth is enabled on your iPhone. Then go to Settings > Bluetooth and make sure your laptop is listed. Then tap on the name of your laptop to establish the connection.
Once the Bluetooth connection is established, you’ll see the success message in the QuickDrop app on your computer. Go ahead and click Done located below the message.

Now, you will see some instructions on your computer screen to receive iMessages on the laptop.
According to that, go to Settings > Bluetooth and tap the (i) icon ) located near the laptop name.
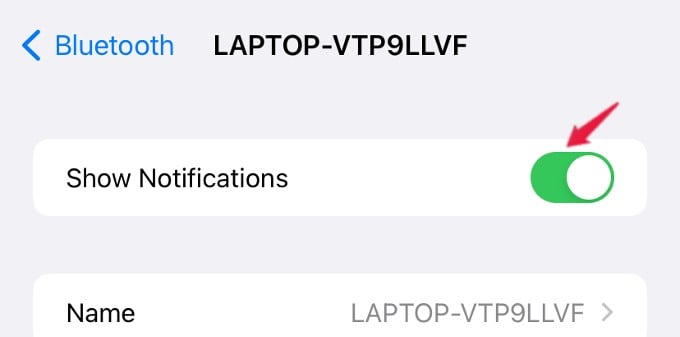
On the next screen, check the Show notifications field so that you receive notifications on your laptop for incoming messages.
Related: How to Record iPhone Screen and Voice on Windows
Step 4: Send/Receive iMessages on Your Laptop
So far, We have completed all the necessary steps to send/receive iMessages on your Windows laptop. Now is the time to send an iMessage from your computer and check if you can receive a notification of an incoming iMessage.
To send an iMessage, open the HP QuickDrop app on your laptop and click message icon on the left. Then click the Compose Message icon located at the bottom right of the app.

Here, you will see a pop-up screen titled Select Contacts listing all your contacts from iPhone .
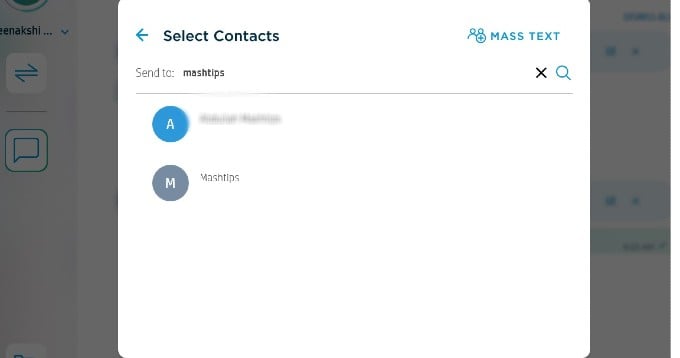
Go ahead and select the contact to send an iMessage. Then write your message in the box provided and click the Send button.
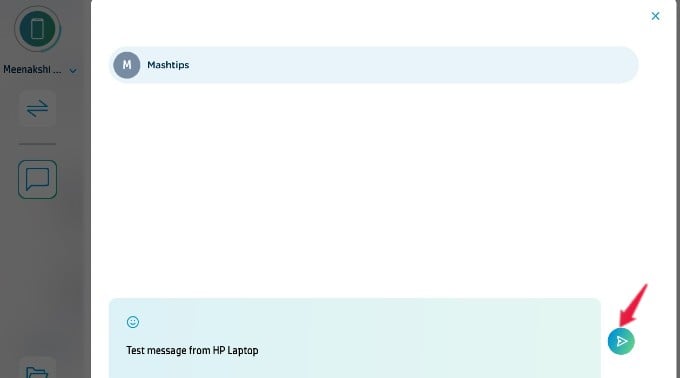
That’s it. You have successfully sent an iMessage from your laptop. The sent message can also be viewed in the Messages app on your iPhone.
Now, let’s see how to view an incoming iMessage on your laptop. Let’s say you have received an iMessage on your iPhone.
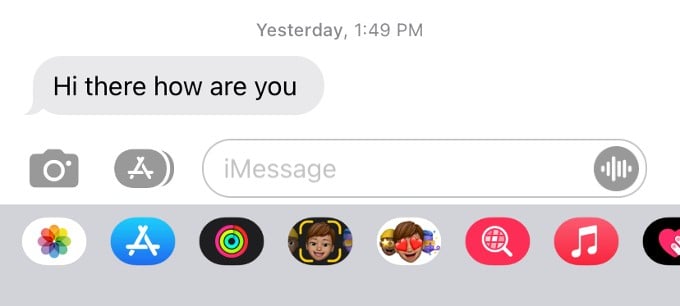 </figure
</figure
Since notifications are enabled, you will receive a notification in the HP QuickDrop app on your notebook. After reading the message, you can click Reply to send a reply to the sender from your laptop.

Please note that sending/receiving iMessage on laptop will not work if Bluetooth is off on either device.
Although you can Taking a few minutes to pair the devices for the first time, it will help you work on your laptop and check iMessages without the need to use your iPhone.
FAQ: Sending iMessages from a PC with Windows
.
