It can be more than a little confusing when an email arrives in your inbox, seemingly from the past or the future. In the worst case, entire email threads can be lost because the wrong time zone was attached and end up buried among old messages.
It’s easy to assume your operating system or email provider is set to the correct time zone, but it’s always a good idea to make sure. and if you find that your emails are set to the wrong time zone, it can be easily fixed.
why you might want to adjust your time zone
There are many reasons why you might need to adjust your timezone within gmail. you might regularly travel across time zones, or work in a distributed team and occasionally need to access a colleague’s time zone.
Alternatively, you could be working from a device that is set to the wrong time zone.
change your time zone from gmail
adjustments to your time zone are made in google calendar, although this can be accessed through gmail.
step 1: log in to gmail.
Step 2: In the upper right corner, click the calendar icon.
Step 3: From the calendar, click the gear icon in the upper right corner.
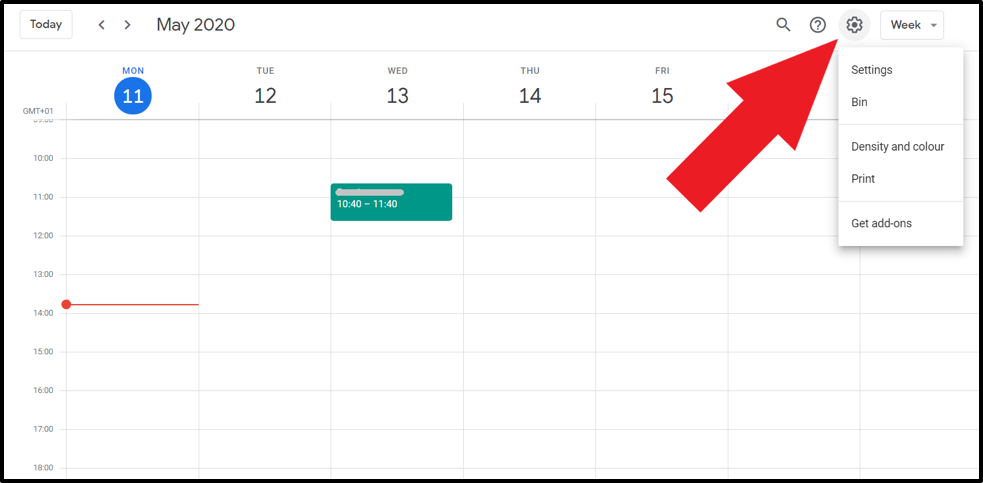
step 4: click on settings
Step 5: From the general dropdown menu, choose time zone.
Step 6: On the time zone page, scroll through the country dropdown menu to choose your primary time zone.
Step 7: Once you have clicked on your chosen time zone, it will be saved and applied to gmail.
how to set your time zone
important: make sure the time zone is correct on your device
Before changing your time zone in gmail, make sure your device is set to the correct time zone.
first, log out of gmail and close your internet browser.
in windows:
1. go to control panel.
2. click clock and region.
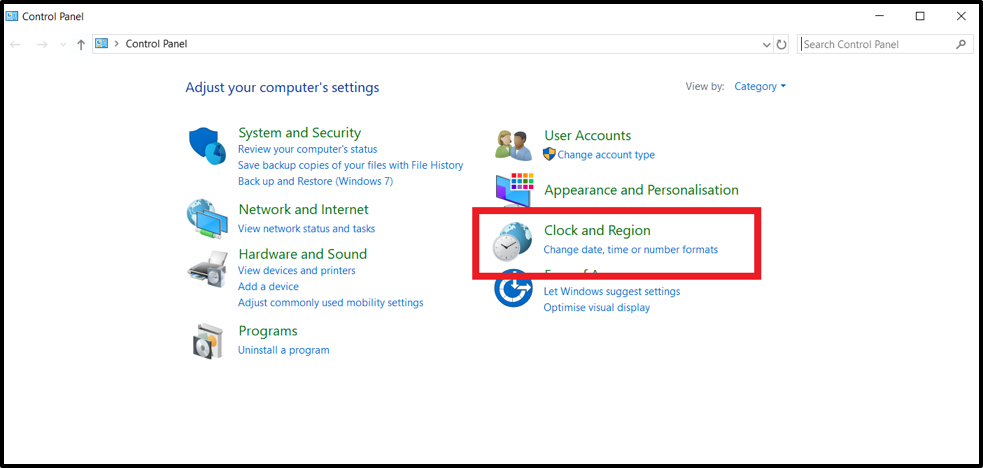
3. click change time zone.
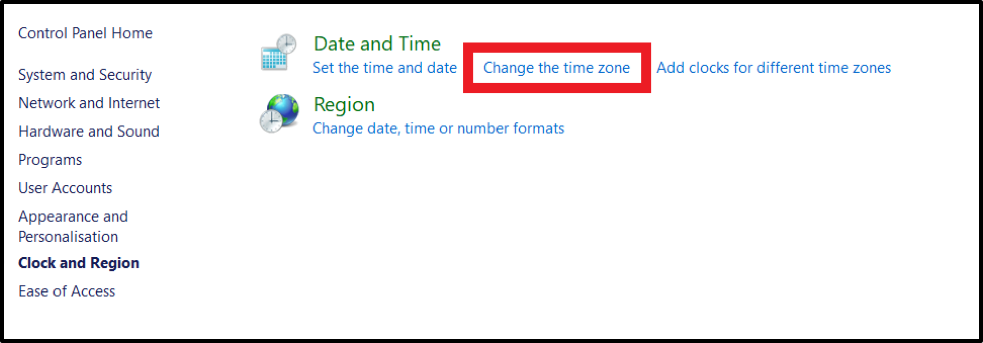
4. click change time zone…
5. In the dropdown menu below the time zone, choose the correct time zone.
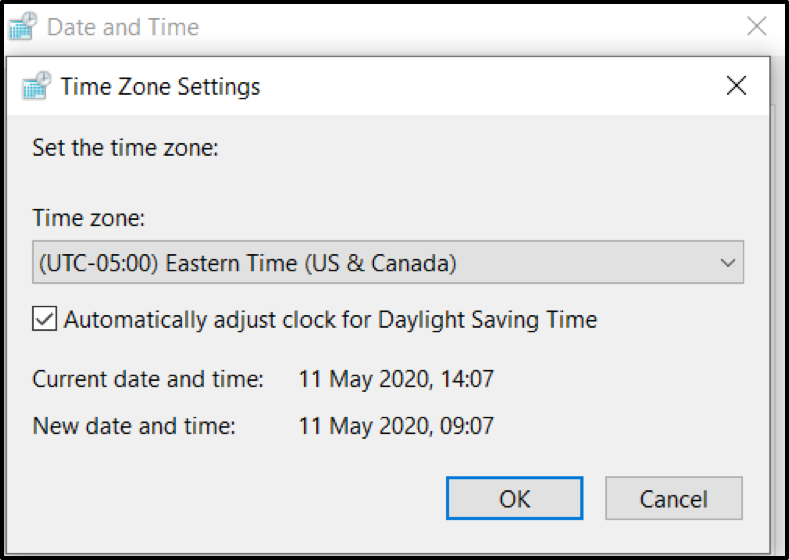
6. click accept.
on mac:
1. click the date and time indicator in the upper right corner of your screen.
2. select opening date & time preferences (You can also open the date and time by navigating to the system preferences in the panel and selecting date and time.
3. click the time zone tab.
4. on the world map, manually click on your nearest city on the map and choose the most relevant time zone. alternatively, you can check the box to set time zone automatically using current location (you will need to turn on location services).
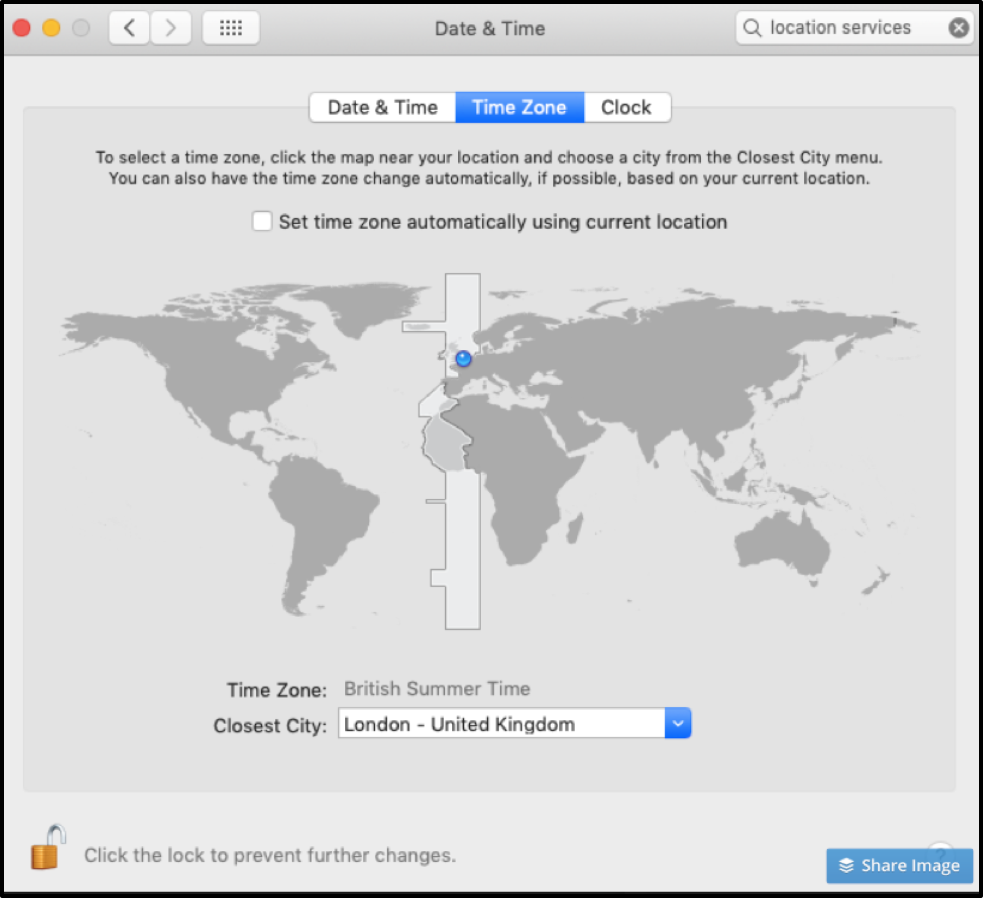
5. click the padlock to save the changes.
right inbox email scheduling
If you find yourself constantly sending emails across time zones, it can be a hassle to keep manually calculating the time difference when scheduling messages.
This is where email scheduling from the right inbox can help. With its send later feature, you can not only automate email sending times, your messages, but you can also select the time zone to make sure your email arrives at the right time for its recipient. here’s how:
1. Download the free chrome extension for the appropriate inbox here.
2. open a new email and enter the recipient, subject line, and email body.
3. Click the send later button at the bottom of the email.
4. Choose one of the preset times to schedule your email to be sent.
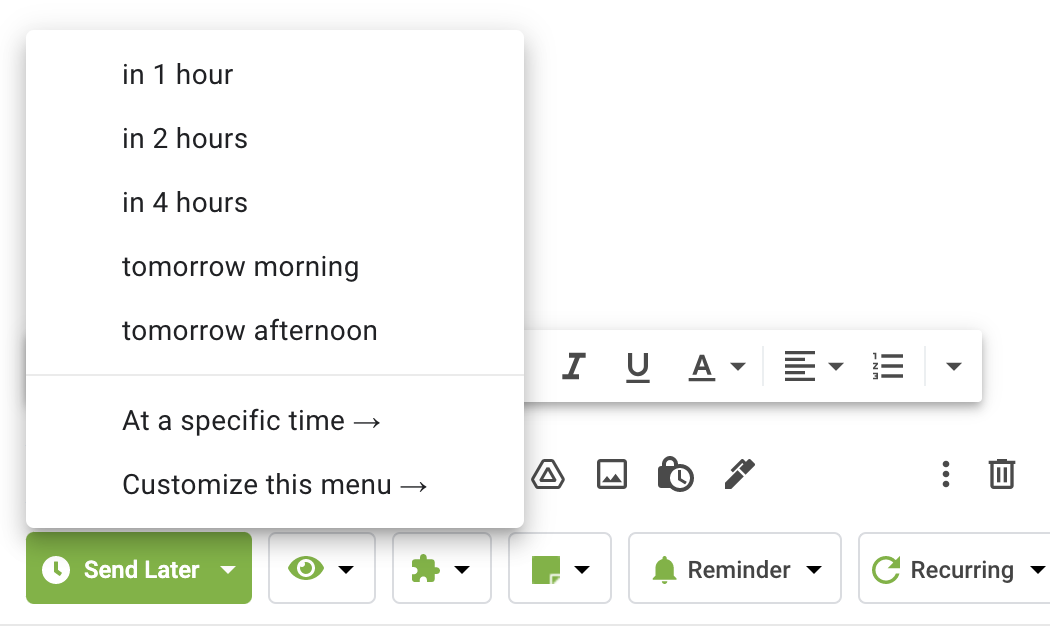
5. Alternatively, set your own time by clicking at a specific time.
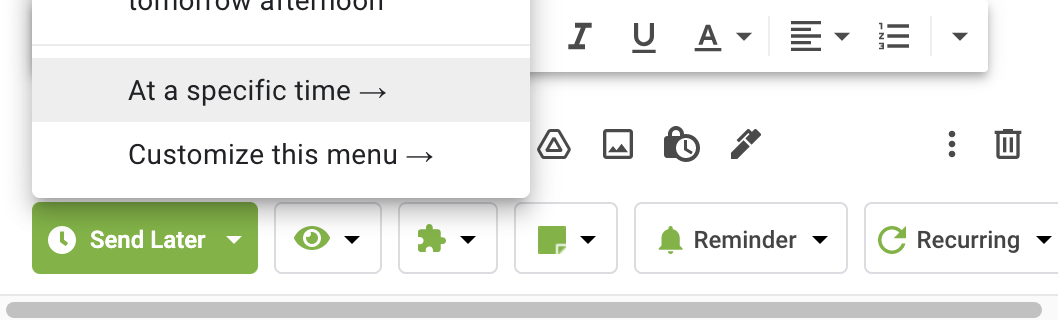
6. enter a date, time or duration in words.
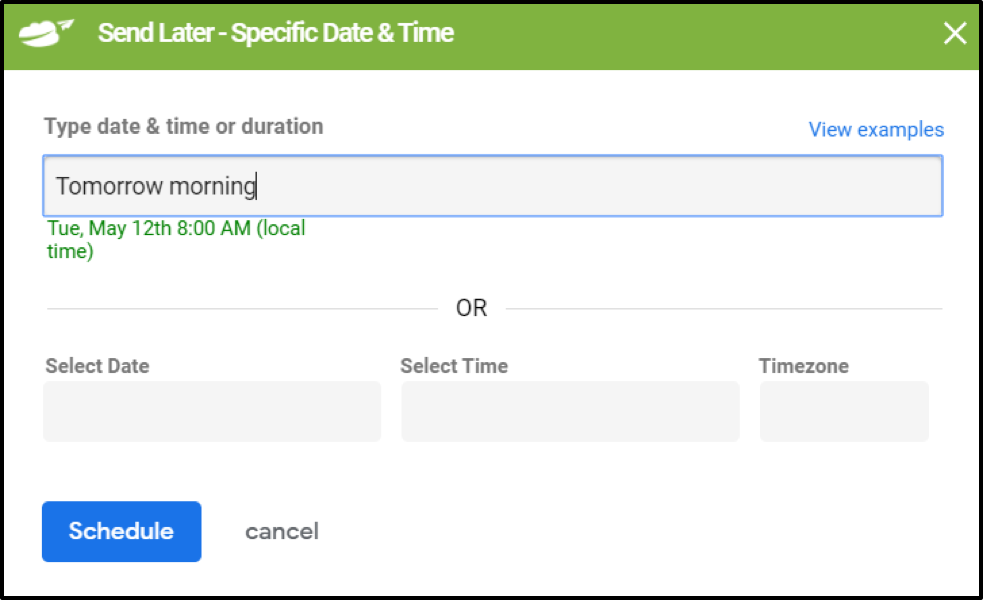
7. Alternatively, enter a date, time, and time zone.
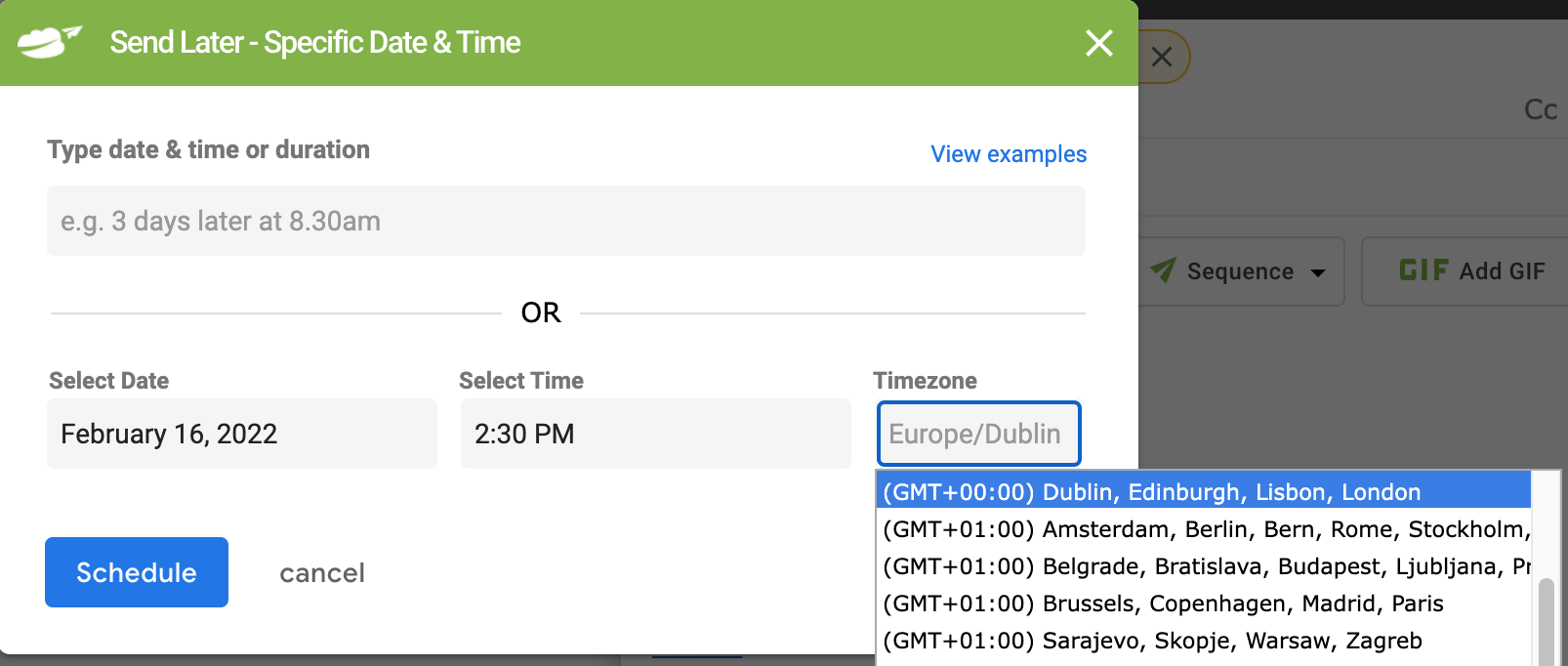
8. Click schedule and your message will be sent on the specified date and time.
As long as you have checked the box labeled label as send later (located on the arrow next to the send later button), your scheduled messages will be saved in a “send later” folder in the left menu in gmail.
in summary
making sure your time zone is set correctly both in your operating system and from gmail will prevent any minor or even major communication issues. Fortunately, Gmail makes it relatively easy to set your time zone from your Google Calendar.
Even more useful, the right inbox chrome extension has a send later feature that will support your communications across all time zones.
