Planning on sending an email in Gmail and want to make an image clickable? Follow this step-by-step guide on the simple way to do add a link to an image in Gmail.
Watching: How do i add a link to an image in gmail?
How to Hyperlink an Image in Gmail
Step 1. Open a new message.
Step 2. Click the “insert photo” icon at the bottom of the compose window.
Step 3. In the Upload tab, click on Choose photos to upload.

Step 4. Locate the image file from your computer.
Step 5. The image will now appear in your email.
Step 6. To add a URL to the image, highlight the image and click on the link icon at the bottom of the compose window.

Step 7. The name of the image file will appear in the box named “Text to display.” In the “Web address” box, enter the URL you want the image to click through to.

Step 8. Click OK.
Important: Make Sure the Link Works
It’s really easy to accidentally not select the image properly and create a new link rather than link the image. That’s why it’s important to test the image link before you hit Send.
To do this, click on the image and the URL will appear just below it, followed by “Go to link.” If it’s incorrect, repeat the steps and make sure to fully select the image before adding the link.

Why Hyperlink an Image in Gmail?
If you’ve designed a call-to-action to drive traffic to your online shop (e.g. a “Shop Now” or “10% Discount” that takes you to your online store or a downloadable coupon)You want your brand logo to link to your homepageYou want to insert social media icons to link through to your social profilesYou’ve included article teasers and want to direct people to “Read more” on your blogYou want your recipients to subscribe to your blog, with a “Subscribe” button linking to a pop-up form
Adding clickable images will give your email campaigns a much greater chance of achieving your sales and marketing goals. It can drive traffic to your website, readers to your blog, buyers to your online shop, and audiences to your social media, meaning that your emails stand a chance of converting passive recipients into active consumers of your brand.
Much more approachable than old-fashioned hyperlinks, clickable images will encourage your recipients to engage in your email campaigns, ultimately benefiting both you and your audience.

It’s not uncommon for users to have more than one Gmail account. You can have one email account for personal reasons and another for business. For business email addresses, you may want to make it easy for your customers to gain access to your site. Some people do it with an image hyperlink in their signature.
Gmail makes it possible to add any link to any image on your email. The following guide will show you how.
How to Add a Link to an Image in Gmail
To add a hyperlink to an image, you’ll need to sign in to your Gmail account. Click on the image icon at the bottom to choose the image you want to add, and click on the blue “Insert” button.
The image will appear in the area where the cursor is at that moment. If you want the image to be at the bottom, you’ll need to place the cursor down there.
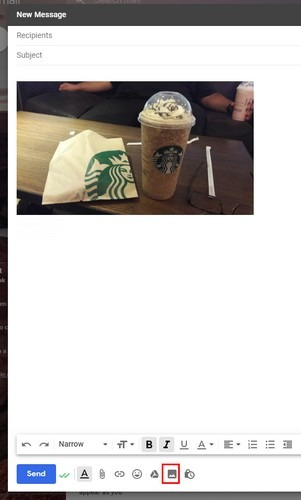
How to Resize the Image
If you’re not happy with the size of the image, click on it and resize it by clicking on one of the corners. You can make it as big or small as you’d like by dragging it until it is a perfect size. To add the hyperlink to your image, click as many times as necessary to the right of the image until it turns blue. When the image is highlighted in blue, click on the link icon at the bottom.

When you click OK, the text you wanted the link to show will be right under the image. If you ever want to remove it or make any changes to it, click on the image to see the options for that. You can also see the address you added in case you forget to double-check the URL you added.
To test that the link works, click on the “Test this link” option right below where you entered the URL. A new window will appear with the URL’s website. If everything looks and works okay, you can click on the blue OK button at the bottom-right.

If you click on the “Remove” option, the link will be removed, but the text that you added will remain below the image. To remove it, just erase. By clicking on the URL when you click on the image, the site you added will be opened in a new tab and not in a new window.
Conclusion
These straightforward steps are all you need to do to add a link to your images in Gmail. If you ever want to make any changes, this is also easy to do. It will not be easier to guide others to your site. Let us know if you try adding a linked image in your Gmail.
Just a simple guy that can’t enough of Technology in general and is always surrounded by at least one Android and iOS device. I’m a Pizza addict as well.

Hyperlinks are a neat way of inserting a clickable link into a piece of text without displaying the whole URL. Gmail desktop helps you insert links into both text and images, which we’ll take you through step-by-step. Unfortunately, the Gmail app doesn’t yet support hyperlinking.
How to Hyperlink Text in Gmail
Step 1. Open Gmail and sign in.
Step 2. Compose a new email.
Step 3. Add your text and highlight the part into which you want to insert a hyperlink.

Step 4. Click on the Insert link icon at the bottom of the email (or the shortcut of Ctrl + K on your keyboard).

Step 5. Type in the URL you want to link to and click OK.

Step 6. Check that the text you’ve highlighted is now displaying blue and underlined. When you hover on the link, the URL should be displayed, with an option to Change or Remove the link.
How to Hyperlink an Image
Step 1. Open Gmail and sign in.
Step 2. Compose a new email.
Step 3. Click on the Insert photo icon at the bottom of the email (or drag and drop an image from your device).

Step 4. Click on the image into which you want to insert a hyperlink.

Step 5. Click Change in the toolbar under the image.
Step 6. Type in the URL you want to link to and click OK.

Step 7. Go back to the image in your email and check the right URL appears in the text box when you click on the image. When you hover on the link, the URL should be displayed, with an option to Change or Remove the link.
Right Inbox lets you insert GIFs into an email, which you can also add a hyperlink to. Simply click the Add GIF button at the top of the compose window, and follow the same process as you would an image.
In Summary
Using a hyperlink in an email is a neat and succinct way of providing a link for your recipient to click on, without the unnecessary space taken up by lengthy URLs. Thankfully, Gmail allows you to insert hyperlinks into both text, images and even GIFs, with very little effort.
When you insert links into your email, make sure you double check the link before you hit Send.
See more: How Gmail Tips That Will Help You Conquer Email, Gmail Tips That Will Help You Conquer Email

Here’s a useful Gmail trick to spruce up your emails: using images as links. This way, recipients can click on the image directly, whether it has words or not.
For example, let’s say you’re putting together an email and want to use this coupon image as a hyperlink:
Our clickable in-email coupon.
There are two methods I’ll demonstrate below, an easy layman’s approach and the programmer’s approach.
The easy way to hyperlink an image
Here’s how you can easily make an image a link:
1. Place the image into your Gmail email as you normally would.

2. Then select the image. You can do this by clicking and holding to the right of it, then dragging the cursor left until the image turns blue. When the image is blue, this indicates it has been selected. Do not merely click on the image to select it. That won’t work. You have to drag your mouse across it to select it.

Dragging the cursor left to highlight the image.
3. Click the link icon at the bottom of the Compose window. A small window will appear under the image showing you the option to change or remove the link. Click “change.”

Selecting the web link you want for this image.
4. Enter the web address to which you want the image to link.

Entering the web address.
5. Then click the OK button.
It’s a must to confirm that you have linked the image to where you intended it to link. This is important because it’s easy to create a new link rather than link the image, because sometimes the image looks like it’s selected when it’s not. To confirm that you’ve linked the image correctly, just click on the image, and then the URL will show with the “change” option. You should see the web address to which you want the image to link displayed under the image after the words “Go to link.” If it is incorrect, simply repeat the steps above, making sure you have definitely selected the image this time.

Checking that the link is correct by clicking on the image.
The programmer’s way
If you’re a programmer and you know HTML, you can probably shave a few seconds off the process here. But you have to be comfortable using Chrome’s Developer Tools and adding an “a href” tag to add the hyperlink to the image.
1. Inspect the image to launch Chrome’s Developer Tools.

2. Bring up the HTML for the image.
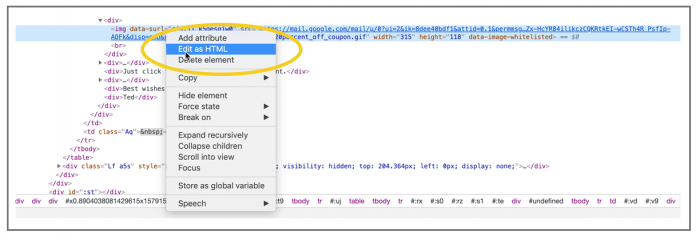
3. Choose the option to edit the HTML and add the “a href” tag.
4. Don’t forget to add the closing “a” tag:

5. Exit and the link has been created.
And finally, test the link by single-clicking the image:

Conclusion
That’s all there is to it! When your recipients click on the coupon, it will open a new tab with the location to which you linked. Of course, now you can send out your coupon offer to all your customers, by using a Google Sheets spreadsheet along with GMass.

Ajay is the founder of GMass and has been developing email sending software for 20 years.
Adding hyperlinks is an efficient way of getting your reader to the intended web page. Though it’s no secret that you can add hyperlinks to text, Gmail also lets you add hyperlinks to images in the body of the email. Here’s how to make it happen.
Google Maps restores compass when navigating on AndroidHow to set up Google PayWhy Two-Factor Authentication Matters for Your Website SecurityInsert and Edit Tables in Google DocsAll The Smart Home Stuff You Need to Ditch Voice Commands ForeverHow to connect an Android phone to a Wi-Fi network from SettingsHow to make Microsoft Edge always show the favorites barWhat Is a Browser Extension?Chromecast with Google TV tips:The Right Laptop: A Step-by-Step GuideConnect a Bluetooth Mouse to a ChromebookHow to Sync Wi-Fi Passwords between Chromebooks and AndroidGoogle Maps Saved Places Lists– Clipboard Manager on a ChromebookHow to use the new Chrome OS tab managerRemote SupportChrome Remote SupportTime and DateSnowbird Tech GroupPhoenixville Tech GroupPhoenixville Public LibraryChester Valley TrailSchuylkill River TrailHistory of Earth’s ClimateSubmarine Cable MapSpeed TestSpeedtest.net
CC-BY-NC – 2021 – This site under a Creative Commons Attribution Non-Commercial Share-Alike license.
If you use your Gmail account for sending deal-related emails to your customers, you can add hyperlinks in image in Gmail. This is a very efficient way to get more clicks for affiliate marketing since people try to open pictures included in the email body. Here is a simple trick to increase clicks and sales of your business. Before getting started, you should know that you can perform this on the web version of Gmail only. It is not possible to perform the same steps on a mobile app.
Add hyperlinks in image in Gmail
To insert a hyperlink in an image in Gmail, carry out the following steps-
Insert image in the emailSelect image and change the permalink
Here is the detailed guide you need to follow.
Log in to your Gmail account and click the Compose button to write a new email. In the email body, you have to insert a picture. For that, click the Insert photo button visible in the bottom menu bar.
You can upload an image from your personal computer, or you can insert an image from Google Photos, Google Drive, etc.
Make sure Inline option is selected on the Insert photo window. If Add attachment option is selected, this tutorial will not work.
After inserting the image, you can resize it according to your requirements.
Then, you need to select the image. To do that, click outside of the image and hove your mouse over the image. This is the trickiest step, and you need to perform it carefully. In other words, you need to select the picture like you choose text. After successfully selecting the picture, it should turn blue, as shown in the screenshot.
After that, click the Insert link button visible in the bottom menu bar. Alternatively, you can press Ctrl+K and insert the web address or URL of any webpage in the “Web address” box.
Do that, and click the OK button to finish the insertion.
That’s it! Now your recipient can click the image to open the web page link you inserted.

The other day one of my colleagues was trying to add a hyperlink to our company logo so when someone clicks on the image it will redirect them to our company website. Unfortunately his attempt was unsuccessful so he reached out to me for assistance since he noticed that the logo in my signature was already linked. Normally IT or marketing departments handle this task, but because we’re a tech startup we must wear multiple hats around here and sort these things out ourselves. That being said, after negotiating a delicious lunch in exchange for my services I walked him through the steps. I kid. I kid. I didn’t charge him anything for the help. Okay, moving on…
Although adding an image to a Gmail signature is fairly simple, linking the image to a website appears to be a difficult task for a lot of people. Therefore, I thought it would be a good idea to publish a tutorial that explains how to accomplish this task. Here are the steps to convert your logo into a hyperlink image:
Step 1: Launch Gmail Settings
The first thing you need to do is dive into your Gmail settings. Simply click the Gear icon in the top-right corner of your inbox and then select Settings from the drop-down menu. From within the General tab, scroll down until you see the signature field.
Step 2: Compose Text Portion of Signature
Compose the text portion of your signature in the signature field. Feel free to use the formatting tools to create a custom signature.

Step 3: Copy the Image URL
Locate the image on the Web that you would like to include in your Gmail signature and then copy the image URL to your clipboard.
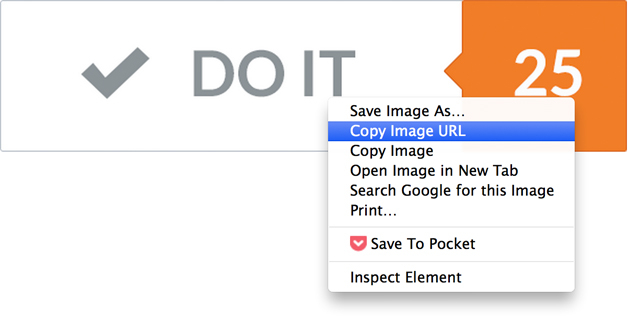
Note: At the time of this writing, Gmail doesn’t support hosted images for signatures, therefore, you must link to an image that is hosted elsewhere on the Web. Don’t panic. You can choose an image hosted on your company’s website (make sure you have permission before hotlinking) or you can upload an image to a photo-sharing site or your cloud storage and then link to it.
Step 4: Insert Image Into Your Gmail Signature
Place your cursor wherever you want your logo displayed in your signature and then click the Insert Image button.

In the Add an Image dialog box, paste the image URL you copied to your clipboard earlier in the Image URL field and then click OK.

After inserting the image you can either keep the original size of the logo or resize it by choosing Small, Medium, or Large.

Step 5: Link the Image in Your Gmail Signature
Once you’re satisfied with the quality, size, and placement of your logo you need to make it a functioning hyperlink. Here’s how you do it: Click and drag to highlight your logo until you see a blue shade over the image. Next, click the Link button to launch the hyperlink dialog box.

Now enter the URL you want linked to your logo in the Web address field and then click OK.

Lastly, scroll to the bottom of the settings page and click Save Changes.
Step 6: Test Your New Gmail Signature
If you followed the above steps your logo should now be a functioning hyperlink that redirects anyone who clicks on it to a website. To ensure everything is working correctly, compose an email to see if the logo displays in your signature. If everything looks good, click on the logo to view the website address associated with it. If you would like to perform an additional test, you can send yourself an email and then click on the logo to see if it redirects you.

One Last Thing
I should also point out that you can follow the above steps to include linkable social network images in your Gmail signature such as Twitter, Facebook, LinkedIn, Google+, etc. so people can connect with you.
Enjoy your new and improved Gmail signature.

There are a lot of people interested in learning how to insert an image into the body of a Gmail email message rather than adding images as attachments which your reader will have to download. It’s a simple process to have your photos show in full when someone first opens your message.
It’s good to note before we start that if you’re trying to send an image out as an e-blast to a group list, you might want to consider using an email service provider such as MailChimp.
MailChimp is free up to 2,000 contacts on your mailing list, and it’s easy to use. Emails delivered by an email service provider company will have better delivery rates than you’ll get from your email account. And your recipients will be able to opt-out of receiving your messages should they want to.
Offering an unsubscribe link when sending bulk emails is mandated by the law as specified in the Can-Spam Act. But actually, you’ll want to provide the unsubscribe button to avoid irritating your recipients who otherwise won’t be able to unsubscribe.
Now that we got the warning out of the way let’s get started with step-by-step instructions on how to insert a photo into the body of a Gmail email.
1. Start by choosing Compose in your Gmail app.

2. If you want to have text above the image, we suggest starting your message first before uploading your pictures. Add your copy and then put your cursor where you want it to show up. Then select, “Insert Image”.

3. Once you click on the insert image button at the bottom of the email screen, you will be prompted to choose from “photos,” “albums,” “upload” or “web address”. You will most likely want to use either “upload” to upload an image from your computer or choose “web address” to insert an image that is on the Internet by typing in its URL.

4. First, select the image to insert. Then you’ll be able to choose whether to insert the image either “inline”, which has the image display in the body of the message or to add it as an attachment which would show up as a downloadable file at the bottom of the message.

5. Here is the image automatically resized and inserted into the body of my email message.

4. You may want to send a test email to yourself and view it on both desktop and mobile devices. You have a couple of options to resize the image if you’d like it to be a different size. You can click on the image and see a box of options for resizing. Select the new size: “small,” “best fit,” “original size,”.
Another way to have more control over changing the size of the image is to click on the image to get the blue border with square “handles” on the corners. Grab a handle with your mouse and drag the corner in or out to the desired size.

I hope that gives you what you need to add this skill to your bag of tricks. If you have problems go ahead and reach out to us in the comments below.
Adding hyperlinks is an efficient way of getting your reader to the intended web page. Though it’s no secret that you can add hyperlinks to text, Gmail also lets you add hyperlinks to images in the body of the email. Here’s how to make it happen.
See more: How To Strikethrough In Gmail Gets A Strikethrough Button, Gmail Gets A Strikethrough Button
Google Maps restores compass when navigating on AndroidHow to set up Google PayWhy Two-Factor Authentication Matters for Your Website SecurityInsert and Edit Tables in Google DocsAll The Smart Home Stuff You Need to Ditch Voice Commands ForeverHow to connect an Android phone to a Wi-Fi network from SettingsHow to make Microsoft Edge always show the favorites barWhat Is a Browser Extension?Chromecast with Google TV tips:The Right Laptop: A Step-by-Step GuideConnect a Bluetooth Mouse to a ChromebookHow to Sync Wi-Fi Passwords between Chromebooks and AndroidGoogle Maps Saved Places Lists– Clipboard Manager on a ChromebookHow to use the new Chrome OS tab managerRemote SupportChrome Remote SupportTime and DateSnowbird Tech GroupPhoenixville Tech GroupPhoenixville Public LibraryChester Valley TrailSchuylkill River TrailHistory of Earth’s ClimateSubmarine Cable MapSpeed TestSpeedtest.net
CC-BY-NC – 2021 – This site under a Creative Commons Attribution Non-Commercial Share-Alike license.
Categories: Mail
