Have you ever come across a “queued” message in Gmail when sending emails from your Android device? It’s an issue that discriminately affects Androids, but what does it mean, and how do you fix it?
When the Gmail app marks something as queued, it means that it’s not able to send the email immediately. The app will try to send the email later, but if you’re looking for a fix in the meantime, read on.
Watching: Gmail queued and failed delivery error message in android
Reasons Your Email Might Be Queued
There are a few reasons you may be experiencing this issue:
You’re low on storage space – a queued email may just be a case of running out on storage space. Until your device has located extra storage space, the email will remain in queued.You may have hit the threshold limit – and this could be any threshold: too many emails sent, size of attached files, or too many outgoing emails.
How To Fix Queued Email in Gmail
Before following the two potential fixes, you need to make sure that it’s a mobile-only problem. Head over to your desktop or laptop and send a test email to yourself from the web interface. If Gmail is down, emails won’t send from there, either. If it goes through without a problem, you know you have an issue with your mobile app specifically, and you can try the following two options to resolve it. ADD_THIS_TEXT
1. Enable and Disable Sync
Step 1. Go the Settings option within the Gmail app menu.
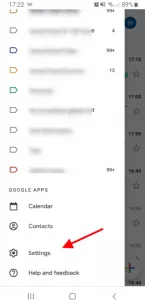
Step 2. From there, select Accounts.
Step 3. Then, pick a Google Account.
Step 4. Select Email Account and the account you have been having issues with.
Step 5. Press Uncheck email and then restart your phone.

Step 6. Once your phone has fully restarted, you simply need to enable the checkbox.

Hopefully, that will have fixed it. If not, you may need to try and clear the app’s cache.
See more: How To Create A Gmail Account ? Create A Gmail Account
2. Clear the App’s Cache
Step 1. Navigate to Phone Settings.
Step 2. From here, choose the Application Manager.

Step 3. Choose All from the apps.
Step 4. Choose Gmail from the available apps.
Step 5. You should see buttons that say Clear cache and Clear data.
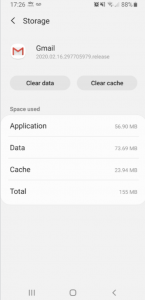
Step 6. Press both of those buttons.
That’s how to quickly clear your app’s cache and remove any emails that were in the queue.
These are the two most common ways to fix emails that have ended up queued in the Gmail app and should help resolve most occurrences of this issue.
Upgrade Your Gmail Account with Right Inbox
With so much of our communications taking place over email, it can be challenging to keep our inboxes under control. That’s why we created Right Inbox – a simple plugin that can help you spend less time in your inbox and more time being productive.
See more: Sending Mails In Gmail With Some Priority Emails In Gmail? Highlight An Important Email Message
For example, with our email reminders feature, you can snooze emails and ensure they’ll pop back up to the top of your inbox when you’re ready to reply, forever removing the risk of forgetting to follow up. In addition, our email tracking feature allows you to view exactly how many times your email has been viewed and by whom, so you can plan your follow-ups accordingly.
Categories: Mail
