Are you tired of opening Google Chrome and navigating through multiple menus to access Incognito Mode? Do you value your privacy and security while browsing the internet? If your answer is yes, then you’ve come to the right place.
Google Chrome Incognito Mode is a private browsing feature that allows you to browse the web without leaving any trace of your activity on your device. However, accessing it can be time-consuming, especially if you need to use it frequently. Luckily, there is a solution to this problem – creating a desktop shortcut for quick access.
In this article, I will guide you through a step-by-step process on how to create a Google Chrome Incognito Mode desktop shortcut. By the end of this article, you will have a shortcut icon on your desktop that will take you straight to Incognito Mode with just one click. So, let’s get started!
Step-by-Step Guide on Creating Google Chrome Incognito Mode Desktop Shortcut
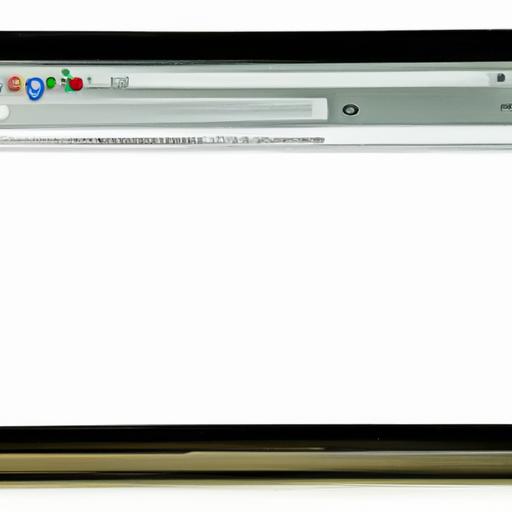
If you’re wondering how to create a desktop shortcut for Google Chrome Incognito Mode, don’t worry – it’s easier than you might think. Follow these simple steps, and you’ll be up and running in no time.
Step 1: Launch Google Chrome
The first step is to launch Google Chrome on your device. You can do this by clicking on the Chrome icon on your desktop or by searching for it in your applications folder.
Step 2: Open a New Incognito Window
Once you have launched Google Chrome, you need to open a new Incognito window. You can do this by clicking on the three dots in the top right corner of the browser window and selecting “New Incognito Window” from the drop-down menu.
Step 3: Create a Desktop Shortcut
With the Incognito window open, click on the three dots in the top right corner of the window again. This time, select “More Tools” from the drop-down menu and then click on “Create Shortcut.”
Step 4: Rename the Shortcut
In the pop-up window that appears, you can give your new shortcut a name. We recommend something like “Chrome Incognito” or “Private Browsing” so that you can easily identify the shortcut later.
Step 5: Customize the Shortcut Icon
You can also customize the icon for your new shortcut. Click on the “Change Icon” button in the pop-up window and select a new icon from the available options. This step is optional, but it can make your new shortcut easier to spot on your desktop.
Step 6: Pin the Shortcut to Taskbar (Optional)
Finally, if you want to make your new shortcut even more accessible, you can pin it to your taskbar. Right-click on the new shortcut icon on your desktop and select “Pin to taskbar” from the drop-down menu.
Congratulations! You have successfully created a desktop shortcut for Google Chrome Incognito Mode. From now on, you can simply click on the shortcut to open a new Incognito window and browse the internet privately and securely.
Benefits of Having a Desktop Shortcut for Google Chrome Incognito Mode

Are you still wondering why you should create a desktop shortcut for Google Chrome Incognito Mode? Here are some benefits that will convince you:
Saves time and effort in opening an incognito window
Opening an Incognito window through the traditional method of clicking on the three dots menu, selecting “New Incognito Window,” or using the keyboard shortcut can be time-consuming. By creating a desktop shortcut, you can access Incognito mode with just one click, saving you time and effort.
Provides easy access to private browsing
Do you frequently switch between regular browsing and private browsing? Creating a desktop shortcut makes it easier to switch between the two modes. You no longer have to go through the hassle of opening a new Incognito window every time you need to switch.
Enhances privacy and security
Using Incognito Mode enhances your privacy and security by preventing your browsing history, cookies, and other data from being stored on your device. Creating a desktop shortcut ensures that you can access this feature quickly and easily, adding an extra layer of protection to your online activities.
In conclusion, creating a desktop shortcut for Google Chrome Incognito Mode not only saves you time and effort but also enhances your privacy and security while browsing the internet. So, why not create one today and enjoy the benefits of private browsing?
Troubleshooting Common Issues When Creating Google Chrome Incognito Mode Desktop Shortcut

Creating a desktop shortcut for Google Chrome Incognito Mode is a simple process, but sometimes things may not go as planned. In this section, we will discuss some common issues that may arise when creating a desktop shortcut and how to troubleshoot them.
Shortcut not appearing on desktop
If you have followed all the steps to create a desktop shortcut for Google Chrome Incognito Mode but cannot find the shortcut icon on your desktop, don’t worry, there are a few things you can try.
First, make sure that you have saved the shortcut to the desktop and not another location. You can do this by checking the “Save in” field when creating the shortcut.
If the shortcut is saved to the desktop, try refreshing your desktop or restarting your computer. Sometimes, the shortcut icon may not appear right away, but it will eventually show up.
Shortcut icon not showing up
If the shortcut icon is not showing up or is showing up as a generic icon, there are a few possible reasons for this.
One reason could be that the icon cache is corrupted. To fix this, you can clear the icon cache by following these steps:
- Press the Windows key + R to open the Run dialog bo2. Type “cmd” and press Enter to open the Command Prompt.
- Type “taskkill /IM explorer.exe /F” and press Enter to kill the explorer process.
- Type “DEL /A /Q %localappdata%IconCache.db” and press Enter to delete the icon cache file.
- Type “start explorer.exe” and press Enter to restart the explorer process.
Another reason could be that the icon file is missing or corrupted. To fix this, you can try changing the icon by right-clicking on the shortcut, selecting “Properties,” and then clicking on “Change Icon.”
Shortcut not working properly
If the shortcut is not working properly, there are a few possible reasons for this.
One reason could be that the shortcut is not pointed to the right location. To fix this, you can try deleting the shortcut and creating a new one by following the steps in Section
Another reason could be that there is an issue with Google Chrome. Try updating Google Chrome to the latest version or reinstalling it to fix any issues with the browser.
By following these troubleshooting tips, you should be able to create a desktop shortcut for Google Chrome Incognito Mode without any issues.
Removing Google Chrome Incognito Mode Desktop Shortcut
Once you have created a Google Chrome Incognito Mode desktop shortcut, you may want to remove it from your desktop when you no longer need it. Removing the shortcut is a simple process that requires just a few clicks.
Step-by-step guide on deleting the shortcut from the desktop
- Locate the Google Chrome Incognito Mode desktop shortcut that you want to remove.
- Right-click on the shortcut icon to open a drop-down menu.
- Select “Delete” from the menu options.
- A confirmation message will appear asking if you want to delete the shortcut. Click “Yes” to confirm the deletion.
- The shortcut will be removed from your desktop.
Importance of removing the shortcut when no longer needed
While having a desktop shortcut for quick access to Google Chrome Incognito Mode is convenient, it is essential to remove it when you no longer need it. Leaving the shortcut on your desktop can pose a security risk, especially if you share your device with others. Anyone who has access to your device can easily access your private browsing session by clicking on the shortcut icon.
Moreover, having too many desktop shortcuts can clutter your desktop and make it difficult to find important files and folders. By removing the Google Chrome Incognito Mode desktop shortcut when you no longer need it, you can keep your desktop organized and clutter-free.
In conclusion, creating a Google Chrome Incognito Mode desktop shortcut is an excellent way to save time and access private browsing quickly. However, it is crucial to remove the shortcut from your desktop when you no longer need it to maintain your privacy and keep your desktop organized.
Conclusion
In conclusion, creating a Google Chrome Incognito Mode desktop shortcut is an easy and efficient way to access private browsing with just one click. By following the step-by-step guide outlined in this article, you can create a desktop shortcut in a matter of minutes and enjoy the benefits of enhanced privacy and security while browsing the internet.
Having a desktop shortcut for Google Chrome Incognito Mode saves time and effort in accessing private browsing, providing easy access to a feature that is essential for privacy and security. It’s also effortless to customize the shortcut icon to your preference, adding a touch of personalization to your desktop.
Remember, removing the shortcut from your desktop when no longer needed is also important, as it reduces clutter and enhances the performance of your device.
In summary, creating a Google Chrome Incognito Mode desktop shortcut is a quick and easy process that can provide significant benefits for your privacy and security. So, what are you waiting for? Try it out for yourself and enjoy the convenience and peace of mind that comes with private browsing.
