reading time 9 minutes
gmail is the most popular email service with over 1.5 billion users worldwide. despite that, he’s also not immune to his fair share of trouble. Google provides 15GB of storage to all of its users, which is used to store all data related to that Google account, including Gmail, Photos, Slides, Docs, Sheets, and Drive. now, it’s up to users how they use this storage space.
although for users who actively use all these service applications, 15gb can fill up in no time. When this limit is exceeded, you will get an error message saying “gmail quota exceeded” and then you will not be able to send or receive emails. this will obviously become an obstacle in the continuous and fluid communication and will eventually make the work difficult. therefore it is important to manage your gmail storage. here, we will discuss some ways that can help you manage gmail storage.
analyze storage space
To manage your gmail account storage, you first need to understand what your storage space distribution currently looks like, as it is distributed between gmail, google photos, and google drive. To analyze gmail storage, follow these steps:
- Go to the Drive storage page and select “View details.” You’ll be able to see the total storage and the used storage of your Gmail Account like this:
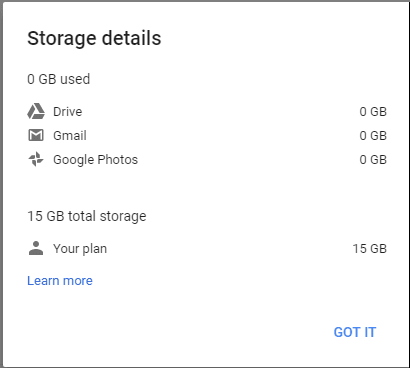 Now, you know which service is using the larger part of the storage. So, you can easily free space from that service.
Now, you know which service is using the larger part of the storage. So, you can easily free space from that service.
solution to solve “gmail out of space” problem
on June 1, 2021, google changed its storage policy related to google photos and from then on, new data will occupy the same 15gb space allocated to all apps in that google account. now gmail will also be affected due to this, and there will be storage issues like the mentioned error.
- remove unnecessary emails, files and attachments the easiest method to free up space on a gmail account is to delete unnecessary emails, photos and attachments. If you use gmail on mobile app then there are chances that google photos have automatically synced all your pictures and videos. so please delete unnecessary images and videos from google photos to free up space. make sure to create a backup of your photos before deleting them.
open google drive on your computer to see the listed files and delete the unwanted files one by one.
Also, in your gmail, delete the largest or oldest email files. to find large, old files, type “greater: 5 m”, “greater_than: 1 year” in the search box, and then delete those files.
once you are done deleting all the unnecessary files, go to the “trash” folder and delete all the files permanently to fix this “gmail quota exceeded” error
- Create a new Gmail account.
- Now, go to the settings of the old Gmail account from which you want to migrate emails.
- Now, click on “Forwarding and POP/IMAP” from the upper menu and enable POP for all mail, and choose “delete Gmail’s copy” from the drop-down menu like this;
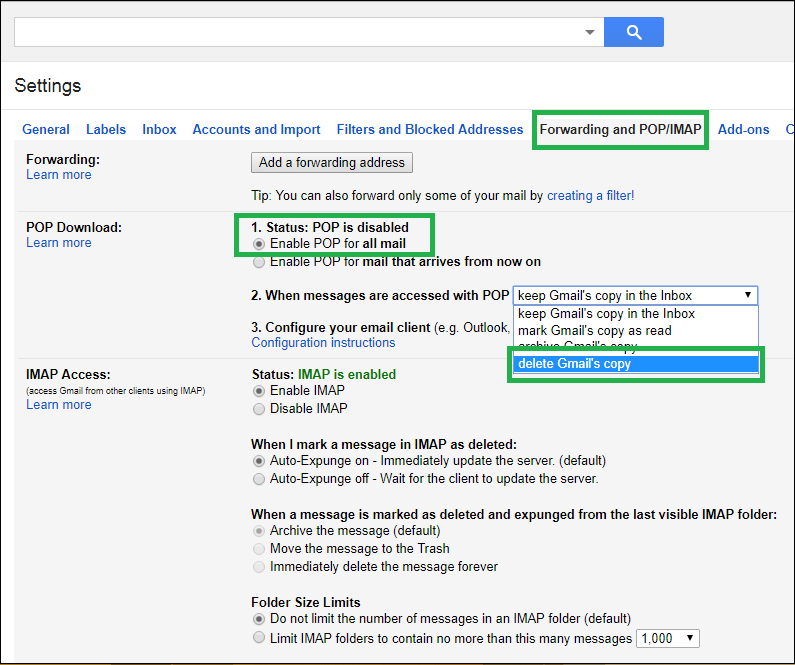
- Now, open the new Gmail account and go to settings. Select “Accounts and Import” from the upper menu. Click “Import mail and contacts” in the menu.
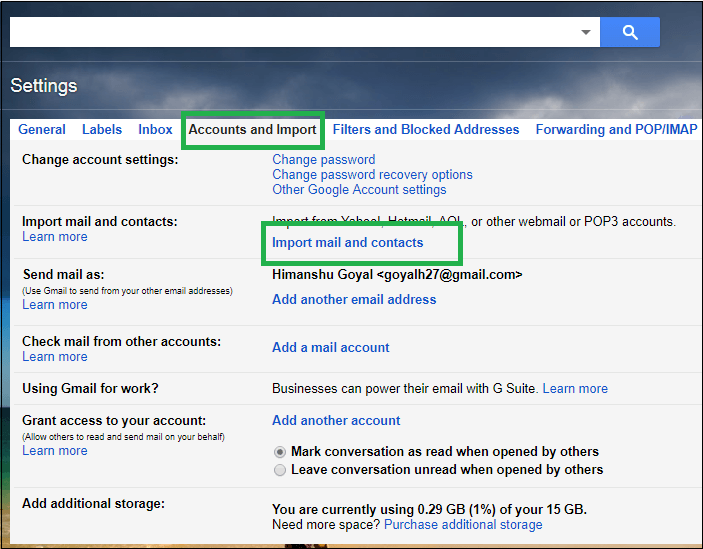
- A pop-up window will appear on your screen. Enter the email from which you want to import the email files and click Continue.
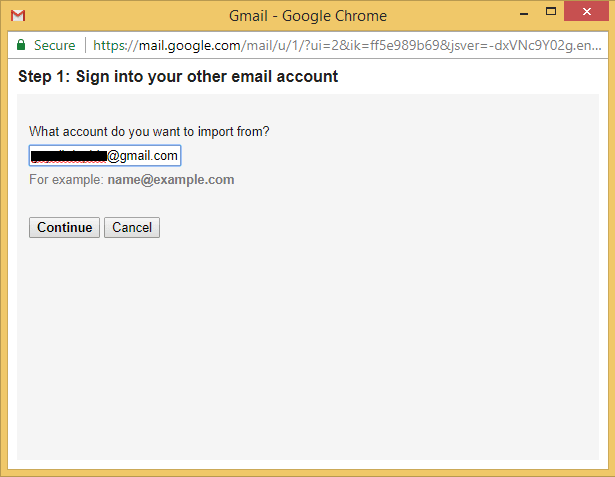
- After this, another window will open to ask for your permission. Click “Allow” and then choose the import options and click the “Start Import” button.
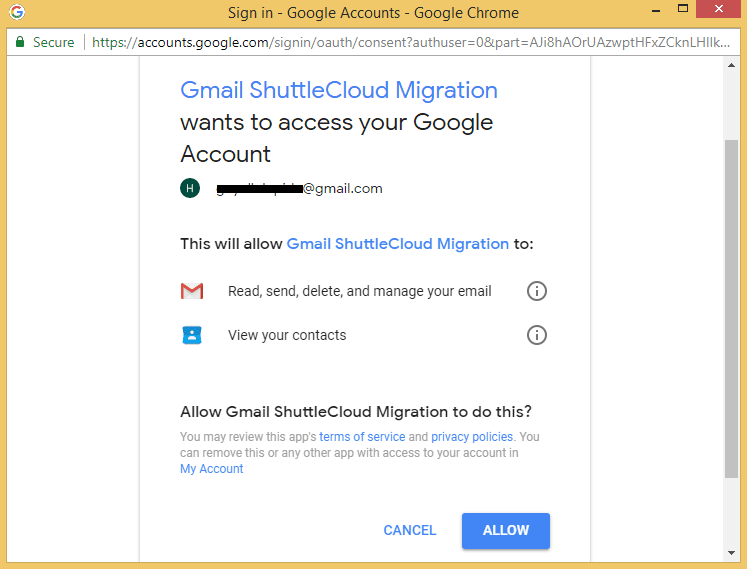
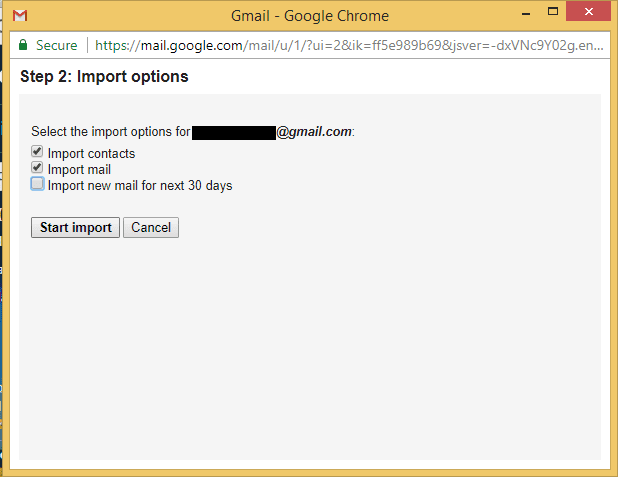
- Now, wait for Google to transfer all emails to your new account. Once the migration is done, you’ll be able to see all your email in the new account like this:
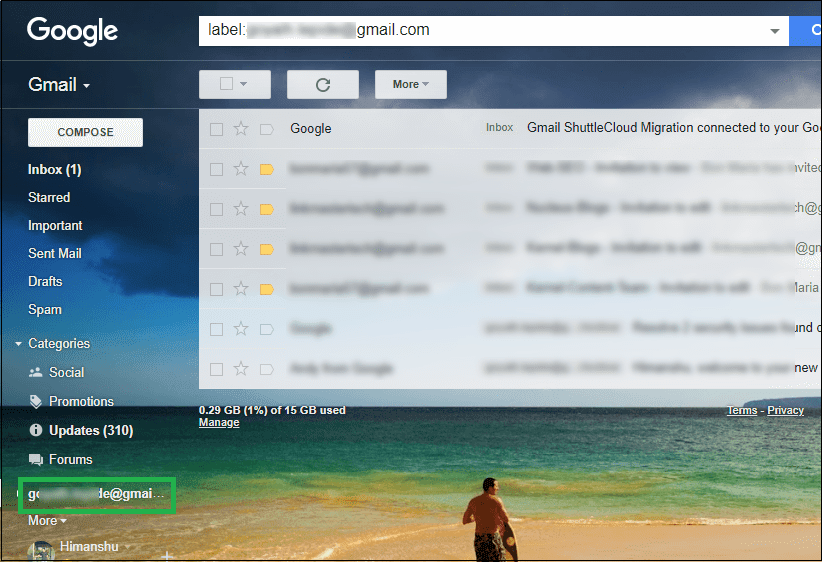
a major problem with this method is that it can take days or even a week to transfer all emails to your new gmail account.
- Go to this link Google Takeout and open it with your Gmail account sign-in credentials.
- Now click on the Deselect all option to deselect the default selected options for backup.
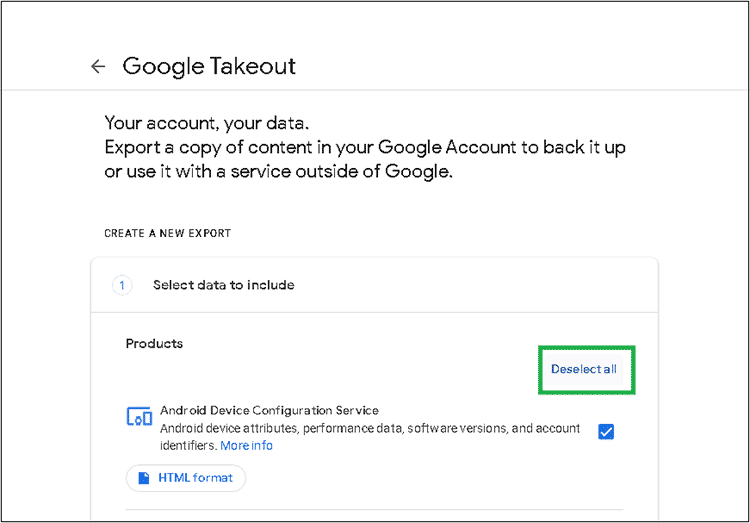
- Select the Mail checkbox and then click on the Next step.
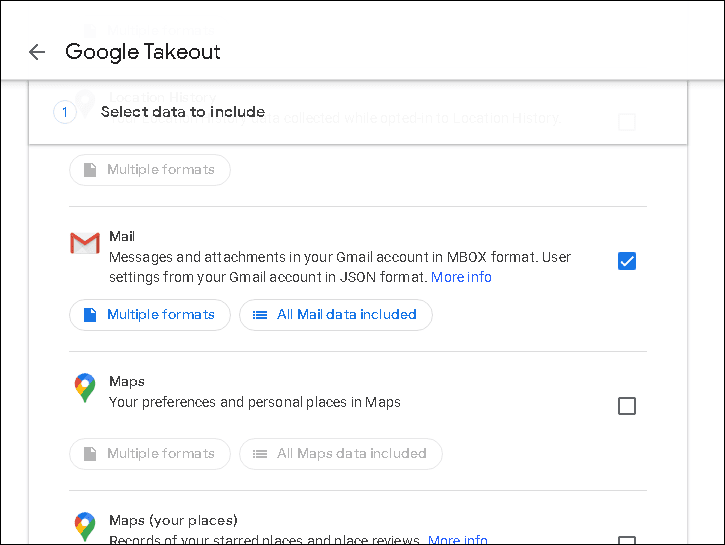
- Choose the backup frequency in the next step.
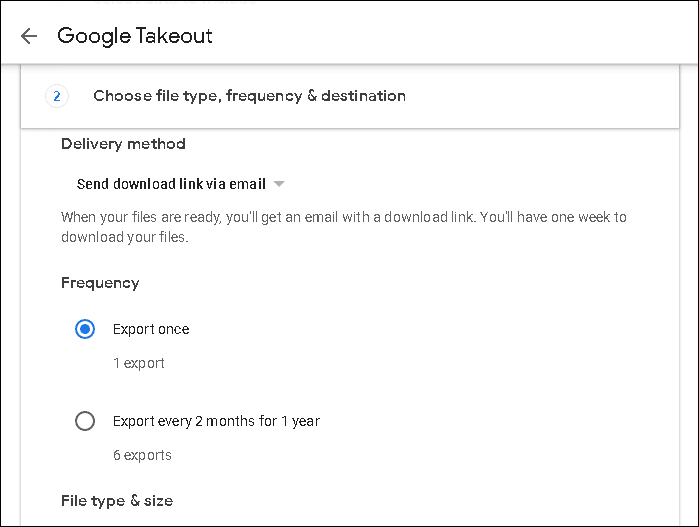
- Continue with selecting the desired file type and size of the emails for backup. After this click on Create export.
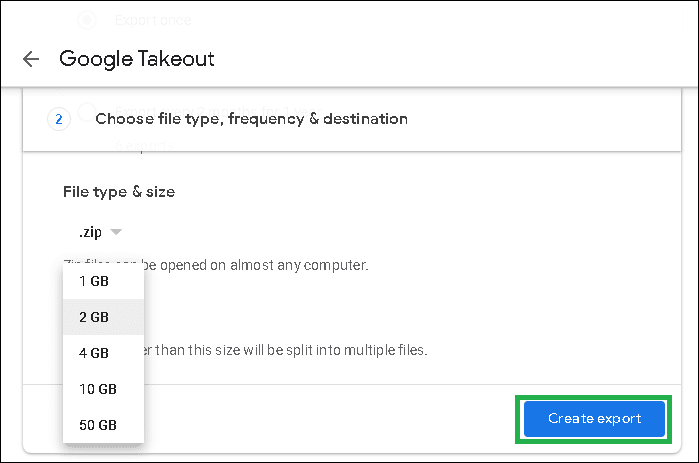
- The export process will be initiated. You need to wait for the completion as it will take time depending on the size of the emails in the Gmail account.
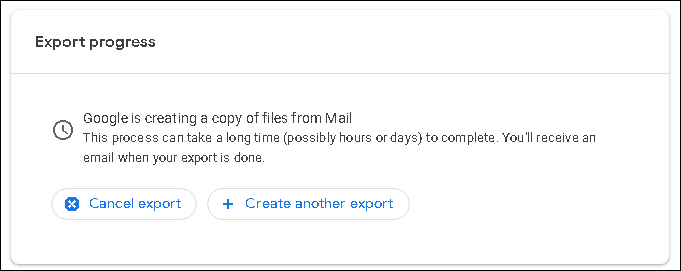
- Once the export is completed, the data is ready to download to the system drive location. Click on the Download link to download the data and save it to the desired system drive location from the Downloads folder.
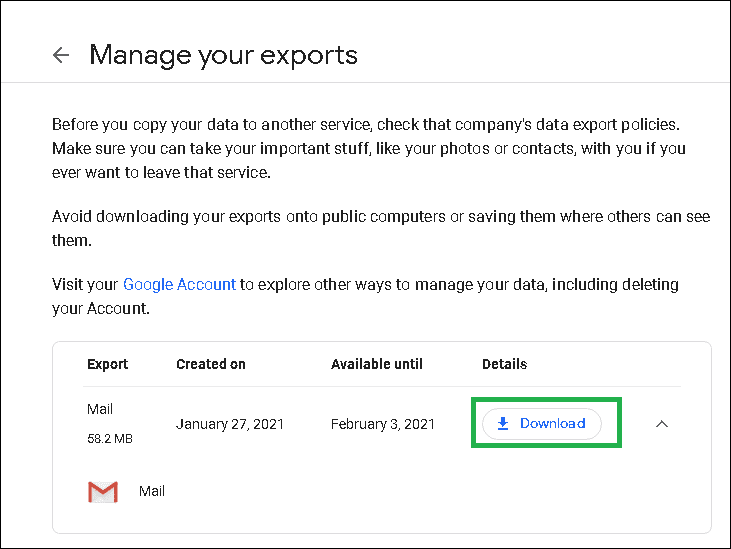
This manual method is effective for manually backing up gmail, but the only limitation is the lack of flexibility in backing up specific data, i.e. no filter options.
- backup multiple gmail mailboxes using csv file
- multiple filtering options for backups based on requirements
- readiness to migrate to mailboxes mailboxes, archive mailboxes, and public folders
- backup in various file formats: pst, html, mht, docx, doc, pdf, eml, msf
- incremental migration with the backup report after the process is complete
video: how to fix gmail out of space problem with simple tips
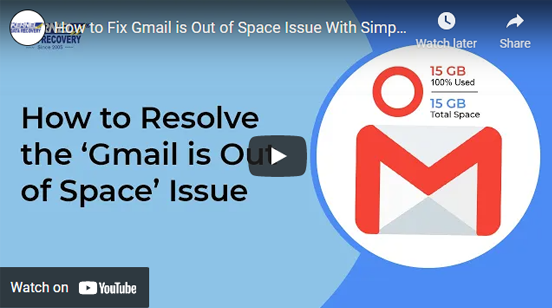
final words
If you’re experiencing the “gmail out of space” error message, there are a few things you can do to try to resolve the issue. First, make sure you’ve deleted all irrelevant emails, photos, and files from your account. you can also try using gmail kernel backup to create a copy of your mailbox on your computer. this will give you some extra storage space in case you need it. if all else fails, you may need to delete some of your old messages or upgrade to a paid account.
