outlook keeps track of the files you’ve recently worked on and suggests them whenever you decide you want to attach a file to an email message. some types of files cannot be sent or received. see blocked attachments in outlook for the full list.
-
In a new message, reply, or forwarded message, select attach file on the message ribbon or insert ribbon.
select your file from one of the following locations:
-
recent items the 12 most recent files you have worked on will be displayed here. These files may be on your computer, on OneDrive, Sharepoint, or another online document library. select a file to attach to your email.
browse web locations locations include onedrive sites, sharepoint, or other locations, such as a group document library you’ve accessed previously. select one of the locations to open a new window, and then select your attachment.
browse this pc opens a file browser window where you can choose a file from your computer.
If you selected a file on your local computer or group document library, a copy of the file is attached to the email. however, selecting a onedrive or sharepoint file gives you additional information and permission options.
send a link or send a copy when you send a link to the onedrive or sharepoint file, the size of your email is kept small. if you choose to send a copy of the file, the entire file is attached to the email, just as it would be if you selected a file on your computer. if you choose to send a link to the file, you can also set the permissions on your file.
By default, if you are in an enterprise environment, everyone in your organization can edit the linked file. To change these permissions, select the arrow to the right of the attachment name to display a dropdown menu with a variety of permission options.
-
organization can edit if you want anyone in your organization to be able to modify the file.
organization can view, if you want anyone in your organization to be able to read, but not modify, the file.
recipients can edit if you want only recipients of your email to be able to edit the file.
recipients can view if you want only recipients of your email to be able to read, but not modify, the file.

If outlook detects that your recipients won’t be able to see the file, for example, if it’s stored on a sharepoint site that only you can access, you’ll see a warning message directly below the file name and icon. select attach as copy to change the attachment of a linked file to a copy of the file.
warning about forgotten attachments
If you mention an attachment in your email message but don’t include it before sending the message, Outlook will display a warning about the forgotten attachment. You can then decide to add an attachment or send the message without one.
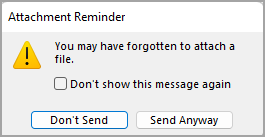
This feature is available only for email text that is formatted in English (US) and is independent of the language used for Outlook. For example, if you’re using a Spanish version of Outlook and the English (US) proofing tools, you can create an email message with English (US) formatted text. If you mention an attachment in this message but don’t attach it, Outlook will display a warning about the forgotten attachment.
-
-
