The inability to access a website can be due to various reasons. while some of the errors could be attributed to the server side, some could well be related to issues arising from the client, aka user. and the 400 error belongs to the second half.
The attached error message says bad request: Your client has issued a bad or illegal request, which makes our statement above concrete. As a result, while the request is leaving your pc, the servers will not be able to transfer it.
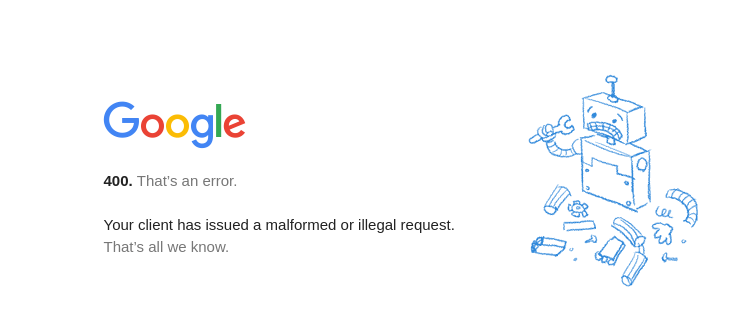
so what could be the reason for this problem? a bad url or a browser using an outdated browser cache or stored dns records are the two most common causes of the error, as mentioned above.
related: how to fix: chrome doesn’t load page (only shows text)?
While the problem is no doubt quite worrying and irritating in equal measure, fortunately there are some known solutions to correct this problem. and this guide will make you aware of that.
recheck url format
one of the main reasons for this problem is that the user has entered wrong urls. in this regard, you should re-check the spelling of the website if you have mistakenly used backslashes instead of forward slashes or if you have embedded an unsupported symbol, such as square brackets, in the hyperlink.
also, even though the site name is not case sensitive, your directory might be. just check that everything entered after the .com domain is exactly as it should be. keep these points in mind and see if you can access the site.
try incognito mode
It is not a hidden secret that third-party plugins can generate various types of 4xx errors. therefore, the safest bet is to browse the web in private mode in chrome. doing so will disable all extensions, and if it also fixes the problem, the next course of action is to disable or remove newly installed plugins.
These are the steps to open incognito mode in chrome:
- Launch Google Chrome browser.
- Keypress the Ctrl + Shift + N shortcut keys to open an Incognito Window.

- Now try accessing the site that was causing the bad request error.
if it loads without any problem, then the problem could presumably be attributed to installed extensions or the accumulation of cookies and cache in the browser.
disable browser extension
Most of the problems when accessing the browser are usually due to the extensions that we have installed. I even faced the problem that the website was not loading properly and found out that the extensions are the culprit. I think these browser extensions could cause ill-formed or illegal requests.
here are the quick steps to disable browser extensions in chrome:
- Launch the Google Chrome browser on the computer.
- Visit the chrome extensions pages at chrome://extensions/ address.
- Toggle the button to disable the extension.
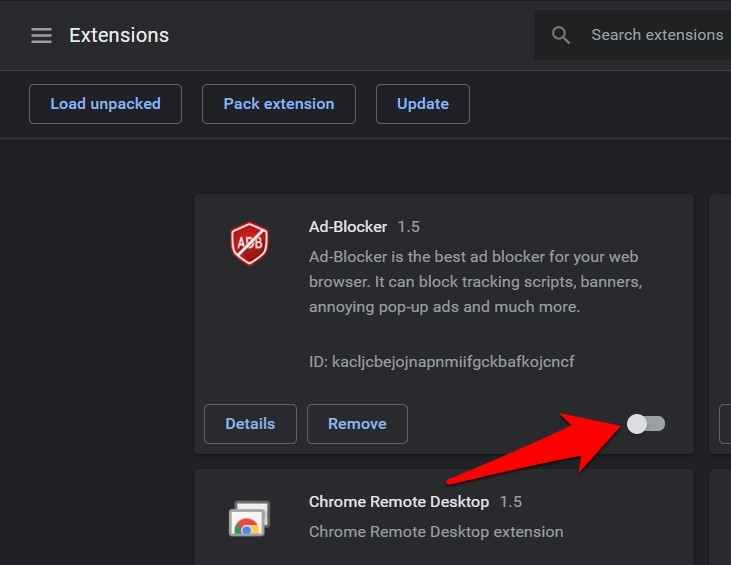
- Now disable each of the extensions, one at a time, until the error has been fixed.
Also, it is recommended to uninstall the extensions causing the problem immediately.
Although these plugins tend to add more functionality to the browser, they can sometimes cause some problems. as that happens, it’s best to say goodbye to that extension.
clear dns cache
dns acts as a log book that keeps all the domain names corresponding to their ip addresses. but if this data becomes outdated or corrupted, the browser will not establish a successful connection to the web. therefore, it is recommended to remove cached temporary data.
these are the steps to clear the dns cache of the windows operating system:
- Open the Start Menu and search CMD.
- Launch the Command Prompt as an administrator.
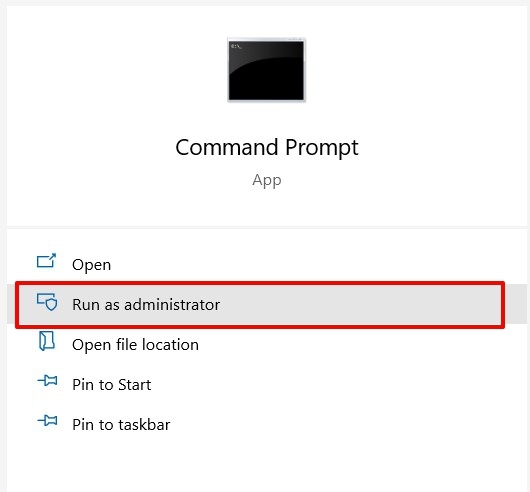
- Now type in ipconfig /flushdns, and hit Enter.
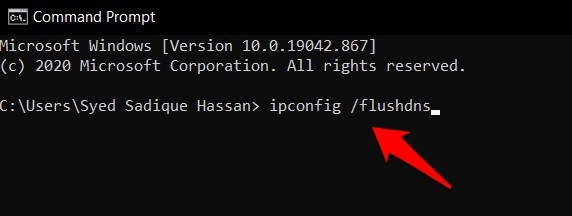
this will clear the dns cache and hopefully the lousy request will fix the problem.
flushing the dns could slow down the loading of the website the next time you visit them. however, this is only a one time delay and would be rectified as soon as the cache data is refilled.
clear browser cache and cookies
Over time, a large amount of temporary data accumulates in the browser. Not only does this slow down your browsing experience, but it could also conflict with websites loading properly. therefore, you should consider deleting these cache and cookie files as soon as possible.
Here are the steps to clear your browser’s cache and cookies:
- Launch the Chrome browser.
- Type in delete cache chrome actions in the address bar.
- Click on Clear Browsing Data from the drop-down menu.

- Select Cookies and other site data and Cached images and files.
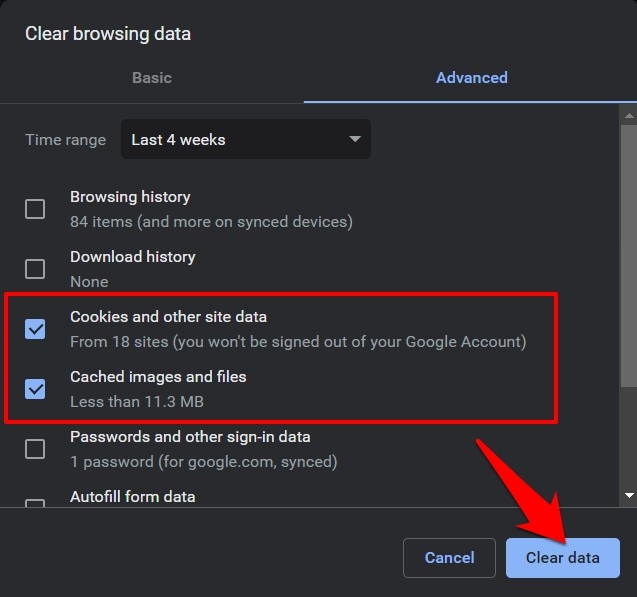
- Hit on the Clear data button and wait for the process to complete.
check if it fixes the 400 bad request error within the browser.
removing cookies could erase some of the information stored. similarly, clearing the cache would result in the browser asking for a few extra seconds before loading a site. but both should be on the fine line if they fix the underlying problem.
check file size
If you get this error when trying to upload a file, then it could be due to the maximum file size restriction set by that site. so consider compressing this file to a rar or zip format before uploading it to the web. or, if possible, upload the file to the clouds and then share the link with the interested party.
end result: fix 400 bad requests
so that was it for this guide on how you can fix the error 400: Bad Request: Your client has issued a bad or illegal request. we have shared five different methods for the same thing.
in my case the dns cache was not in sync with the online records. as a result, the browser kept collecting old data and in turn was unable to establish a successful connection. removing these domain name server caches turned out to be the savior in my case.
related: how to fix: your connection is not private in chrome?
Let us know in the comments what was the success for you. Also, please share if you have tried anything that worked to fix the problem.
FAQ: Solution: Your client has issued an incorrect or illegal request
Now, let’s go over the FAQ on how to fix it: Your client has issued an incorrect or illegal request.
what are the main ways to fix “your client has issued an incorrect or illegal request?”
the main ways to fix: your client has issued a bad or illegal request are to check the file size, re-check the url format, disable extensions, use incognito mode, delete the dns cache and delete the cache and browser cookies.
how to clear the dns cache of the windows operating system?
open start menu and search for cmd and start command prompt as administrator. now type ipconfig /flushdns and press enter.
how to disable browser extensions in chrome?
Start google chrome browser on computer and visit chrome extensions pages at chrome://extensions/ address. toggle the button to disable the extension and disable each of the extensions, one at a time, until the error is fixed.
