Manual setup of wowway.com email account on your android phone using incoming (pop) and outgoing (smtp) server details
step 1: start by selecting the mail icon on the applications screen. enter the email address and email password. choose manual configuration
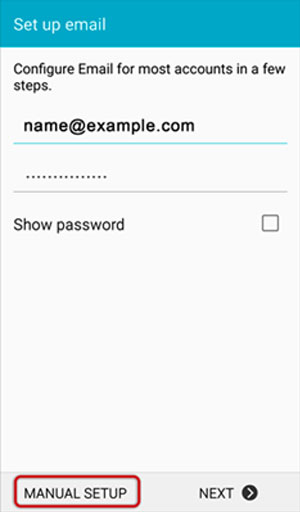
step 2: choose pop
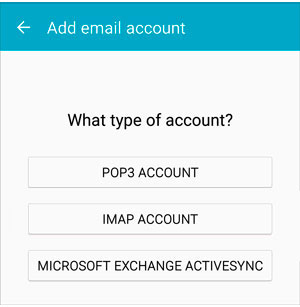
Step 3: If you have chosen pop, make sure to enter the following settings and click next
pop server: pop3.mail.wowway.com
security type is none
port is 110 for pop
- secure – port: 993 and security type: ssl/tls (accept all certificates)
- insecure – port: 110 and security type: none (accept all certificates)
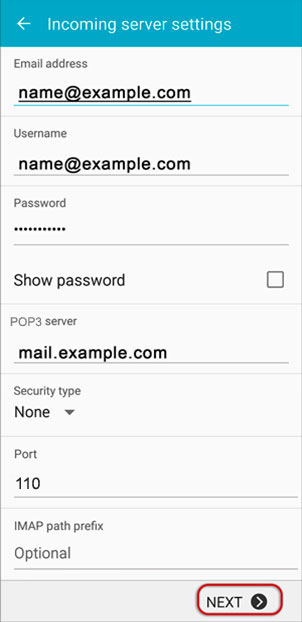
step 4: enter the following outgoing smtp settings for wowway.com and click select next
smtp server: smtpauth.mail.wowway.com
security type is none
port is 25 for outgoing smtp . below are the general smtp port settings
- outgoing (smtp) secure – port: 465 for and security type: ssl/tls (accept all certificates)
- outgoing (smtp roaming server) secure – port: 587 and security type: ssl/tls (accept all certificates)
- outgoing (smtp) – port: 25 and security type: none (accept all certificates)
- outgoing (smtp) roaming server) insecure – port: 587 and security type: none (accept all certificates)
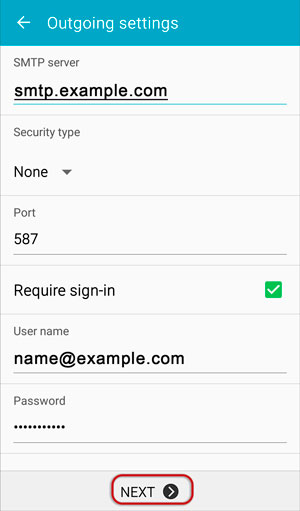
step 5: select done. Congratulations! You are done here and you are ready to use your email account on your android phone. if you still have problems, visit this article.
manual setup of wowway.com email account on your apple iphone
step 1: select the settings icon on your home screen
step 2: select mail
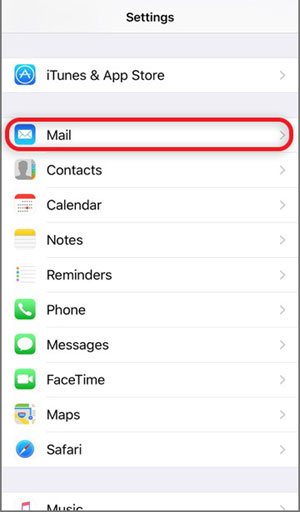
step 3: select accounts
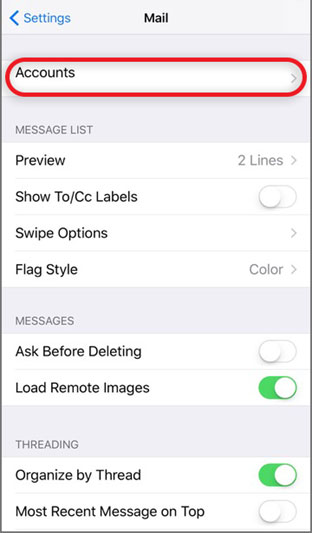
step 4: select add account
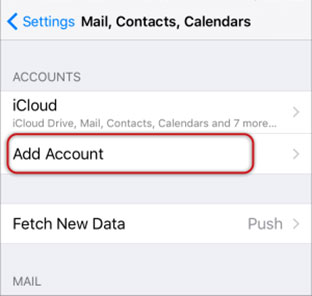
step 5: select other from the menu
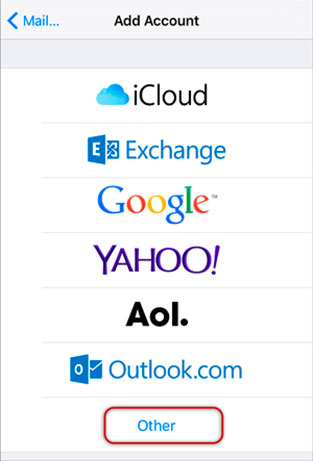
step 6: select add email account
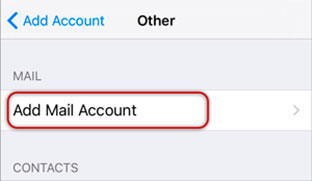
step 7: enter your name, email & password and then click next
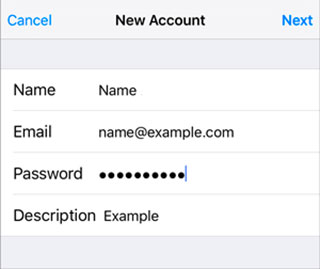
step 8: select pop . scroll down to the incoming mail server and enter all the relevant details, then do the same for the outgoing mail server, as in the screen below, then select next.
- make sure the username is the full email address. username & passwords are the same for incoming calls & outgoing servers.
- incoming mail server hostname is pop3.mail.wowway.com
- outgoing mail server hostname is smtpauth.mail .wowway.com
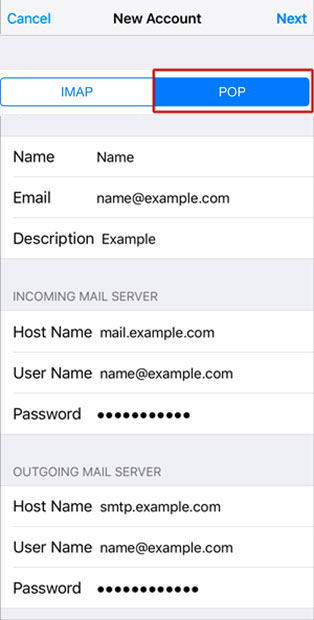
Step 9: You may receive a message asking you to check the incoming and outgoing servers; you can click continue for each or tap “details” and then tap “trust”
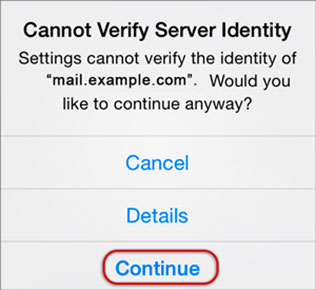
step 10: save
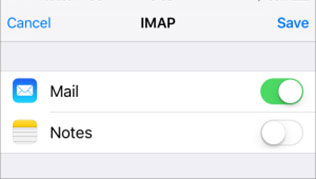
step 11: choose the new account you just created
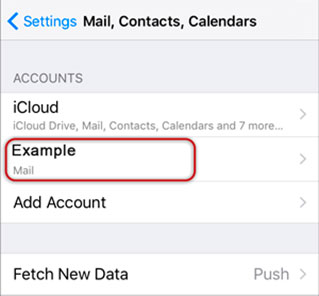
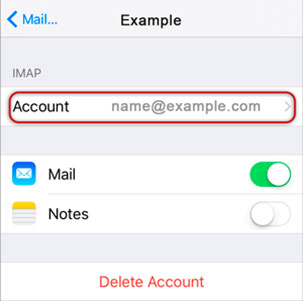
step 12: choose the smtp server
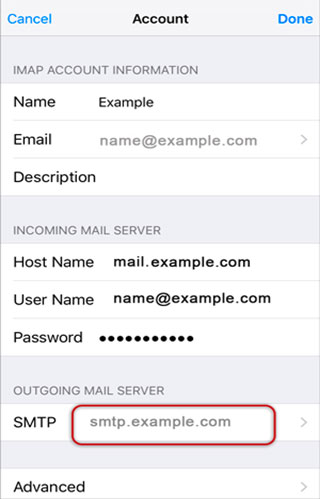
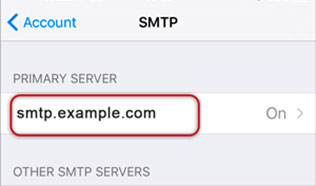
step 13: verify smtp settings and click done
outgoing mail server hostname for wowway.com is smtpauth.mail.wowway.com
username: wowway.com full email address
password: your email password
use ssl is enabled. you can also turn it off and use the correct port number as shown below.
- outgoing (smtp) secure – port: 465 for y security type: ssl/tls (accept all certificates)
- outgoing (smtp roaming server) secure – port: 587 and type security: ssl/tls (accept all certificates)
- outgoing (smtp) – port: 25 and security type: none (accept all certificates)
- outgoing (server smtp roaming) insecure – port: 587 and security type: none (accept all certificates)
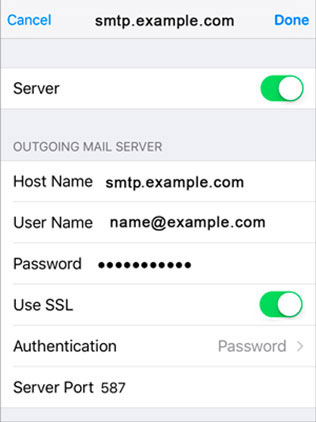
congratulations! You’re done here and you’re ready to use your email account on your iPhone. if you still have problems, visit this article.
manual setup of wowway.com email account in your apple mail
step 1: start the mail application. from the toolbar at the top, select mail and then add account
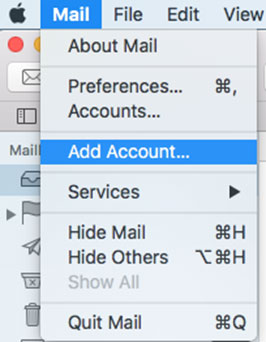
step 2: you can choose automatic email setup for known used email accounts from the list and if you don’t, you need to choose another email account and configure your email manually
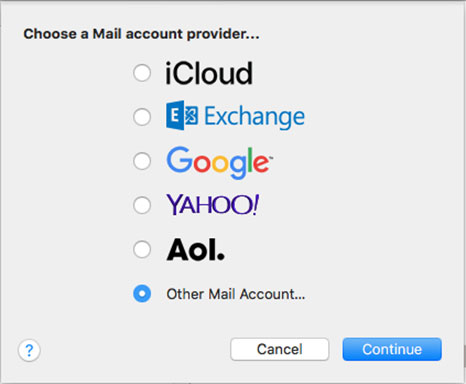
step 3: enter your details and then click sign in
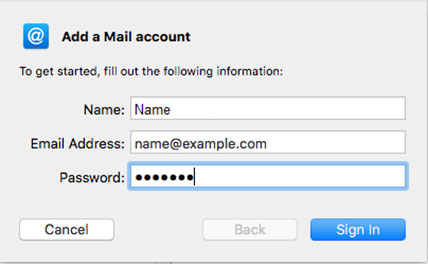
Step 4: Complete the setup as follows and click Login
- email address & username: your full wowway.com email address
- password: your wowway.com password
- account type is imap or pop according to preference (imap is the default).
- the hostname of the incoming mail server for wowway.com is pop3.mail.wowway.com
- the hostname of the outgoing mail server for wowway.com is smtpauth.mail.wowway.com
- for domains that are still being transferred or propagated, temporarily use the ip address instead of the & outgoing mail server
- ignore cannot verify account name or password
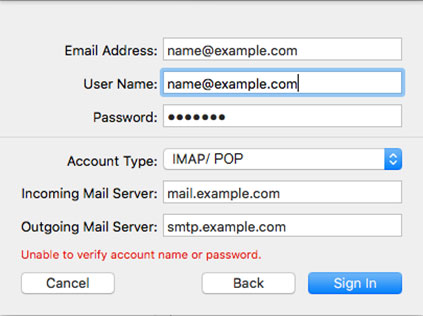
step 5: ignore the 2 identity messages from the server > continue. you can add the certificate to your trust settings to avoid seeing this message in the future.
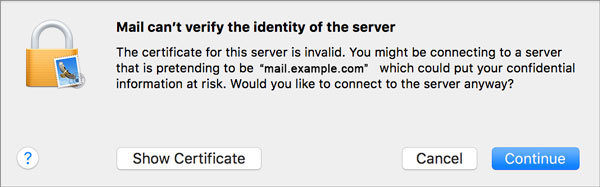
step 6: select any application > done
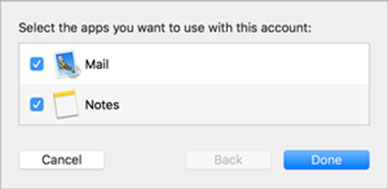
congratulations! You are done here and ready to use your email account in your apple mail. if you still have problems, visit this article.
manual setup of wowway.com email account in em client
Step 1: Start the client. click the menu tab, then tools and select accounts
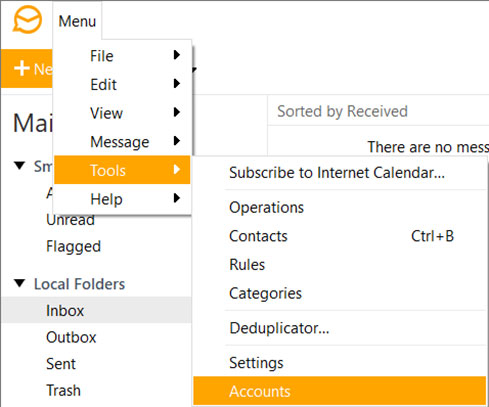
step 2: expand the mail section. you can choose automatic email setup for known used email accounts from the list, and if you don’t, you must choose other, then next and set up your email email manually
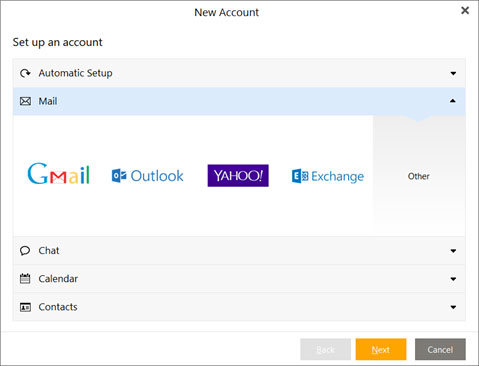
step 3: enter your full wowway.com email address
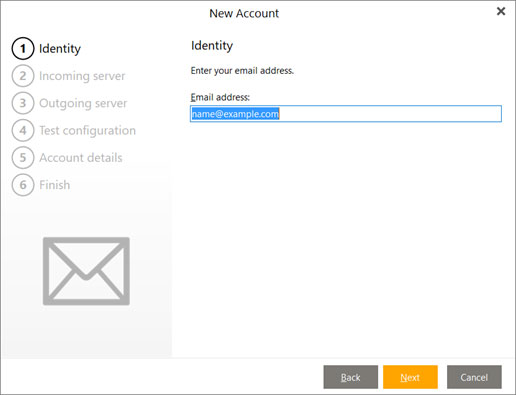
Step 4: You will need to enter the following information, choose imap or pop. here we choose pop.
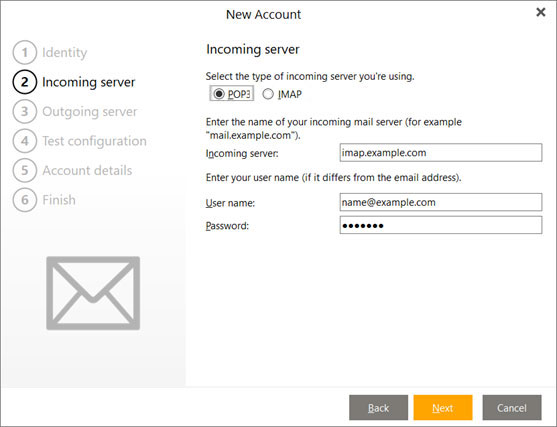
Step 5: Enter your outgoing mail server details. modify any of the autocomplete fields, if necessary, and click next
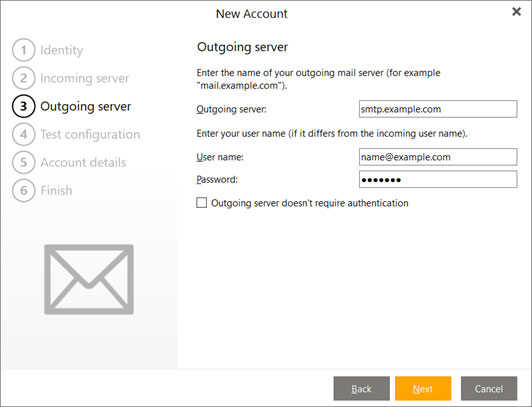
Step 6: If configuration tests failed, click fix to try to resolve the error. if there are no errors, click next
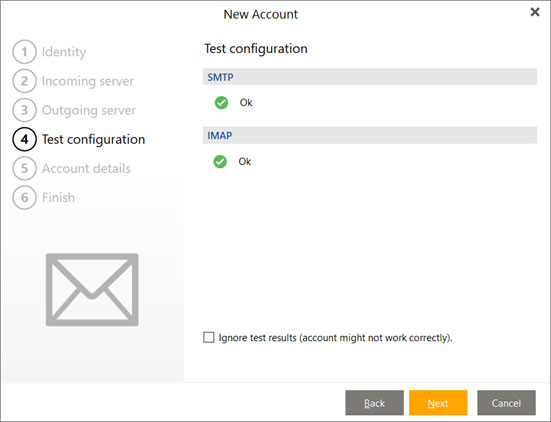
step 7: enter the name and email address your account will use
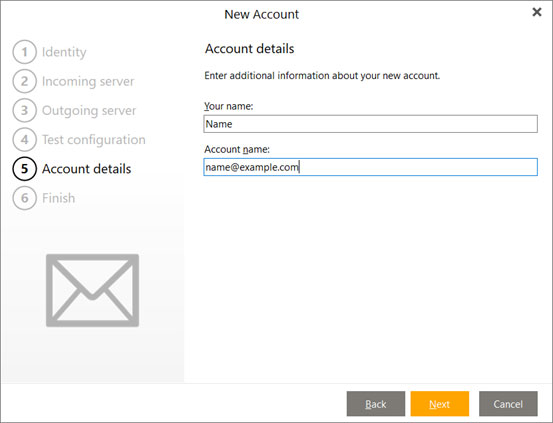
step 8: click finish to complete setup
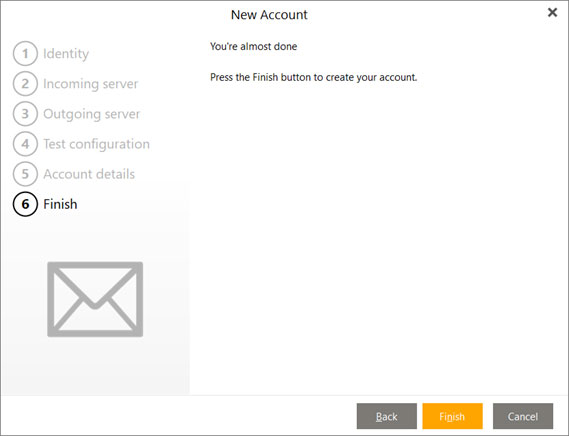
congratulations! you’re done here and ready to use your email account in the client. if you still have problems, visit this article.
manual configuration of the wowway.com email account in the environment client
step 1: start microsoft entourage. click the entourage menu and choose account settings
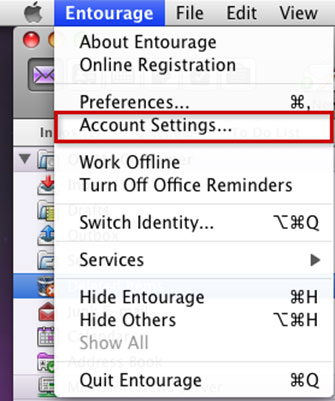
step 2: click the new icon in the accounts window that opens
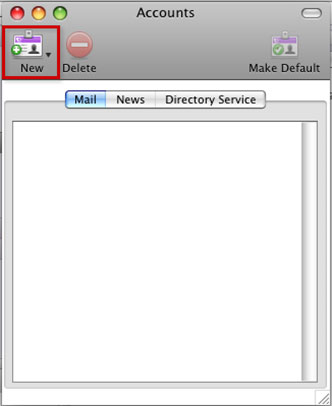
step 3: choose the type of email account you will use (imap, pop or exchange). we choose pop
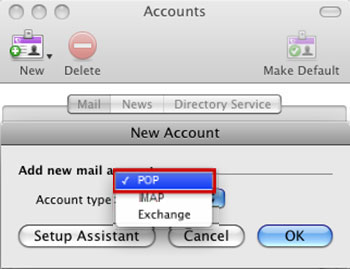
step 4: click the ok button to continue
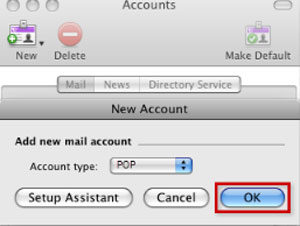
Step 5: You will need to enter the following information and then click click here for advanced receiving options
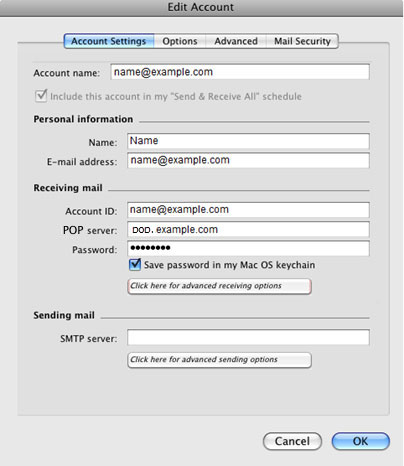
step 6: check the box for this pop-up service requires a secure connection. then click anywhere in the edit account window in the background to return to the previous window.
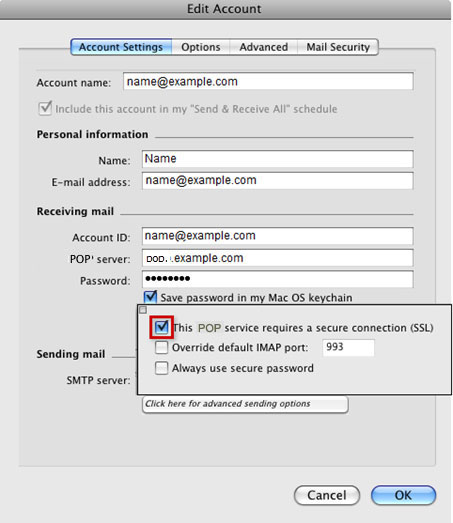
step 7: fill in the details of your outgoing mail servers and then click the button that says click here to…
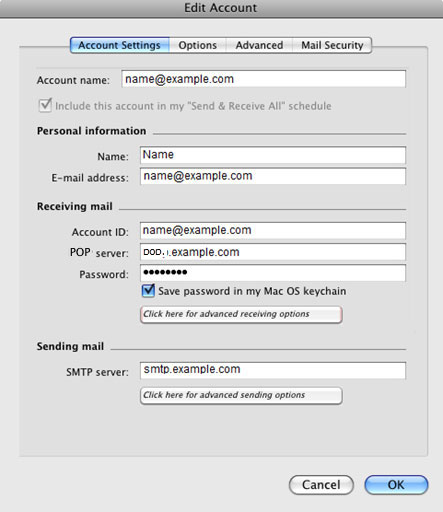
step 8: check the following boxes:
smtp service requires a secure connection (ssl)
override the default smtp port and enter port 587 or 25 instead. below is general smtp settings you can use
- outgoing (smtp) secure – port: 465 for and security type: ssl/tls (accept all certificates)
- outgoing (smtp roaming server ) secure – port: 587 and security type: ssl/tls (accept all certificates)
- outgoing (smtp) – port: 25 and security type: none (accept all certificates )
- outbound (roaming smtp server) insecure – port: 587 and security type: none (accept all certificates)
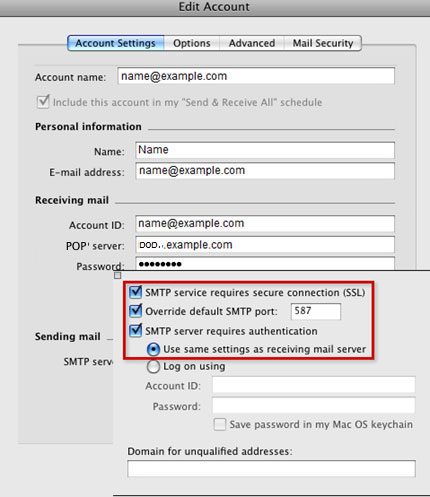
step 9: click accept
congratulations! you’re done here and you’re ready to use your email account in entourage. if you still have problems, visit this article.
manual setup of wowway.com email account in incredimail client
step 1: start incredimail. select tools in the top menu bar and then email accounts. note: if you are setting up your email account for the first time, you must start from step 4.
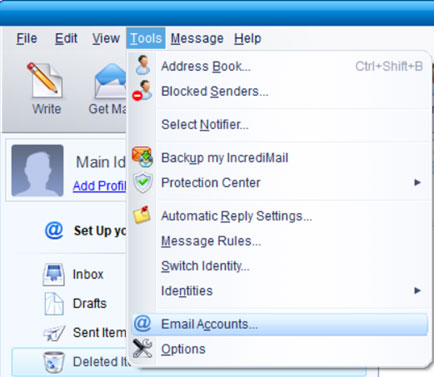
step 2: click add
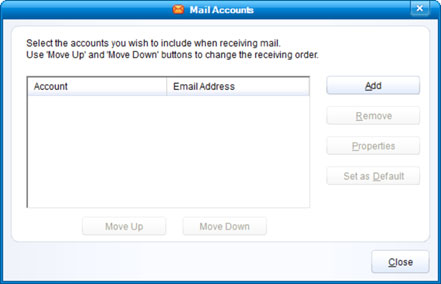
Step 3: You can choose automatic email setup for known used email accounts from the list, and if you don’t, you need to choose other and configure your email manually
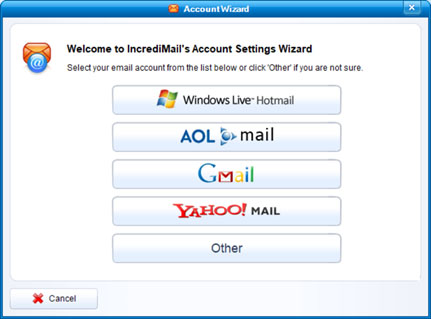
step 4: enter your details on the account wizard screen, then click next
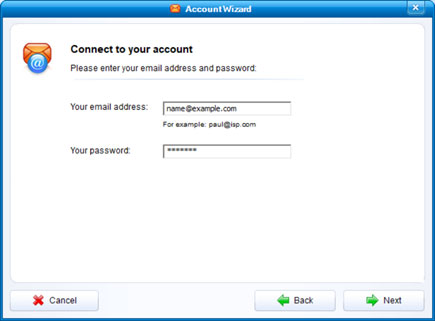
step 5: fill in the details of the incoming (pop) and outgoing (smtp) mail servers. then click next
account type: pop. select pop from the dropdown menu
pop incoming mail server: pop3.mail.wowway.com
smtp outgoing mail server: smtpauth.mail.wowway.com
general incoming and outgoing server port details:
- outgoing (smtp) secure port: 465 for y security type: ssl/tls (accept all certificates)
- outgoing ( roaming server smtp) secure – port: 587 and security type: ssl/tls (accept all certificates)
- outgoing (smtp) – port: 25 and security type: none (accept all certificates)
- outgoing (roaming smtp server) insecure – port: 587 and security type: none (accept all certificates)
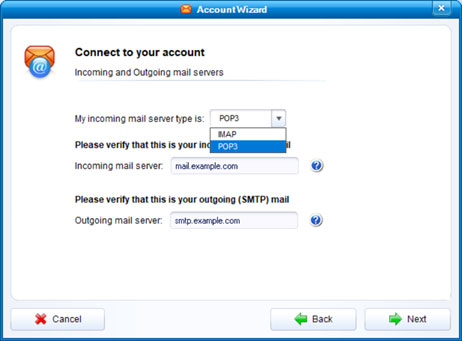
step 6: click accept
congratulations! You are done here and ready to use your incredimail email account. if you still have problems, visit this article.
manual setup of wowway.com email account in mailbird lite
step 1: run mailbird lite. click on three parallel lines in the upper left corner and then choose settings note: remember that the lite user can only have a maximum of 1 account. If you are setting up your email account for the first time, you should start from step 4.
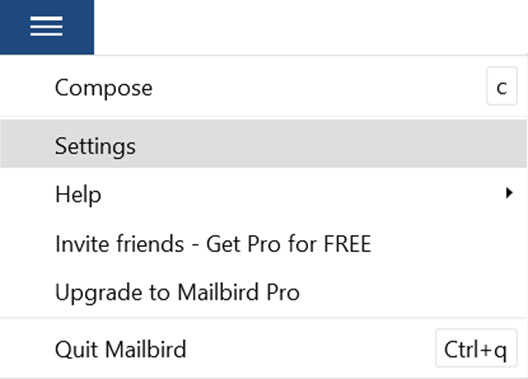
step 2: switch to the accounts tab and click the add
button
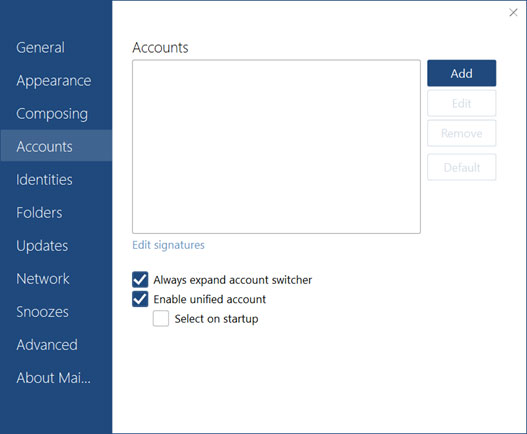
step 3: enter your details on the add account screen, then click continue
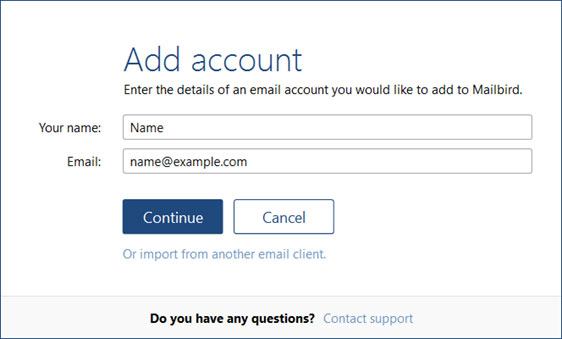
step 4: if mailbird knows the imap or pop3 settings of your email account, mailbird will display this window. you must first enter your password before you can continue. however, you can still edit your settings by clicking “edit server settings“.
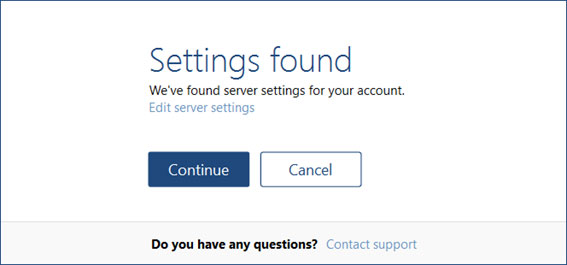
step 5: if mailbird cannot find your email account settings or if you choose to edit server settings, mailbird will display this window. enter your information on the screen and then click continue. note: if you use secure ssl / tls settings, choose the corresponding encryption in the current field.
incoming server type for wowway.com, select pop
incoming server name for wowway.com, enter pop3.mail.wowway.com
name user for wowway. com: enter your full email address
password for wowway.com: enter your password
outgoing server name for wowway.com, enter smtpauth.mail.wowway.com
enter your wowway.com email address and password for the username and password field.
general port details for incoming and outgoing server
pop
- secure – port: 995 and security type: ssl/tls (accept all certificates)
- insecure – port: 110 and security type: none (accept all certificates)
- secure – port: 993 and security type: ssl/tls (accept all certificates)
- insecure – port: 143 and security type: none (accept all certificates)
- outgoing (smtp) secure – port: 465 for y security type: ssl/tls (accept all certificates)
- outgoing (smtp roaming server) secure – port: 587 and type security: ssl/tls (accept all certificates)
- outgoing (smtp) – port: 25 and security type: none (accept all certificates)
- outgoing (server smtp roaming) insecure – port: 587 and security type: none (accept all certificates)
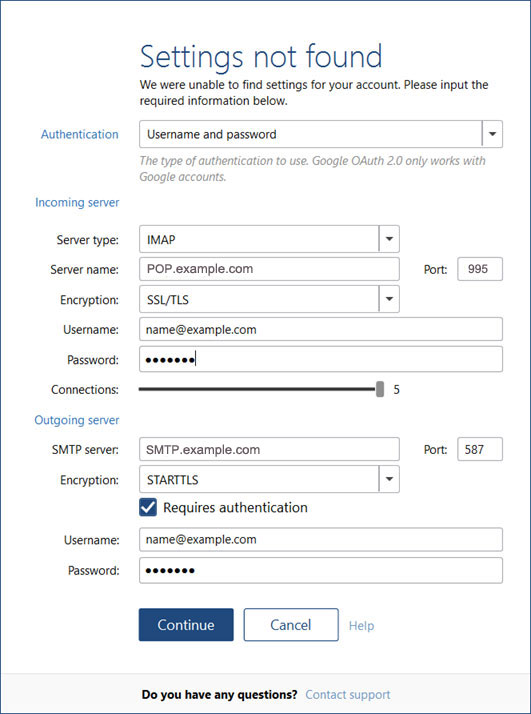
step 6: click close and voila!
congratulations! you are done here and ready to use your email account in mailbird lite. if you still have problems, visit this article.
manual setup of wowway.com email account in opera mail
step 1: start opera mail.select email, then click next
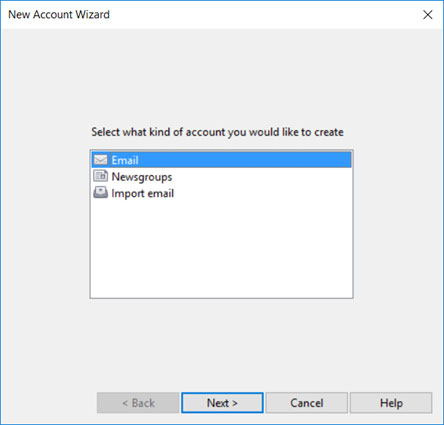
Step 2: Enter your name, wowway.com email address, and organization in the appropriate fields. then click next
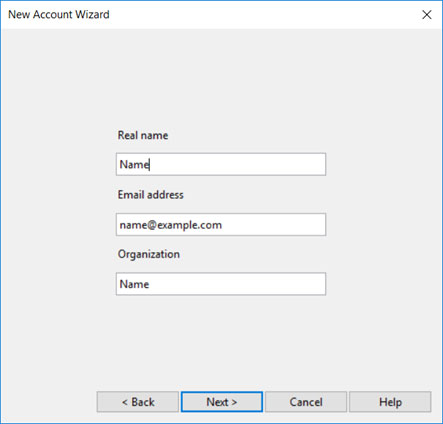
Step 3: Enter your login name (your full wowway.com email address) and your email account password. select the type of email account (pop or imap). we choose pop. click next
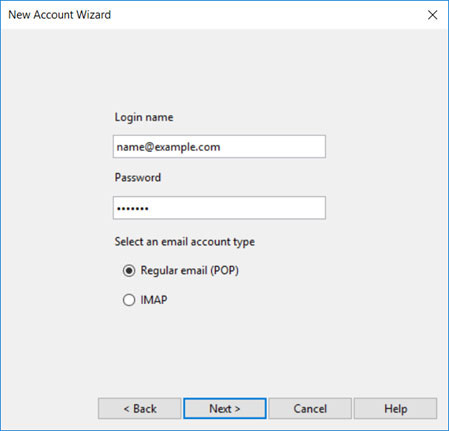
Step 4: Type the incoming (pop) server name for wowway.com as smtpauth.mail.wowway.com and the outgoing (smtp) server name as smtpauth.mail.wowway. com. note: if you use secure tls settings, please check the “use secure connection (tls)” checkbox on incoming and outgoing mails. click finish
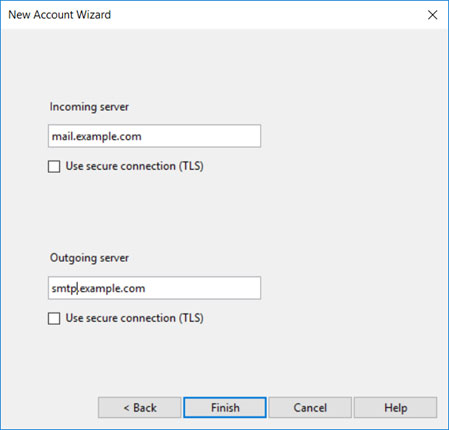
step 5: click the menu (opera mail) tab in opera and select mail accounts
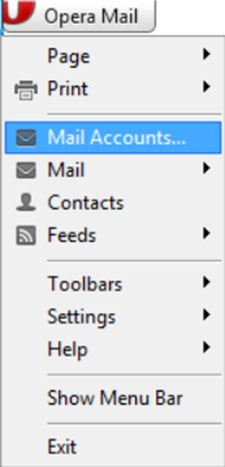
step 6: select the account you are setting up and click edit
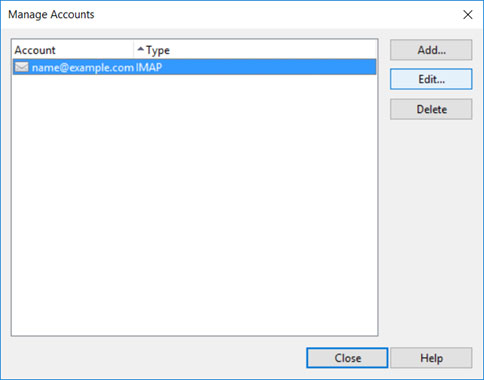
step 7: click on the servers tab. for pop the port number should be 110. for outgoing smtp server, the port number should be 25. authentication should be set to auth login. note: if you use secure tls settings, please check the “secure connection (tls)” box on both incoming and outgoing mail. Below are the general details of the port.
pop
- secure – port: 995 and security type: ssl/tls (accept all certificates)
- insecure – port: 110 and security type: none (accept all certificates)
- secure – port: 993 and security type: ssl/tls (accept all certificates)
- insecure – port: 143 and security type: none (accept all certificates)
- outgoing (smtp) secure – port: 465 for y security type: ssl/tls (accept all certificates)
- outgoing (smtp roaming server) secure – port: 587 and type security: ssl/tls (accept all certificates)
- outgoing (smtp) – port: 25 and security type: none (accept all certificates)
- outgoing (server smtp roaming) insecure – port: 587 and security type: none (accept all certificates)

step 9: click ok and close to finish
congratulations! you’re done here and you’re ready to use your email account at opera. if you still have problems, visit this article.
configure wowway.com email account manual settings in thunderbird
step 1: start thunderbird. click local folders > email
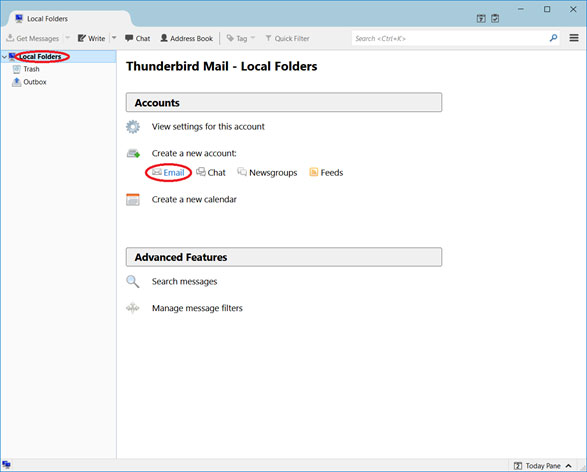
step 2: click skip this and use my existing email
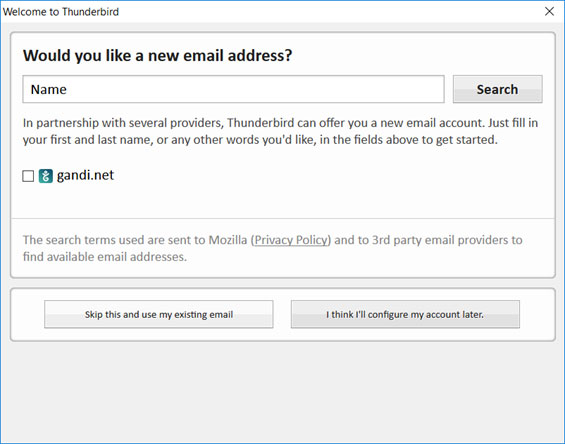
Step 3: You will need to enter the following information and then click Continue Your Name – Enter your name. this is the name of the sender on email messages you send from this account email address: your full wowway.com email address password: your wowway.com email account password
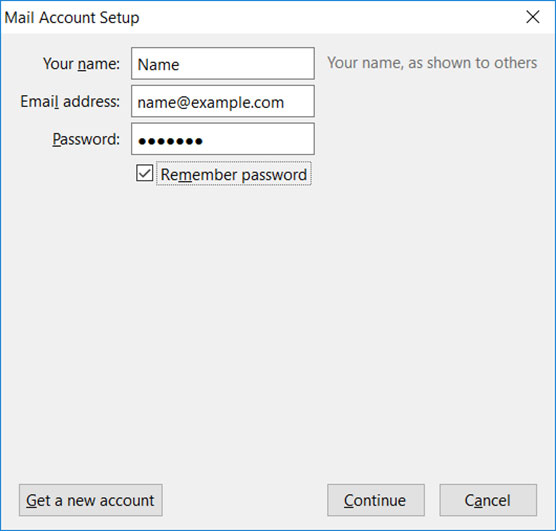
step 4: choose the type of email account you will use (imap or pop). if you choose secure ssl/tls settings, select normal password for authentication.
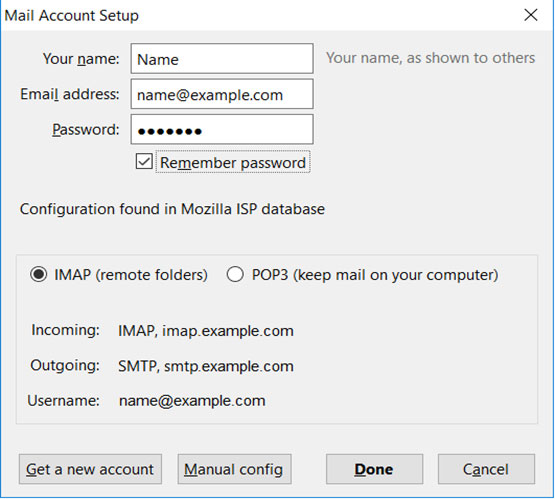
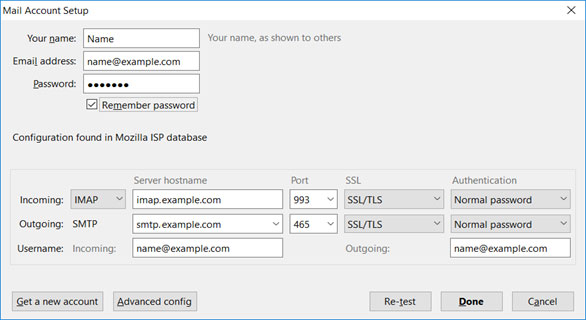
imap port settings for wowway.com
incoming port: 143, outgoing port: 25
- secure – port: 993 and security type: ssl/tls (accept all certificates)
- insecure – port : 143 and security type: none (accept all certificates
pop port settings for wowway.com
input port: 110, output port: 25
general settings for pop
- secure port: 995 and security type: ssl/tls (accept all certificates)
- insecure – port: 110 and security type: none (accept all certificates)
general smtp port settings for wowway.com
- outgoing (smtp) secure – port: 465 for y security type: ssl/tls (accept all certificates)
- outgoing (smtp roaming server) secure – port: 587 and type security: ssl/tls (accept all certificates)
- outgoing (smtp) – port: 25 and security type: none (accept all certificates)
- outgoing (server smtp roaming) insecure – port: 587 and security type: none (accept all certificates)
step 5: click done
step 6: click confirm security exception
congratulations! you are done here and ready to use your email account in thunderbird. if you still have problems, visit this article.
wowway.com email account auto setup in outlook 2007
step 1: launch outlook 2007. select tools from the top menu bar, then account settings
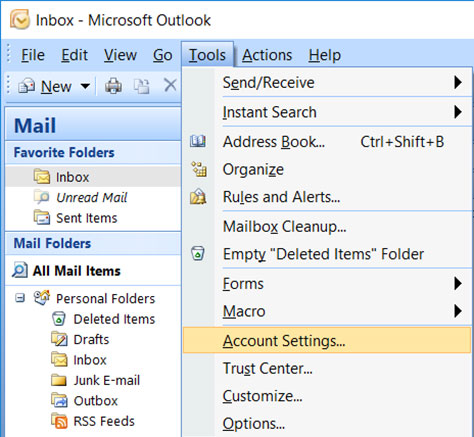
step 2: on the account settings screen, click new under the email tab >
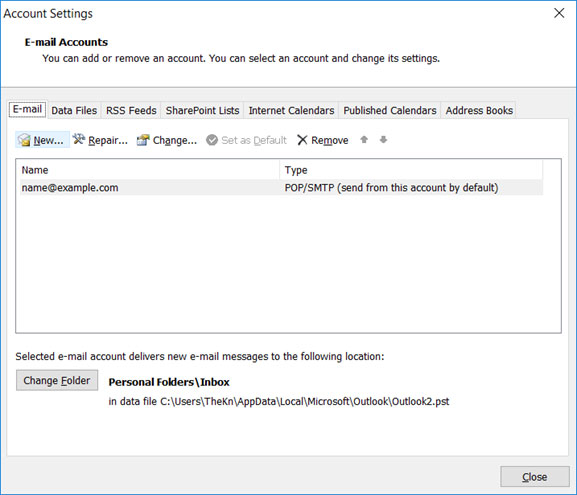
step 3: select microsoft exchange, pop3, imap or httpand click next
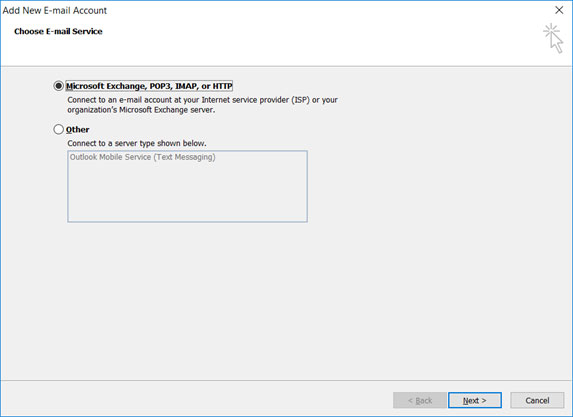
step 4: on this screen enter your wowway.com name, email address and password and click next
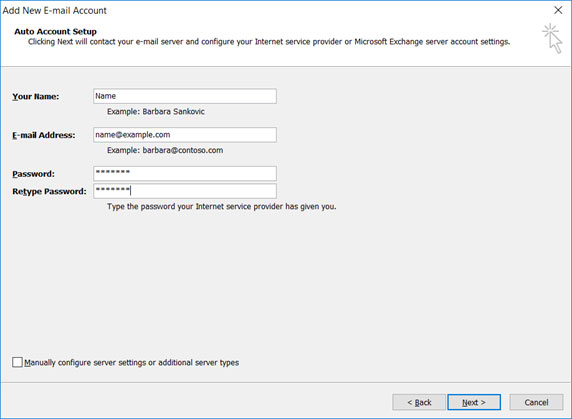
step 5: outlook will now automatically set your account as an imap account with all the correct settings
step 6: finish > close
manual setup of wowway.com email account in outlook 2007
step 1: launch outlook 2007. select tools from the top menu bar, then account settings

step 2: on the account settings screen, click new under the email tab >
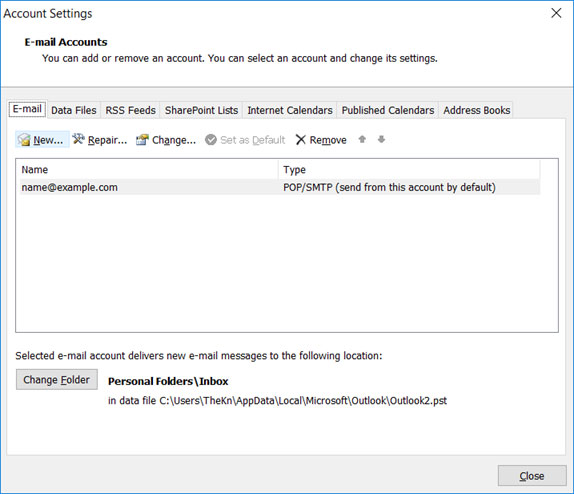
step 3: select microsoft exchange, pop3, imap or httpand click next
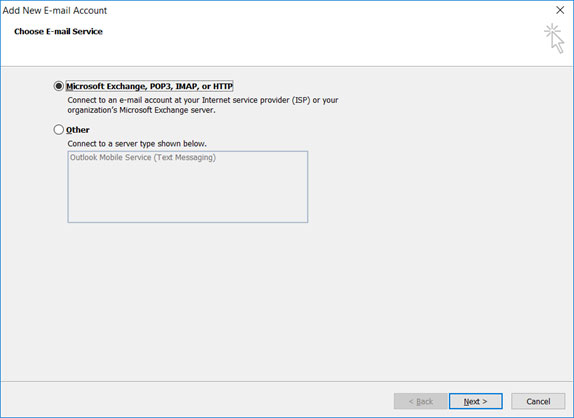
step 4: check the manually configure server settings or additional server types checkbox and click next
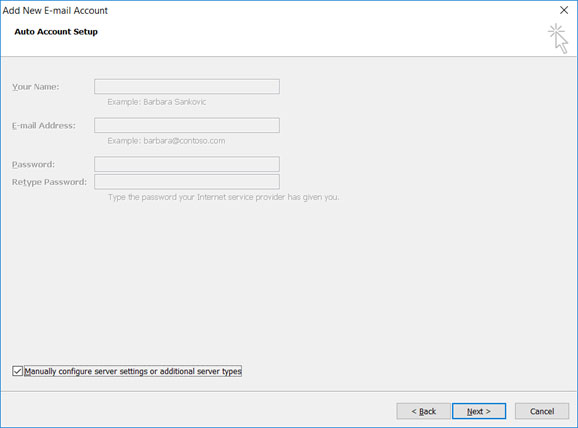
step 5: select internet email and then click next
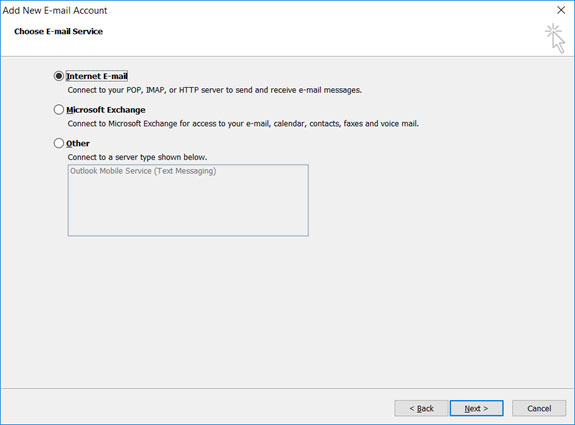
step 6: enter all the relevant details (choose pop or imap depending on your needs) and then click more configuration

step 7: click the outgoing server tab and make sure the my outgoing server (smtp) requires authentication checkbox b> is selected, as well as use the same settings as my incoming mail server
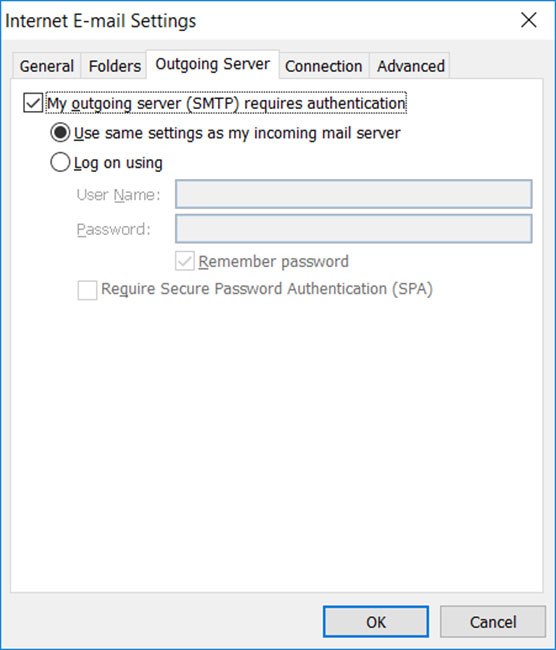
step 9: select the advanced tab. make sure yourwowway.com settings are as follows for your choice of pop or imap.
pop port settings for wowway.com
input port: 110, output port: 25
general settings for pop
- secure port: 995 and security type: ssl/tls (accept all certificates)
- insecure – port: 110 and security type: none (accept all certificates)
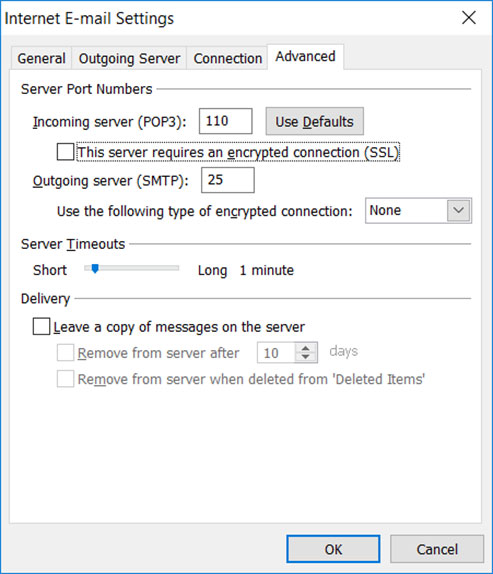
imap port settings for wowway.com
incoming port: 143, outgoing port: 25
- secure – port: 993 and security type: ssl/tls (accept all certificates)
- insecure – port : 143 and security type: none (accept all certificates
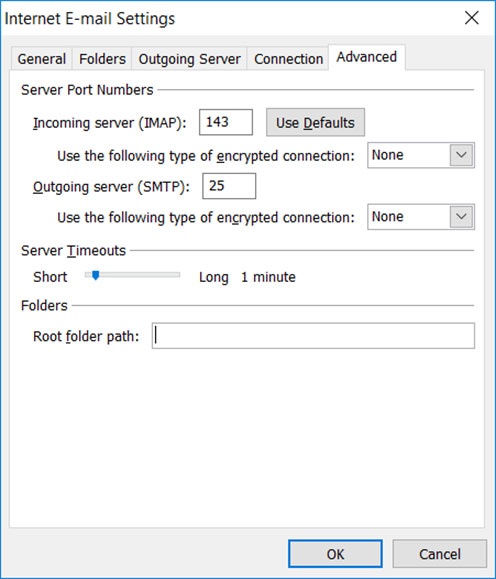
general smtp port settings for wowway.com
- outgoing (smtp) secure – port: 465 for y security type: ssl/tls (accept all certificates)
- outgoing (smtp roaming server) secure – port: 587 and type security: ssl/tls (accept all certificates)
- outgoing (smtp) – port: 25 and security type: none (accept all certificates)
- outgoing (server smtp roaming) insecure – port: 587 and security type: none (accept all certificates)
step 10: click ok to save these settings
step 11: click next and finish
congratulations! You’re done here and you’re ready to use your email account in Outlook 2007. If you’re still having problems, visit this article.
auto account setup for wowway.com email account in outlook 2010
step 1: launch outlook 2010. select file from the top menu bar then info and account settings
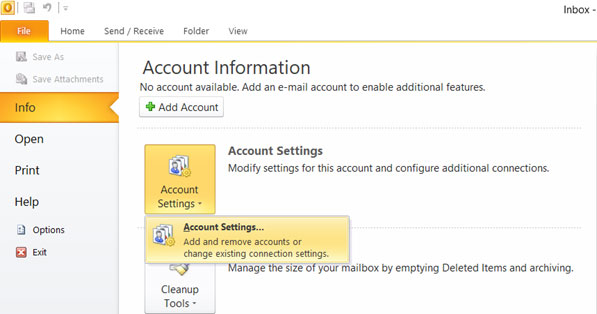
step 2: on the email tab, click new
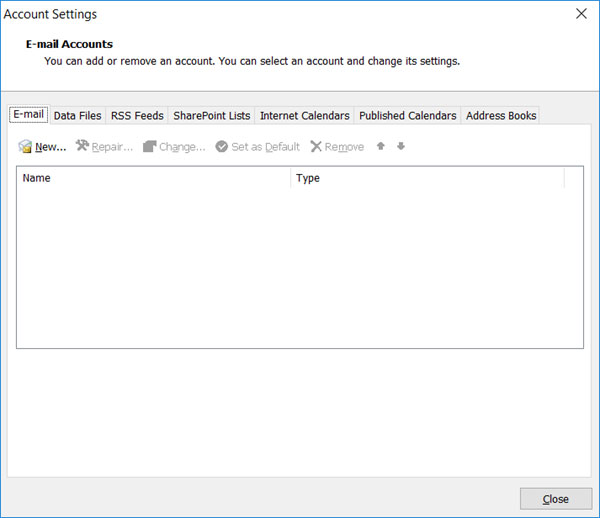
step 4: on this screen enter your wowway.com name, email address and password and click next
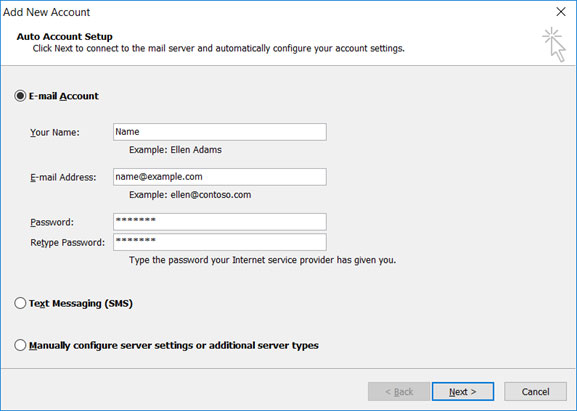
step 4: outlook will now automatically set your account as an imap account with all the correct settings
step 5: finish > close
manual setup of wowway.com email account in outlook 2010
step 1: launch outlook 2010. select tools from the top menu bar and then account settings

step 2: on the account settings screen, click new under the email tab >
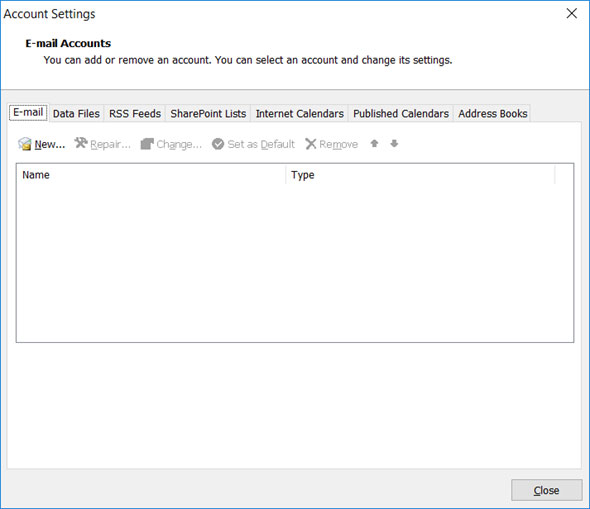
step 3: in the add new account box select manual configuration or additional server types > next
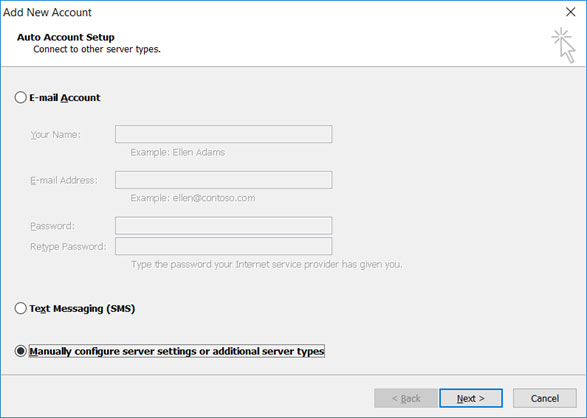
step 4: select internet email and click next
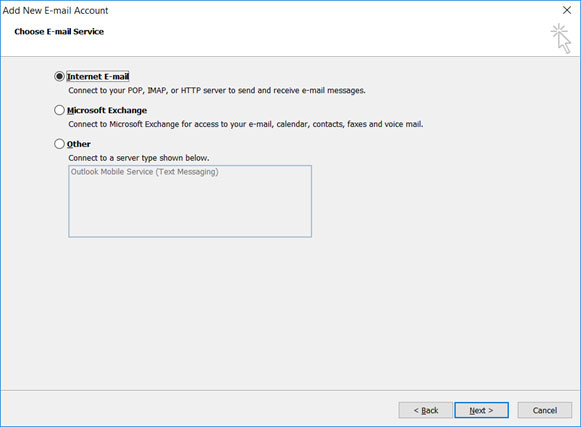
Step 5: Enter all the relevant details (select pop or imap depending on your preference) and then click more settings
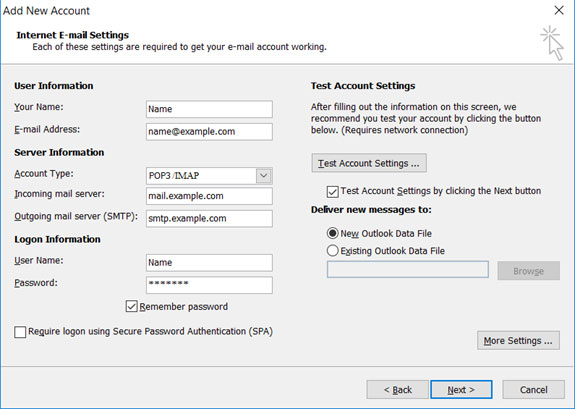
step 6: click the outgoing server tab and make sure the my outgoing server (smtp) requires authentication checkbox b> is selected, as well as use the same settings as my incoming mail server
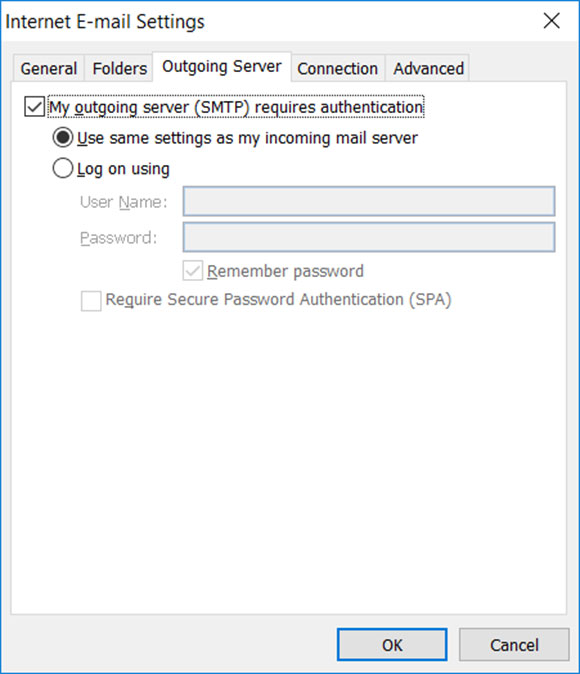
step 7: select the advanced tabmake sure yourwowway.com settings are as follows for your choice of pop or imap.
pop port settings for wowway.com
input port: 110, output port: 25
general settings for pop
- secure port: 995 and security type: ssl/tls (accept all certificates)
- insecure – port: 110 and security type: none (accept all certificates)
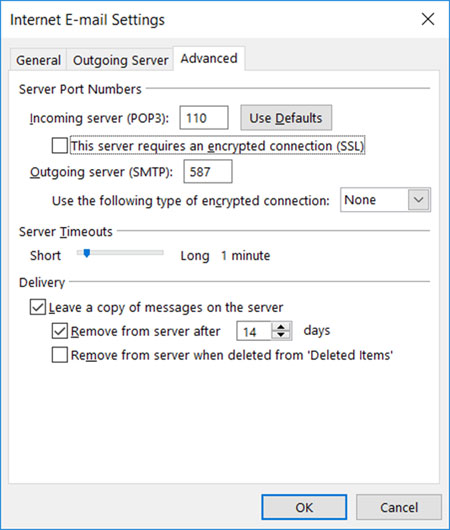
imap port settings for wowway.com
incoming port: 143, outgoing port: 25
- secure – port: 993 and security type: ssl/tls (accept all certificates)
- insecure – port : 143 and security type: none (accept all certificates
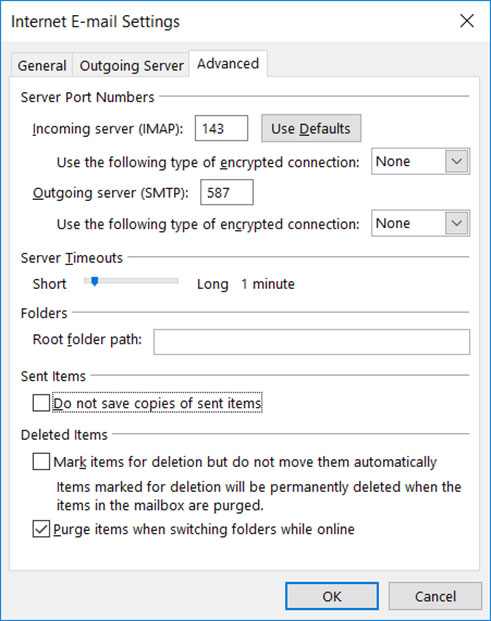
general smtp port settings for wowway.com
- outgoing (smtp) secure – port: 465 for y security type: ssl/tls (accept all certificates)
- outgoing (smtp roaming server) secure – port: 587 and type security: ssl/tls (accept all certificates)
- outgoing (smtp) – port: 25 and security type: none (accept all certificates)
- outgoing (server smtp roaming) insecure – port: 587 and security type: none (accept all certificates)
step 8: click ok to save these settings
step 9: click next and finish
congratulations! You’re done here and you’re ready to use your email account in Outlook 2010. If you’re still having problems, visit this article.
auto account setup for wowway.com email account in outlook 2013
step 1: launch outlook 2013. select file from the top left menu bar. select information and account settings
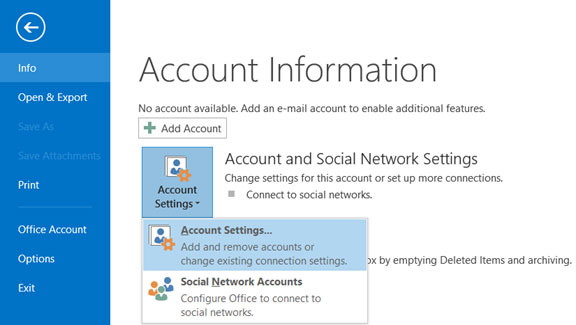
Step 2: Enter your details on the Auto Account Setup screen > next
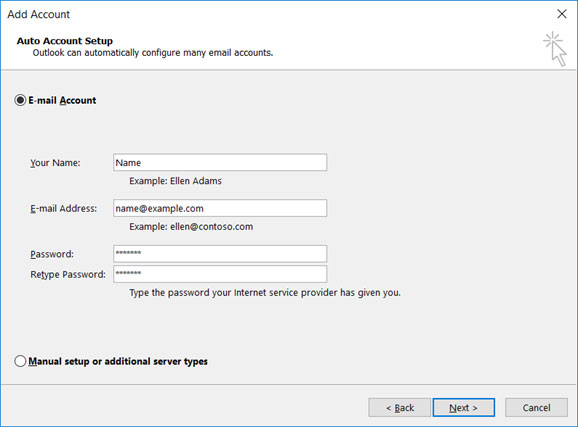
step 3: the following warning messages may appear > allow and select > yes
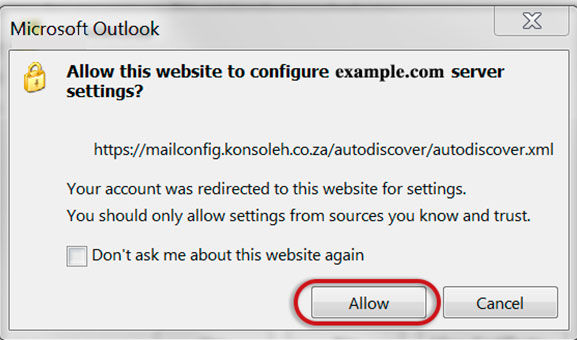
step 4: outlook will now automatically set your account as an imap account with all the correct settings
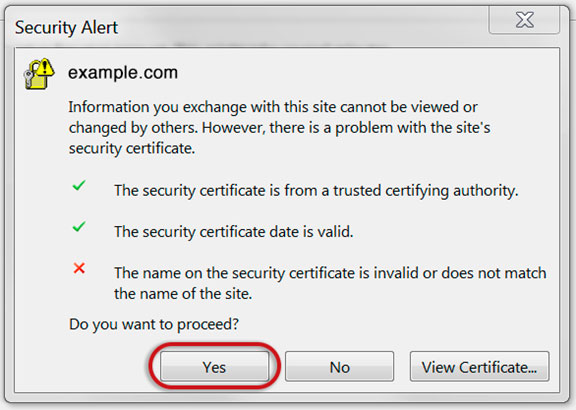
step 6: finish > close
manual setup of wowway.com email account in outlook 2013
step 1: start outlook. select file in the top left menu bar. select information and account settings
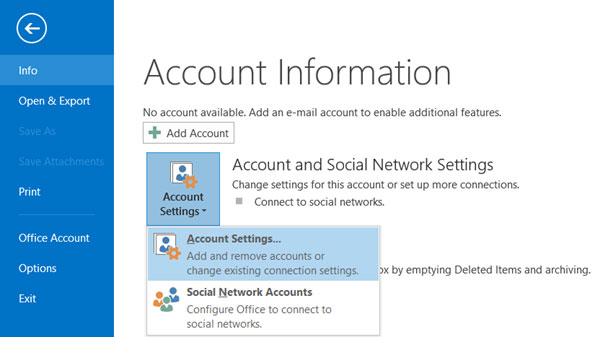
step 2: choose manual configuration or additional server types > next
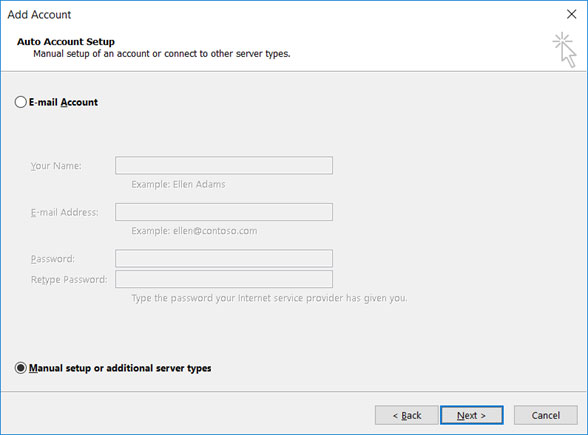
step 3: select pop or imap > next

step 4: . enter all the relevant details (select pop or imap depending on your preference) and then click on more settings
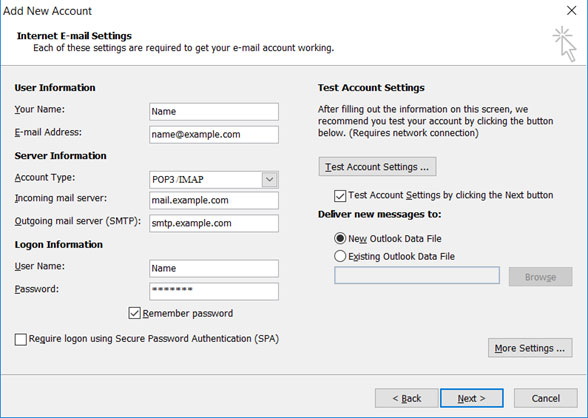
step 5: click the outgoing server tab and make sure the my outgoing server (smtp) requires authentication checkbox b> is selected, as well as use the same settings as my incoming mail server
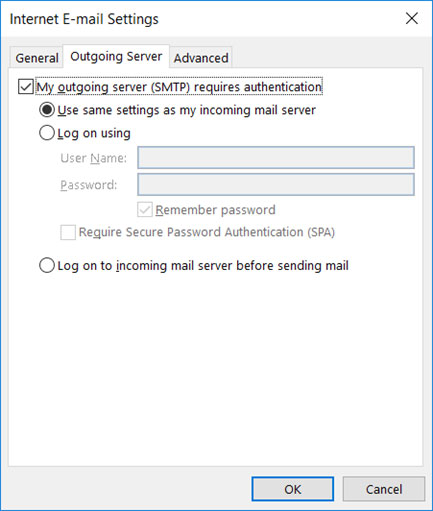
step 6: select the advanced tab
step 7: make sure your settings are as follows for your choice of pop or imap:
pop port settings for wowway.com
input port: 110, output port: 25
general settings for pop
- secure port: 995 and security type: ssl/tls (accept all certificates)
- insecure – port: 110 and security type: none (accept all certificates)
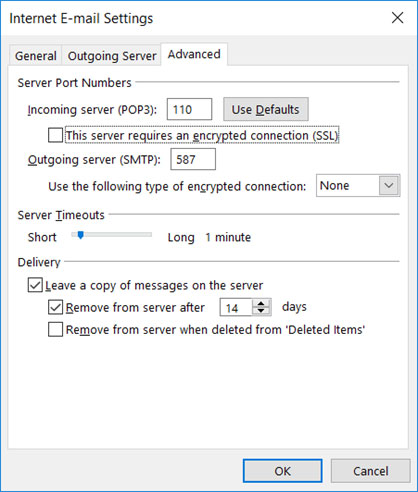
imap port settings for wowway.com
incoming port: 143, outgoing port: 25
- secure – port: 993 and security type: ssl/tls (accept all certificates)
- insecure – port : 143 and security type: none (accept all certificates
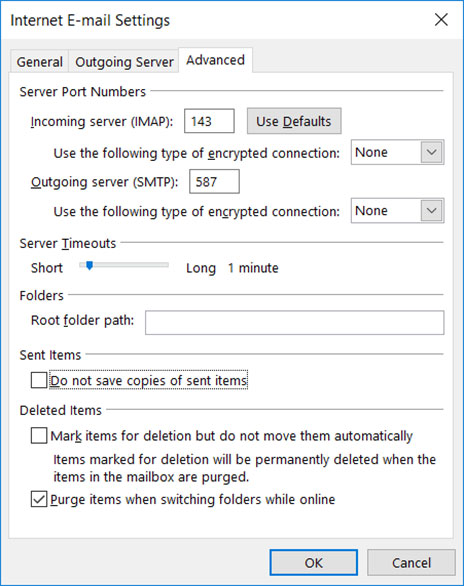
general smtp port settings for wowway.com
- outgoing (smtp) secure – port: 465 for y security type: ssl/tls (accept all certificates)
- outgoing (smtp roaming server) secure – port: 587 and type security: ssl/tls (accept all certificates)
- outgoing (smtp) – port: 25 and security type: none (accept all certificates)
- outgoing (server smtp roaming) insecure – port: 587 and security type: none (accept all certificates)
step 8: click ok to save these settings
step 9: click next and finish
congratulations! You’re done here and you’re ready to use your email account in Outlook 2013. If you’re still having problems, visit this article.
auto account setup for wowway.com email account in outlook 2016
step 1: start outlook. select the file in the top left menu bar. select account information and settings
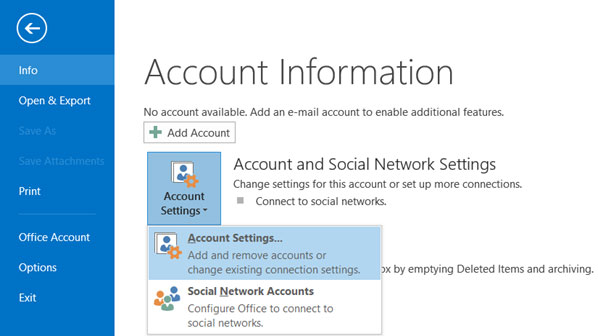
Step 2: Enter your details on the Auto Account Setup screen > next
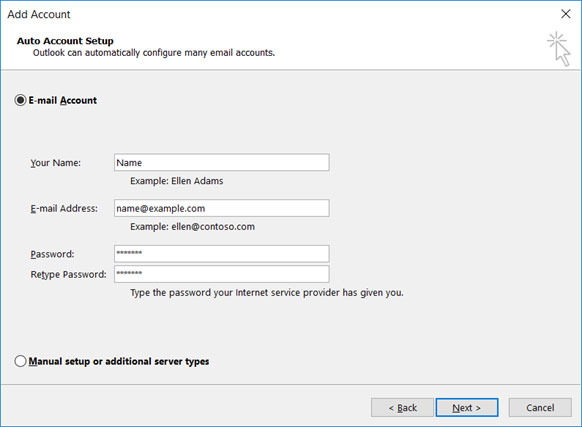
step 3: outlook will now automatically set your account as an imap account with all the correct settings
step 4: finish > close
manual setup of wowway.com email account in outlook 2016 – method 1
step 1: start outlook. select file in the top left menu bar. select information and account settings
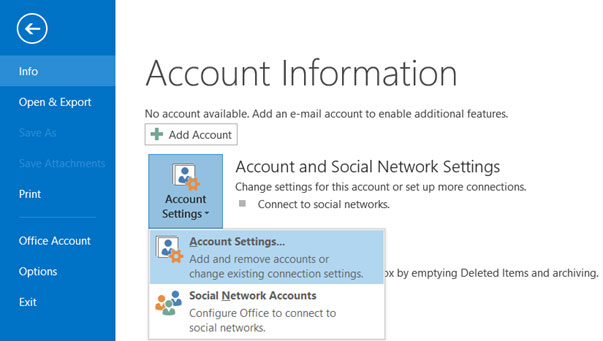
step 2: choose manual configuration or additional server types > next
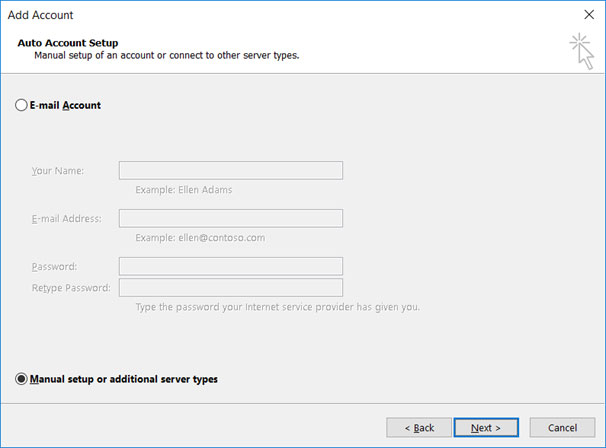
step 3: select pop or imap > next
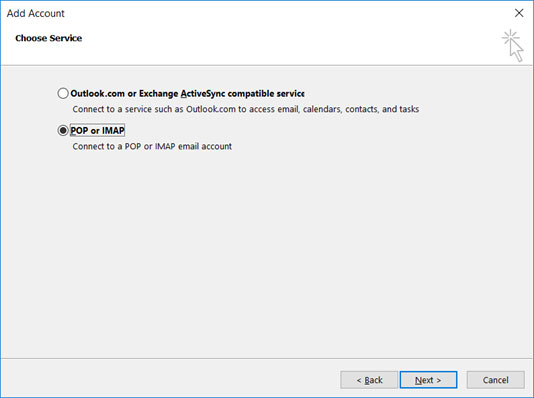
Step 5: Enter all the relevant details (select pop or imap depending on your preference) and then click more settings
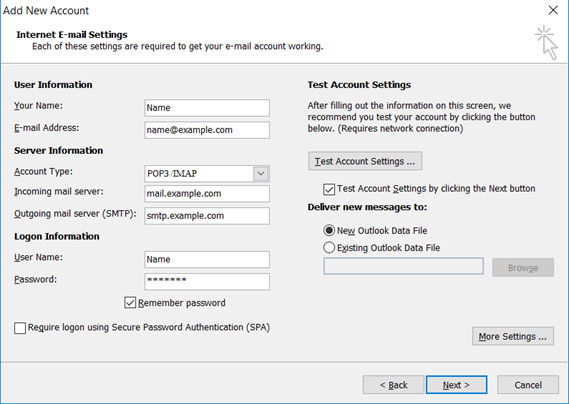
step 6: click the outgoing server tab and make sure the my outgoing server (smtp) requires authentication checkbox b> is selected, as well as use the same settings as my incoming mail server
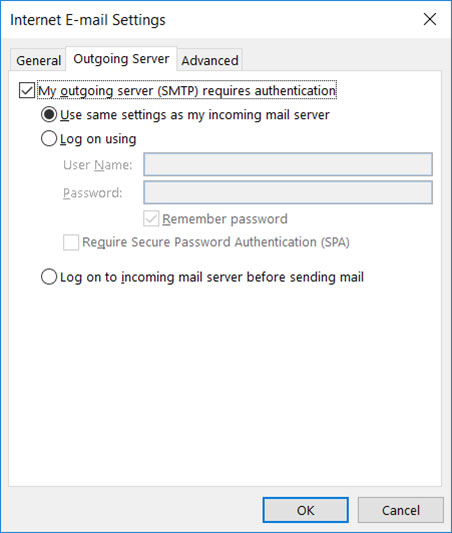
step 7: . select the advanced tab. make sure your settings are as follows for your choice of pop or imap:
pop port settings for wowway.com
incoming port (pop3): 110, outgoing port (smtp): 25 or 587
general settings for pop
- secure – port: 995 and security type: ssl /tls (accept all certificates)
- insecure – port: 110 and security type: none (accept all certificates)
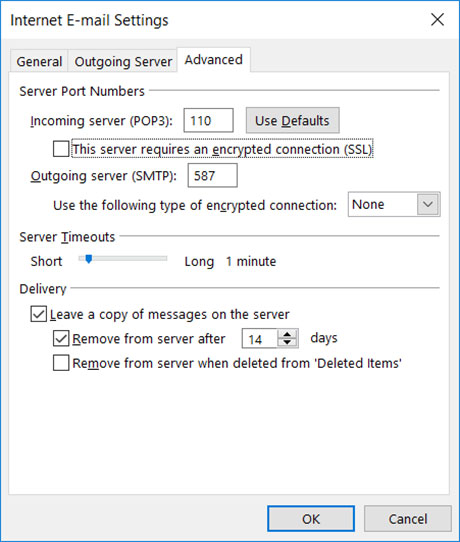
imap port settings for wowway.com
incoming port: 143, outgoing port: 25
- secure – port: 993 and security type: ssl/tls (accept all certificates)
- insecure – port : 143 and security type: none (accept all certificates
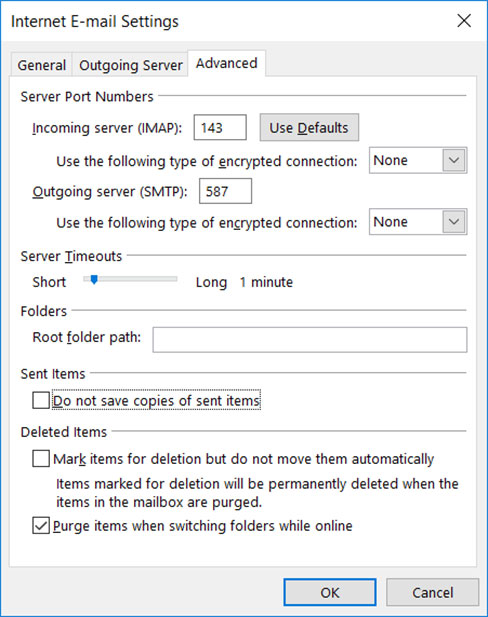
general smtp port settings for wowway.com
- outgoing (smtp) secure – port: 465 for y security type: ssl/tls (accept all certificates)
- outgoing (smtp roaming server) secure – port: 587 and type security: ssl/tls (accept all certificates)
- outgoing (smtp) – port: 25 and security type: none (accept all certificates)
- outgoing (server smtp roaming) insecure – port: 587 and security type: none (accept all certificates)
step 8: click ok to save these settings
step 9: click next and finish
manual account setup for wowway.com email account in outlook 2016 – method 2
step 1: start outlook. select the file in the top left menu bar. select account information and settings. select the add account button in the middle of the screen, then account settings
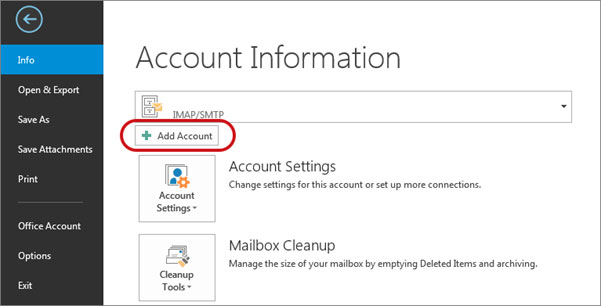
step 2: . insert your email address select advanced options, then select let me set up my account manually > connect
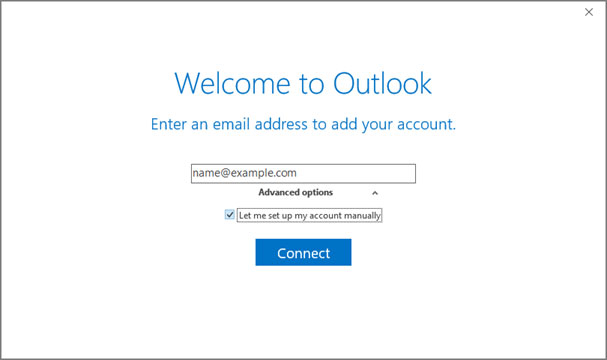
Step 3: This screen will display the different account options: select imap (or pop)>
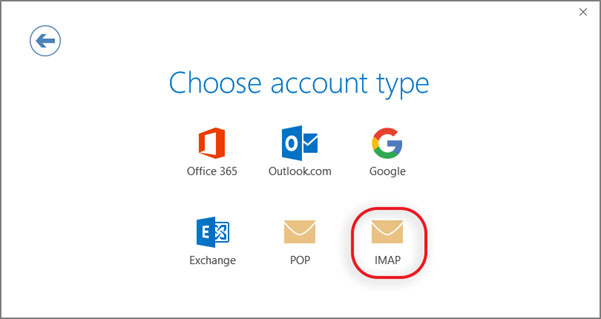
Step 4: Server Setup – Make sure to enter the following incoming and outgoing server details
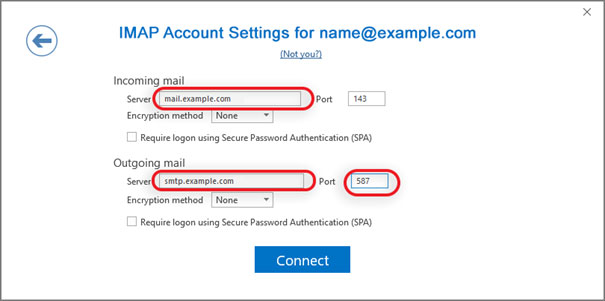
incoming mail: you can choose to pop or imap. Below are the settings.
pop port settings for wowway.com
input port: 110, output port: 25
general settings for pop
- secure port: 995 and security type: ssl/tls (accept all certificates)
- insecure – port: 110 and security type: none (accept all certificates)
imap port settings for wowway.com
incoming port: 143, outgoing port: 25
- secure – port: 993 and security type: ssl/tls (accept all certificates)
- insecure – port : 143 and security type: none (accept all certificates
general smtp port settings for wowway.com
- outgoing (smtp) secure – port: 465 for y security type: ssl/tls (accept all certificates)
- outgoing (smtp roaming server) secure – port: 587 and type security: ssl/tls (accept all certificates)
- outgoing (smtp) – port: 25 and security type: none (accept all certificates)
- outgoing (server smtp roaming) insecure – port: 587 and security type: none (accept all certificates)
step 6: you will now be prompted for the password and then click ok
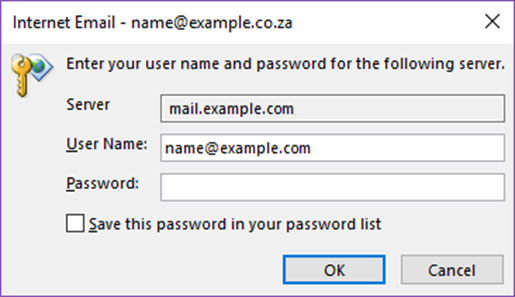
congratulations! You’re done here and you’re ready to use your email account in Outlook 2016. If you’re still having problems, visit this article.
