/en/word/apply-and-modify-styles/content/
intro
Mail Merge is a useful tool that allows you to produce multiple letters, labels, envelopes, name tags, and more using information stored in a list, database, or spreadsheet. when doing a mail merge, you will need a word document (you can start with an existing one or create a new one) and a list of recipients, which is usually an excel workbook.
Optional: If you want to work along with the lesson, you can download the examples below.
- practice document (word document)
- recipient list (excel notebook)
watch the video below to learn more about using the mail merge feature.
to use mail merge:
- open an existing word document or create a new one.
- from the emails tab, Click the Start Mail Merge command and select Step-by-Step Mail Merge Wizard from the drop-down menu.
The mail merge panel will appear and guide you through the six main steps to complete a merge. The following example shows how to create a form letter and combine the letter with a list of recipients.
step 1:
- From the mail merge task pane on the right side of the word window, choose the type of document you want to create. in our example, we will select letters. then click next: initial document to proceed to step 2.
step 2:
- select use current document, then click next: select recipients to proceed to step 3.
step 3:
now you will need a list of addresses so that word can automatically place each address in the document. the list can be in an existing file, such as an excel workbook, or you can write a new address list from the mail merge wizard.
- select use an existing list, then click browse to select the file.
- locate your file, then click on open.
- if the address list is in an excel workbook, select the worksheet that contains the list, then click ok.
- In the mail merge recipients dialog, you can check or uncheck strong> each box to control which recipients are included in the join. by default, all recipients should be selected. when you’re done, click ok.
- click next: write your letter to proceed to step 4.
If you don’t have an existing address list, you can click the write a new list button and click create, then type your address list manually.
step 4:
Now you’re ready to write your letter. when printed, each copy of the letter will be basically the same; only the recipient data (such as name and address) will be different. you’ll need to add placeholders for the recipient details so the mail merge knows exactly where to add the details.
to insert recipient data:
- place the insertion point in the document where you want the information to appear.
- choose one of the placeholder options. in our example, we will select address block.
- depending on your selection, a dialog box with various customization options may appear. select the desired options, then click ok.
- A placeholder will appear in your document (for example, “addressblock”).
- add any other placeholders you want. in our example, we’ll add a greeting lineplaceholder just above the body of the letter.
- when you’re done, click next: preview your letters to go to step 5.
for some letters, you only need to add an address block and a greeting line. but you can also add more placeholders (such as the recipients’ names or addresses) in the body of the letter to further personalize it.
step 5:
- Preview your letters to make sure the recipient list information appears correctly on your letter. you can use the left and right scroll arrows to view each version of the document.
- If everything looks correct, click next: complete the merge to proceed to step 6.
step 6:
- Click Print to print the letters.
- A dialog box will appear. Decide if you want to print All of the letters, the current document (record), or only a select group, then click OK. In our example, we’ll print all of the letters.
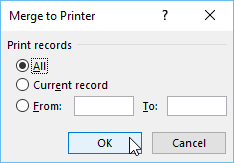
challenge!
- Open our practice document and practice listing recipients.
- Use the mail merge wizard to merge the letter with the recipient list.
- inserts an address block at the top of the document. choose the second format: joshua randall jr.
- above the body of the letter, insert a salutation line. format the salutation line to read sir. randall,
- check your letters to make sure they are formatted correctly. your third letter should look like this:
- complete the combination.
/en/word/what-is-office-365/content/
