
After everything we’ve shown you about how useful gmail can be, you may decide to check all your email accounts (hotmail, outlook, yahoo mail, etc.) in gmail. Fortunately, Gmail can act as an email client and allow you to receive email from other email accounts as long as they support pop access.
gmail’s mail search feature downloads all your old emails from other email accounts, as well as new emails, and displays them along with your gmail messages in your inbox. you can add up to five more email accounts.
we’re also going to explain how you can use gmail offline, because you might go somewhere without internet at some point. Sure, you can use a third-party mail client like Apple Mail, Outlook, or Thunderbird, but if you prefer to use a web browser, there’s an offline app for Google Chrome.
set the mail browser to receive emails from other accounts
To set Mail Browser to check email from another account, click the “settings” cog button and select “settings” from the drop-down menu. click the “accounts” link at the top of the “settings” screen.

in the “check mail from other accounts (using pop3)” section, click the link “add a pop3 mail account you own”.
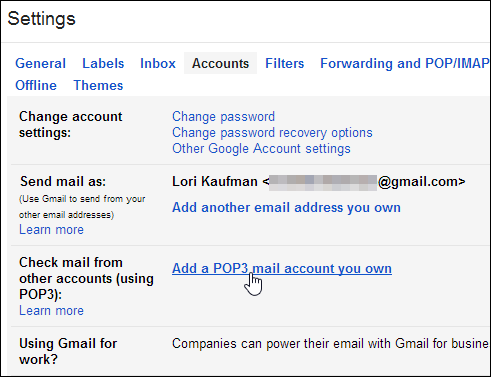
The “add a mail account you own” dialog box will appear. Enter the email address for which you want to receive emails on your gmail account in the “email address” edit box. click “next step”.

enter the settings for your other email account, such as “username”, “password”, “pop server”, and “port”.
If you still want to be able to check email from your other account in other email clients on other computers, select the “leave a copy of the retrieved message on the server” checkbox.
You can also choose to label incoming messages from the other account with a special label, so you can tell which messages are in your gmail inbox. To do this, select the “label incoming messages” checkbox and select a label from the drop-down list. there is an option in the list to create a new tag if you don’t currently have one that is appropriate.
if you don’t want messages from your other account to be in the inbox with your gmail messages, you can select the “archive incoming messages (bypass inbox)” checkbox to bypass the inbox and archive messages immediately.
note: you can also set a filter to move the messages to a label. see lesson 4 for more information.
click “add account”.

You now have the option to configure gmail to send mail as the other email address. To do this, select the “yes, I want to be able to send mail as” option and click “next step”.

Enter information about your other email address. by default, the “treat as an alias” checkbox is selected; however, you may want to disable it.
When you use an alias, messages you send to a “send mail as” address appear as unread in your inbox, in addition to appearing in your “sent mail”. Also, when you receive an email from a “send mail as” address and click “reply” on the message, the “to” field is populated with your primary gmail address. To avoid these problems, uncheck the “treat as an alias” box and then click “next step”.

If you’re going to send email as your other address, you need to tell gmail if you want to use gmail’s servers or the smtp servers for your other provider. It’s easier to set up “send mail as” using the gmail servers, so we recommend that you do so. select the option “send via gmail” and click “next step”.

Now you need to verify that you are the owner of the other email address you are adding in gmail. click “send verification” to have gmail send an email to your other address.

the confirmation email contains a link you can use to verify your address, or you can enter the confirmation code from the email into the “enter and verify confirmation code” edit box and click “verify” .
The “add another email address you own” dialog box will close automatically. if you click the link in the confirmation email, you may need to manually close the dialog by clicking the “close window” link.

Your other email address is added to the “check email from other accounts (using pop3)” section on the “settings” screen. it is also added to the “send mail as” section, if you choose to be able to send mail from that address in gmail. In the “send mail as” section, under “when replying to a message”, you can choose to “reply from the same address it was sent to” or “always reply from the default address” which is your current gmail account. Note that you can always change the “from” address when you compose your new message or reply.
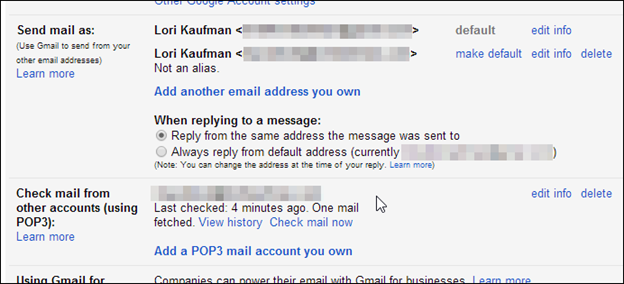
Emails received for your other email account are displayed in your inbox (unless you’ve auto-archived them or moved them to a label) with the label you’ve assigned them.
>

hide folders and labels in gmail imap
The ability to access all of your gmail in almost any email program and on almost any device is helpful. however, if you have a lot of email, you may not want to sync everything, such as the All Mail folder that contains five gigabytes of email.
If you only want to access the messages in your gmail inbox and your email program doesn’t allow you to unsubscribe from imap folders, you can hide the folders or labels instead. this prevents mail in those tags from being downloaded.
microsoft outlook is an example of a program where you can download your gmail using the imap protocol. earlier we showed you how to add your gmail account to outlook using imap.
To hide a gmail tag from imap access, click the “settings” cog button and select “settings” from the dropdown menu.

for any “system labels” and custom “labels” you don’t want to sync with in your email program, uncheck the box next to the “show in imap” option.
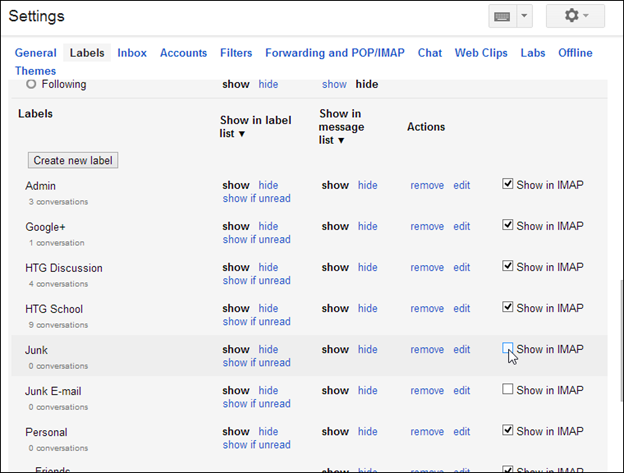
The next time you open your email program or check your gmail account in the program (synchronize with your account), the tags you hid will not be visible.

make gmail sync using imap faster with less email traffic
You can also check your email in another email program using imap faster by limiting the number of messages visible in each label (folder) in gmail imap, so your email program will have less to download, store cache and keep in sync. .
To limit the number of messages visible in each folder in gmail imap, click the settings button and select “settings” from the dropdown menu. click the “forwarding and pop/imap” link at the top of the “settings” screen.

scroll down to the “imap access” section and select the “limit imap folders to contain no more than this number of messages” option. select a number from the dropdown list and click “save changes”.

send messages from another email account in gmail
when sending a new email message or replying to an email message, you can change the email address from which you want the message to be sent. select an address from the “from” dropdown list.

disable mail browser for an email account
If you decide you no longer want to receive email from your other email account in Gmail, you can disable email fetching for that account. To do this, click the “settings” gear button and select “settings” from the dropdown menu. Click the “Accounts” link at the top of the “Settings” screen. on the far right of the screen, in the “check mail from other accounts (using pop3)” section, click the “delete” link.
You can also edit the additional email address information using the “edit information” link.
note: the mail browser will stop fetching new messages from the other email account, but any email you’ve previously received will remain in gmail until you delete it.

A confirmation dialog will appear to make sure you want to delete the email account, then click “ok”.

I get a message saying that the email account was deleted. however, the email account remains in the “send mail as” section, if you choose to be able to send email from that account. you can leave it there if you still want to use gmail to send mail from that address, even though you won’t receive email from that account. If you no longer wish to send email from that account, click the “delete” link to the right of that email account in the “send mail as” section.
again, a confirmation dialog appears to make sure you want to remove this email account from “send mail as”.

google warns you about the possibility of receiving emails from your other account after deleting it:
“Also, please note that previously fetched messages, especially if there were a large number, may still arrive even after you’ve turned off fetching mail. If you continue to receive mail from your other account a few hours after turning off fetch mail, your other account may be set to automatically forward your mail. log in to your other email account and check your auto-forwarding settings. if you’re not sure how to turn off auto-forwarding, ask more help to your other webmail provider.”
another option to receive email from another account in your gmail account is to have the email automatically forwarded to your gmail address from that account. the method for setting up auto-forwarding will differ depending on your email account. check with your email provider for details.
work with gmail offline using google chrome app
When you want to use gmail and you don’t have a network connection, you can still access your synced messages using the google chrome “gmail offline” app. when you’re online, your data is synced in the background, so when you’re offline, you’ll have the information you need backed up.
note: if you close google chrome while online, your data will stop syncing at that point.
you can perform the most common actions in your gmail, such as sending mail, archiving, labeling and starring messages when you are offline. these actions are simply pending, waiting for the next time an internet connection is available on that computer. When that computer reconnects to the internet, all pending actions will be updated on the gmail servers accordingly. However, keep in mind that if you’re working offline on one computer and then access gmail online from a different computer, you won’t see the changes you made offline on the other computer until that other computer is connected to the internet again.
install gmail offline app for google chrome
to install “gmail offline”, open google chrome, go to https://chrome.google.com/webstore/detail/gmail-offline/ejidjjhkpiempkbhmpbfngldlkglhimk and click the blue “free” button in the top corner right of the popup window.

the “confirm new application” dialog box will appear. click “add” to continue with the installation of the application.

a new tab is displayed with all installed chrome applications. To start using “gmail offline”, click the icon.

The first time you run the “gmail offline” app, you are prompted to allow offline mail storage. To store your email in your browser for when you’re offline, select the “allow offline mail” option. If you choose the “don’t allow offline mail” option, you can still use “gmail offline” (while you are online), but no mail will be stored in your browser for use when you are offline. though never fear. if you change your mind, you will be prompted to choose again the next time you start “gmail offline”.
click “continue” to accept your choice and start “gmail offline”.

“gmail offline” application opens in a new tab. the interface for “gmail offline” is different from the standard gmail interface, but the main features, such as composing, archiving, tagging, and moving email, though you can’t seem to create labels using “gmail offline “.

When you use “gmail offline”, your mail is downloaded to the local storage of your computer, where you installed the application. that makes it local to that computer. If you want to work offline on another computer, you need to install “gmail offline” on that computer as well. however, you can still use gmail on the web on any computer, using google chrome or other browsers, without syncing.
delete offline data from your browser storage
If you choose not to sync your gmail account for offline use, you can delete the offline data stored in your browser. To do so, open a new tab in chrome, type “chrome://settings/cookies” in the address bar and press “enter”, then the “cookies and site data” dialog will appear.
Enter “mail.google.com” in the search box. as you type, the list is narrowed down to matching results. once the site “mail.google.com” is found, move your mouse over the item and click the “x”.

once you’ve deleted the data, click “done” in the lower right corner of the dialog to close it.

you will return to the “content settings” dialog. click “done” at the bottom to close it. then close the “settings” tab by clicking the “x” button on the tab.

remove offline gmail app from chrome
If you have decided that you no longer want to work offline, you can remove the “gmail offline” app from chrome. to do so, click the “applications” button in your favorites bar.

If you don’t see the “applications” button on your bookmarks bar, right-click the bar and select “show application shortcuts” from the dropdown menu.

The icons of all installed applications are displayed in a new tab. right-click the “gmail offline” icon and select “remove from chrome” from the popup menu.

the “confirm deletion” dialog box will appear. click “remove” to uninstall “gmail offline” app.

close the “applications” tab using the “x” button on the tab, as described above for the “settings” tab.
next…
That concludes lesson 9. You should now be comfortable getting your other email account back from your gmail, configuring your settings to work more sensibly with imap, and working with gmail offline.
In the next lesson, we wrap up this series with a bunch of helpful tips you can use to increase your credibility on gmail and explore google labs a bit so you can add more features to your gmail experience.
