the gmail error message “message not delivered. you are sending this from a different address or alias using the ‘send mail as’ function” means that you have incorrectly set up the additional email account you used to send the mail electronic .
gmail allows you to send email using a different email address that belongs to you (send mail as). To take advantage of this feature, you must correctly add the necessary settings for the email account you want to use (username, password, and SMTP server) to your gmail account settings; otherwise you will receive the following errors after sending an email:
- “message not delivered. you are sending this from a different address or alias using the ‘send mail as’ feature. your ‘send mail as’ account settings are misconfigured or out of date . please check those settings and try resending”
- “message not delivered… you are sending this from another google account using the ‘send mail as’ feature. to send this message, sign in to : https://accounts.google.com/signin/continue?s…remote server response was: 534 5.7.14 <https://accounts.google.com/signin/continue?s..”
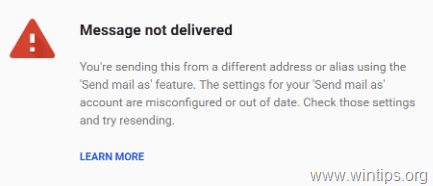
how to fix gmail error: message not delivered. you are sending this from a different address or alias using the ‘send mail as’ function.
To fix the “message not delivered” error in gmail when using the “send mail as” function, follow the instructions below for your situation.
-
case a. fix “undelivered message” if you use “send mail as” function with another gmail account.
case b. fix “message not delivered” if you use the “send mail as” function with a non-gmail account.
case a. fix “message not delivered” when using “send mail as” function with another gmail account.
If you want to send an email from a secondary gmail account you own, using the “send mail as” feature in gmail, please do the following:
step 1. allow less secure apps & applications in the second gmail account.
1. log in to your secondary gmail account (the gmail account you want to send mail with) and navigate to the following link:
- https://www.google.com/settings/security/lesssecureapps
2. Set the access setting for less secure applications to: on.
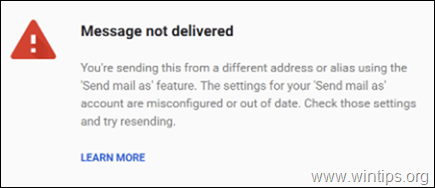
step 2. disable 2-step verification on the second gmail account.
1. Sign in to your secondary gmail account and go to my google account settings.
2. in the “sign in and security” section, click google sign in.
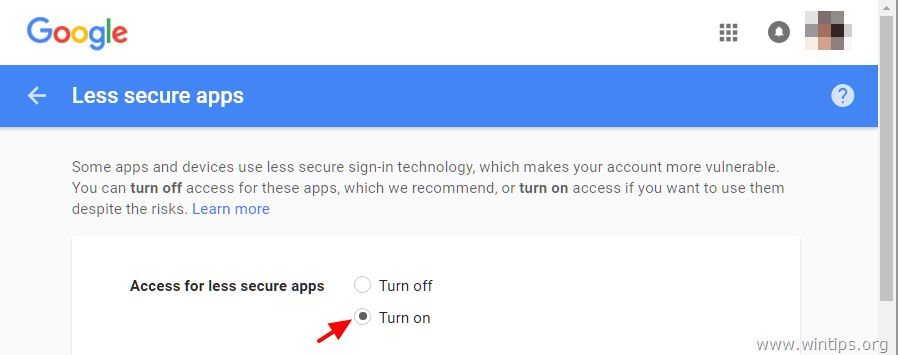
3. set the two-step verification option to off. *
*Note: A pop-up will appear to confirm that you want to disable 2-Step Verification. select ok.
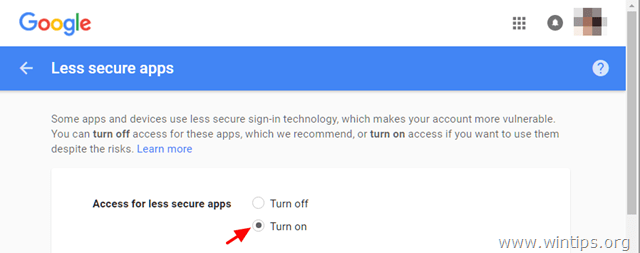
step 3. add the second gmail account in the “send mail as” settings of your first gmail account.
1. log in to your main gmail account and open gmail.
2. Click the Gear icon
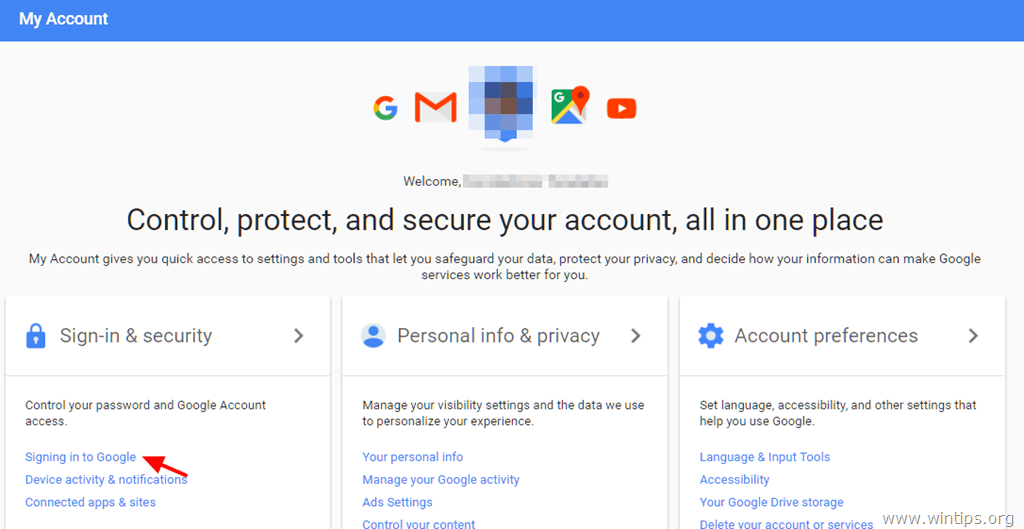 on the top right and choose See All Settings.
on the top right and choose See All Settings.3. select the accounts and import tab and then click add another email address under the ‘send mail as’ options.
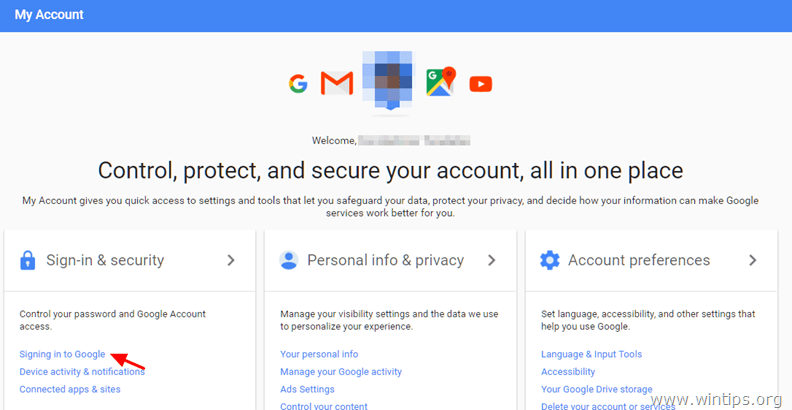
4. On the first screen, type the name and secondary gmail address you want to use with the “send mail as” function (send email from) and click next step.
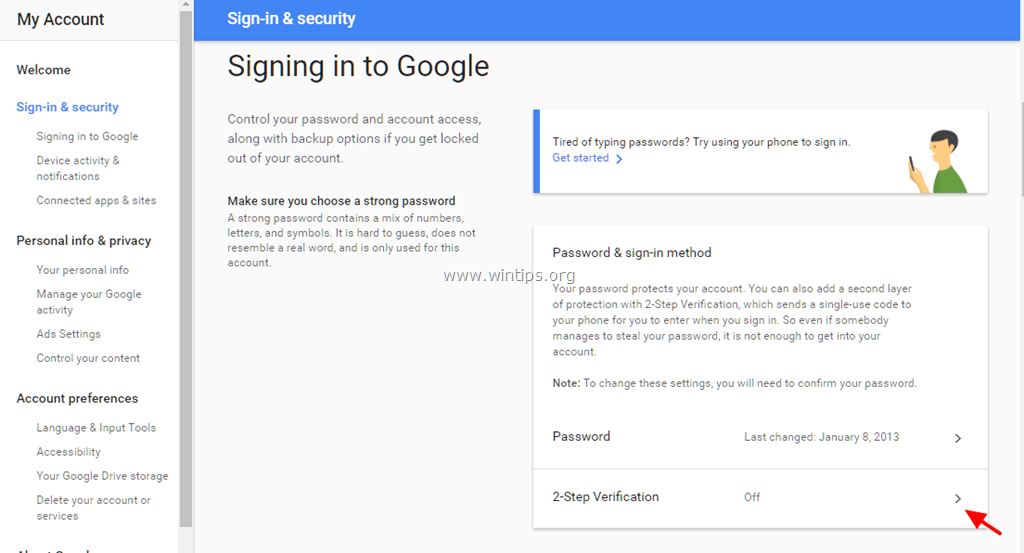
5. On the next screen, click send verification to verify that you are the owner of this account.
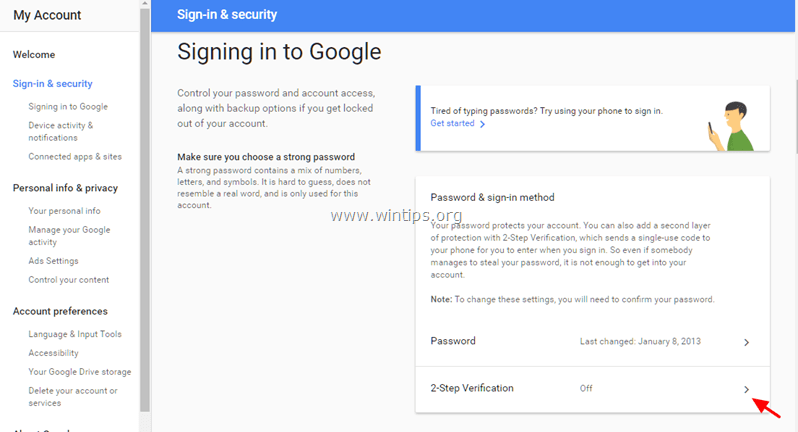
6. Sign in to the secondary gmail account you just added and open gmail. 7. Open the new email from the gmail team and follow the instructions to verify that you are the owner of the account you added. 8. When verification is complete, you’ll be ready to use your additional google email address to send your emails.
Troubleshooting: If you still can’t add the additional gmail address with the error: “Authentication failed. Please check your username/password and access to less secure apps for… [gmail agoount]. the server returned an error: “535-5.7.8 username and password not accepted. learn more at 535 5.7.8 https://support.google.com/mail/?p=badcredentials…- gsmtp, code: 535”, then re-enable 2-step verification, generate app password and use it To add secondary email account in gmail, detailed instructions can be found in this google help article.
case b. fix “message not delivered” when using “send mail as” function with non-gmail account.
If you want to send an email from an alternate email account you own (eg pop3, office365, etc), using the “send mail as” feature in gmail, please do the following:
1. log in to your gmail account and open gmail.
2. Click the Gear icon
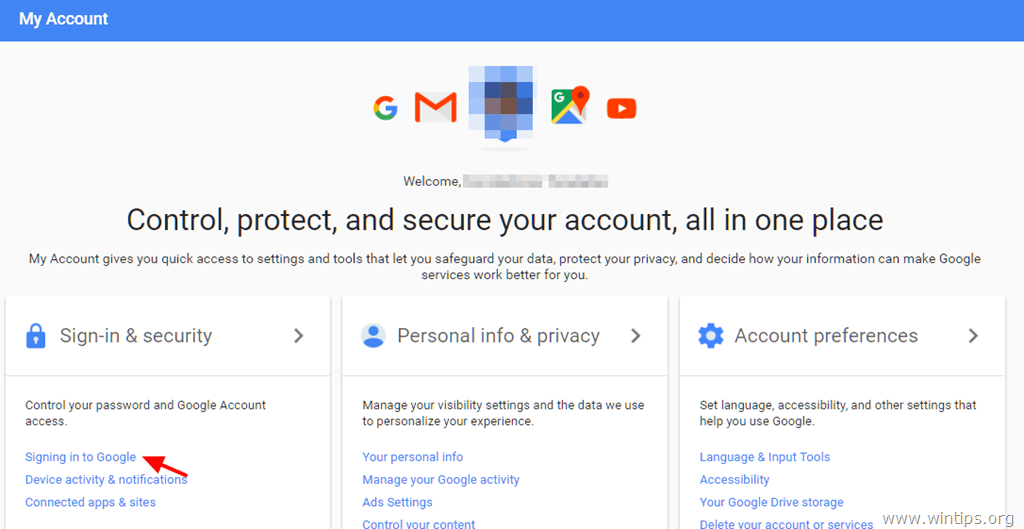 on the top right and choose See All Settings.
on the top right and choose See All Settings.3. select the accounts and import tab and then click add another email address under the ‘send mail as’ options.
4. On the first screen, type the name and alternate email address that you have and want to use with the ” send mail as” (send email from) and click next step.
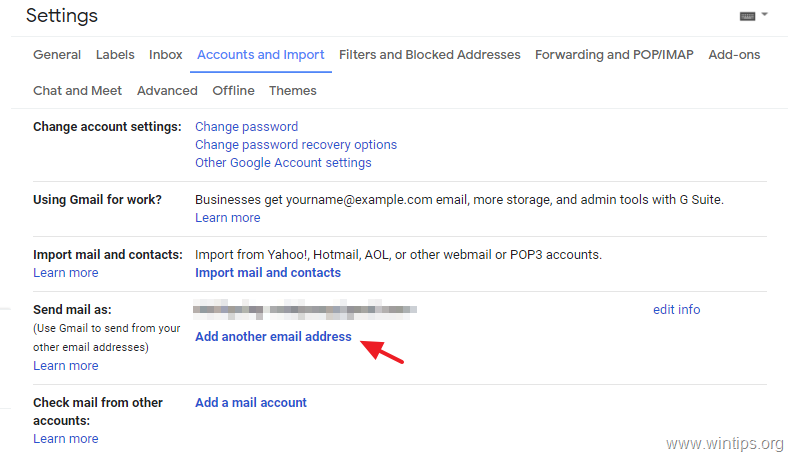
5. On the next screen, provide the required information for the email address (account) you add:
6. When finished, click add account and continue to the next step (7).
troubleshooting: if after clicking the “add account” button you receive one of the following errors, please proceed as follows:
- “could not connect to server. please recheck server and port number” – in this case, make sure you have specified the smtp server name, smtp port number and type of successful connection.
- “authentication failed. please check your username/password. the server returned an error: tls negotiation failed, the certificate does not match the host., code: 0”: in this case , set the port to 25, select the insecure connection, and try adding the account again. *
* note: If the “tls negotiation failed” issue persists, you should contact your email provider to correct the issue, as the error indicates one of the following is occurring:
-
- the smtp mail server you specified does not have a valid certificate or no certificate at all.
- the certificate that the smtp mail server provides to gmail during the connection does not contain the domain name, which gmail uses to connect to the smtp mail server.
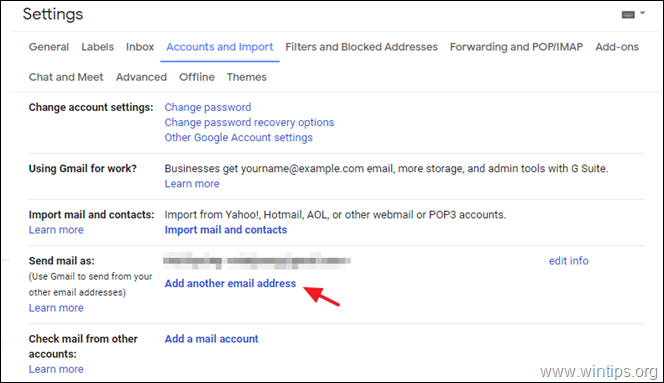
7. when you see the following screen:
1. open the mailbox of the email account you just added and open the new email message from the gmail team.
2. click to open the confirmation link, or copy and paste the confirmation code strong> from the email, to this window and click verify.
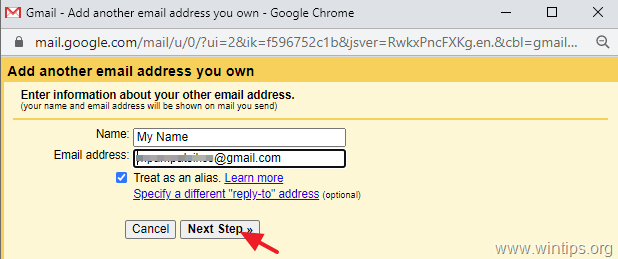
8. you are done. click the “from” line in any message you compose to select the address to send from.
that’s it! let me know if this guide has helped you by leaving your comment about your experience. Please like and share this guide to help others.
