I’m sure by now you all know that the good old google calendar sync is no longer supported. And it doesn’t take a third eye to understand at least one of the reasons it was discontinued. microsoft and google are the biggest competitors fighting for leadership and market share, and all is fair in love and war…it is not only clear why we, the users, should suffer.
Anyway, aside from google calendar sync, there are several free ways and tools to sync outlook and google calendars and hopefully this article will help you choose the best approach.
- how to sync google calendar with outlook (read only)
- sync google calendar / sync apps for outlook
- free tools and services to sync calendar google calendar with outlook
- paid tools to synchronize outlook and google calendars
- import/export calendars between outlook and google
how to sync google calendar with outlook (read only)
Using this method you can set up a way to sync from google calendar to outlook. outlook will periodically check google calendar for updates and if new or changed events are found they will be downloaded and displayed along with your outlook appointments.
copy the google calendar url
- Sign in to your google account and click calendar on the google bar.
If you are logged into your gmail account, it will take two clicks instead of one. as you probably know about two months ago google released the new update and all of a sudden the calendar button disappeared from the email page taskbar. anyway, click the launch applications icon and select calendar from the list of applications.
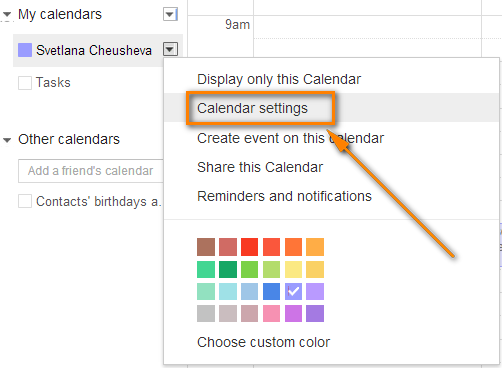
This will open the Calendar details page.

- Copy the calendar’s URL. Now you can paste this URL into any other application that supports the iCal format (.ics) and access your Google calendar from there.
sync with outlook 2010, 2013 and 2016
method 1:
- Open your Outlook and switch to Calendar > Manage Calendars ribbon group.
- Click Open Calendar button and choose “From Internet…” from the drop down list.
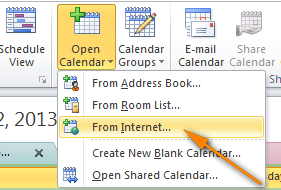
- Paste your Google calendar’s URL and click OK.
method 2:
- On the File tab, select Account Settings twice.

- Switch to the Internet Calendars tab and click the New… button.
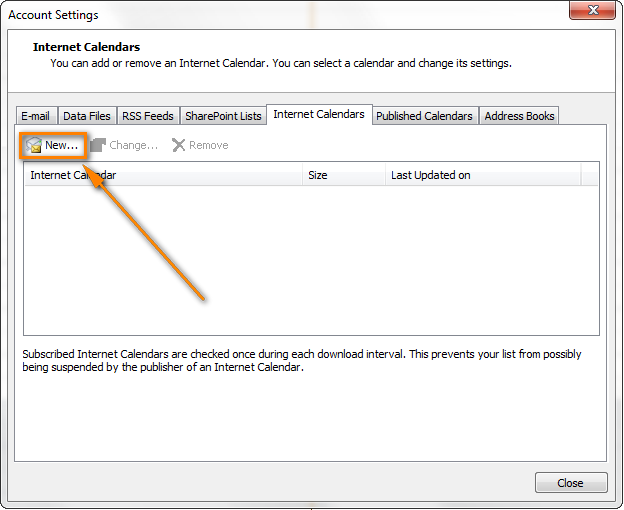
- Press Ctrl + V to past the Google calendar’s URL, and then click the Add button.
- Click Close to close the Accounting Settings dialog.
- In the Subscriptions Option dialog box, type the folder name for the imported calendar and make sure the Update Limit checkbox is selected. If you want to transfer the attachments within your Google Calendar events, select the corresponding option too and then click OK.
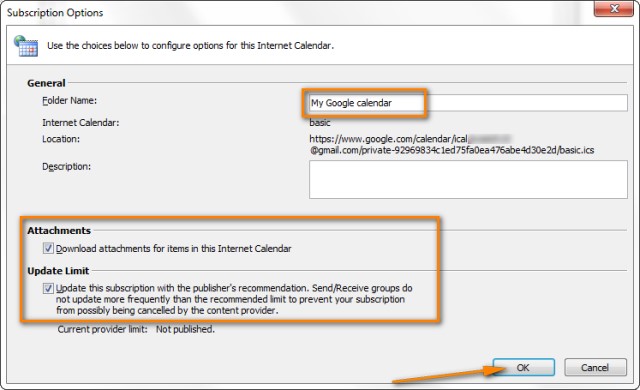
That’s it! Your Google calendar has been added to Outlook and you can see it under “Other Calendars”. 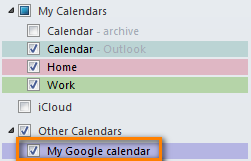
calendar sync/google app sync for microsoft outlook
updated August 1, 2014.
google officially announced “google sync end of life”, including google calendar sync, last year. and on August 1, 2014, our good old google calendar sync finally came to an end.
This section initially contained a backup download link for Google Calendar Sync and instructions on how to make it work with the new versions of Outlook 2010 and 2013. But since all of that no longer works, we’ve removed it.
I’m explaining this so you won’t be confused if you come across mention of that magic link in the first few comments of this post. even if you find it somewhere else, it would be useless because google calendar sync stopped working altogether.
so, what alternative does google offer us now? I guess everyone already knows: google apps sync for microsoft outlook plugin. This new sync app supports all versions of Outlook 2003, 2007, 2010, 2013, and Outlook 2016 and automatically syncs email, contacts, and calendars between Outlook and Google’s app servers. it can also simultaneously copy data from a company’s exchange servers.
A fly in the ointment is that google app sync is only available for paid accounts as well as google apps for business, education and government users. If you are one of those lucky customers, you may find the following resources helpful:
Download Google Apps Sync for Outlook: On this page you can find the latest version of Google Apps Sync and watch an introductory video to help you get started quickly with this plugin.
Work with your Google Calendar in Outlook: Detailed guidance on how to set up and use Google Apps Sync with Outlook 2016 – 2003.
free tools and services to sync google calendar with outlook
In this section, we’ll take a look at some free tools and services and see what benefits they provide.
synqya – free web service to sync calendars and files
You may consider using this free service as an alternative way to manage your google and outlook calendar sync. a very interesting feature is that it allows bidirectional synchronization, that is, from google to outlook and in the reverse direction. synchronization between google and iphone is also supported, which adds another argument in favor of synqya.
The synchronization process is quite simple and only requires two steps:
- sign up for a free synqya account.
- authorize access to your google calendar.
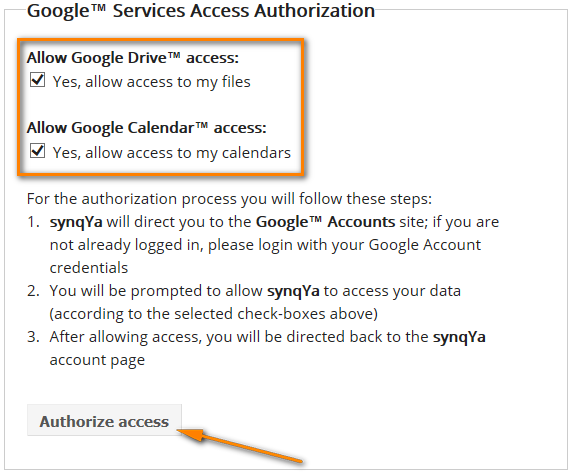
Wrapping up, this service seems to be a decent alternative if you don’t have the admin rights on your computer, or if you are reluctant to install any Outlook add-ins, or if your company has a strict policy with regard to installing third-party software in general and free tools in particular.
synqya advantages: no client software, no installation (no administrator rights required), sync outlook, apple ical and other calendar software with google calendar.
synqya cons: more difficult to configure (based on feedback from our blog readers); syncs with a single calendar; There is no option to check for duplicates, which means if you have the same appointments in outlook and google, you will have these duplicate entries after syncing.
calendar sync for outlook and google: free one-way and two-way sync
calendar sync is a free software to sync outlook appointments with google events. Supports one-way sync from outlook or google as well as two-way sync by last modified appointments/events. It also allows you to remove duplicate items in Outlook and Google calendars. outlook 2007, 2010, 2013 and 2016 are supported.
The following screenshot demonstrates how to configure the syncing settings: 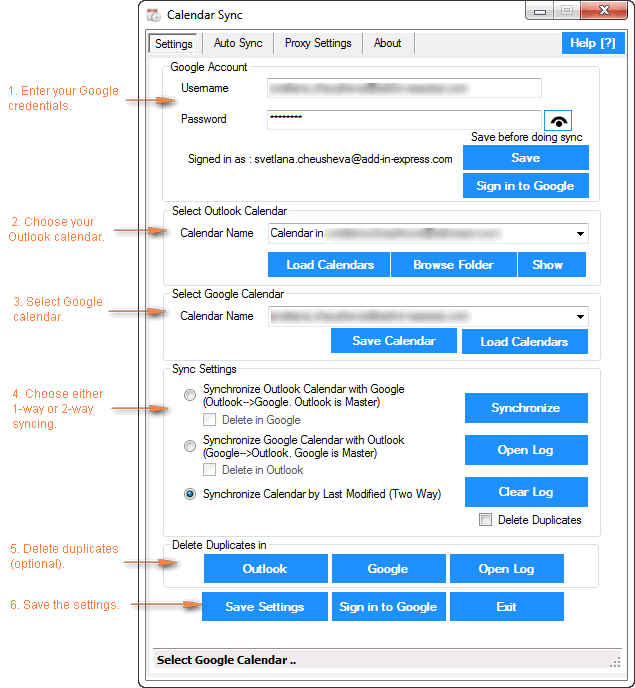
calendar sync pros: easy to set up, allows one-way and two-way synchronization, portable version (zip) is available that does not require administrator rights and allows proxy settings to be used.
disadvantages of calendar synchronization: the free version allows you to sync appointments/events only within a range of 30 days.
outlook calendar synchronization with google
outlook google calendar sync is another free tool to sync outlook and google calendar. this little tool does not require administrator rights, works behind a proxy and is compatible with the following versions:
- perspective -> google sync (perspective 2003 – 2016)
- google -> outlook sync (outlook 2010 and 2016)
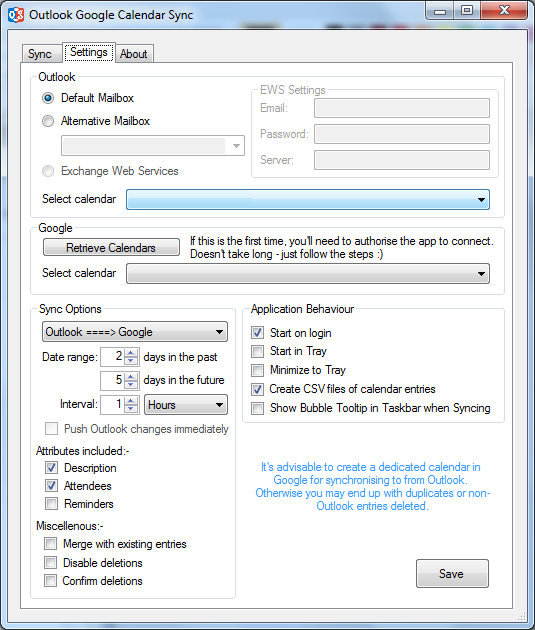
I have to say that I did not try this tool personally, but the manufacturer warns that this project is currently undergoing a lot of development and therefore bugs are inevitable.
paid tools to sync outlook and google calendar
updated August 1, 2014.
Initially, I didn’t plan to include any trading tools in this article. But now that the former best player (google calendar sync) is out of the game, it probably makes sense to check out some paid tools as well and see how they stack up against each other.
Below is a quick overview of the sync tool I personally tried. I’ll probably add a few more tools in the future if you find this information useful.
supplementary link for google
this application can synchronize calendars, contacts and tasks between outlook and google and allows you to select the categories to synchronize. furthermore, it supports synchronization of multiple calendars, which is a great advantage. the tool works with all versions of outlook 2016 – 2000.
The setup process is very simple and you will hardly need any guidance. I’ll just point out a few steps and key features below.
To start configuring, you can click the settings icon in the add-on links group on the add-ins ribbon tab in outlook, or click the add-on link icon on the desktop, or find it on the list of programs.
- First off, select what devices you want to synchronize (naturally this is Outlook and Google in our case):

- Now you choose what items (calendars, contacts, tasks) you want to sync and whether it shall be one-way or two-way syncing. To do this, click the Settings button under Microsoft Outlook and you will see the following options:
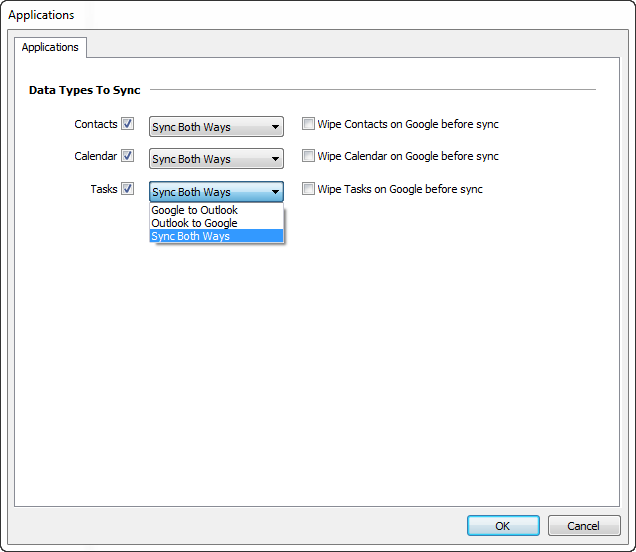
- Clicking the Settings button under Google will display the “Google Settings” dialog where you enter your Gmail credentials and choose what calendars to sync – the default one, selected, or all.
- And finally, you can click the Advanced button in the lower-left corner of the Settings window, switch to the Auto Synchronization tab and select the time when you want to have the items get synchronized automatically.
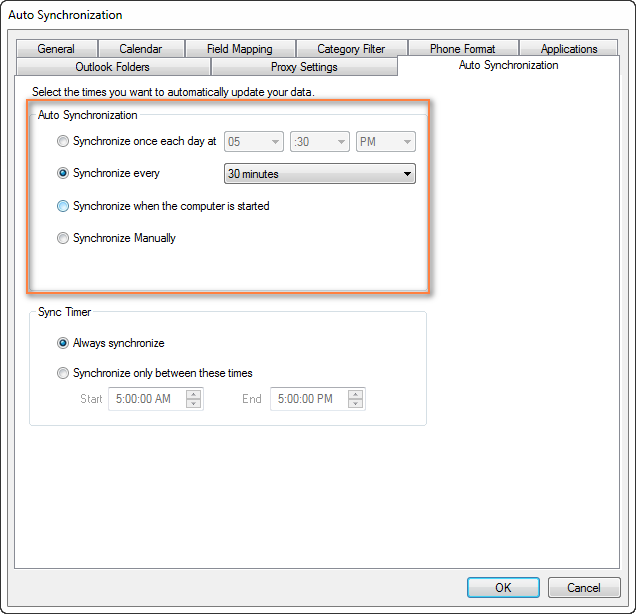
everything is ready. Of course, you can switch between other tabs and play with other settings if you like. for example, you can set the category filter on the corresponding tab.
There is also a mac version of companionlink available which supports two-way sync between mac and google.
If you’re interested in trying out the addon link sync tool, here’s the product page: addon link for google. however, there is no publicly available trial version and you will need to provide your email address to obtain it. I personally hate this practice, but they probably have some reasoning behind it. companionlink currently offers two pricing models: single license for $49.95 or 3-month subscription for $14.95.
compañionlink pros: feature rich, easy to configure; supports manual or automatic one-way and two-way synchronization of calendars, contacts and tasks; can sync multiple calendars; the company offers free telephone assistance.
cons of companionlink: only paid version available, complicated procedure to get a trial version.
gsyncit: software to synchronize outlook calendars, contacts, notes and tasks with google
gsyncit is a plugin for microsoft outlook designed to sync calendars (as well as contacts, notes and tasks) between outlook and google. It also supports synchronization with evernote, dropbox and some other accounts and allows you to edit imported google calendar events into outlook calendar.
The gsyncit tool has a free and a paid version. both versions allow one-way synchronization and two-way synchronization of calendars, tasks, contacts and notes. A while back, this was one of the most popular free tools with only 2 significant limitations: syncing only one calendar, and a popup that appears in outlook starts with a 15 second delay. however, changes introduced in version 4 have made an unregistered version almost useless:
- sync a google and outlook calendar;
- sync 50 entries only;
- does not sync contact/note/task entry deletions;
- 2 pop-ups on outlook startup, one after another, which will make you wait 15 seconds and 10 seconds respectively;
- auto sync is disabled in the free version.
so currently an unregistered version of gsyncit can be used for evaluation purposes only, unfortunately. if you want to remove the above limitations, you will need to purchase a registered version.
how to configure outlook and google calendar synchronization with gsyncit
- You start by clicking the Settings button on the gSyncit tab on the Outlook ribbon.
- In the Settings window, choose what items to sync on the left pane and then click the New button.
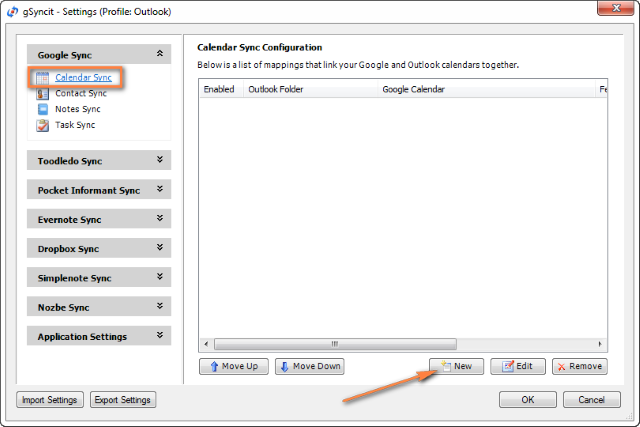
- After that you create a new mapping by specifying 3 essential things:
- Click the Verify Account button to enter your credentials and verify your Google account.
- Click Select Calendar… under Google Calendar section to get the calendar URL.
- And finally, click Select Calendar… under Outlook Calendar section to choose the Outlook calendar you want to sync with. It may be something like “\personal foldercalendar” or “\account_name calendar”.

- For additional options, switch to the Sync Options tab and check the options you want. For the 2-way syncing, select both “Sync Outlook to Google” and “Sync Google to Outlook”:

Of course, there are a handful of additional options on other tabs, but in most cases the settings on the Sync Options tab absolutely suffice.
once a new assignment is created, simply click the corresponding button on the ribbon and your google calendar will sync with outlook immediately.
If you’d rather have automatic syncing, head over to the Applications Setting tab > Sync Options and configure your preferred synchronization intervals. You can also enable automatic syncing when Outlook starts or exists:
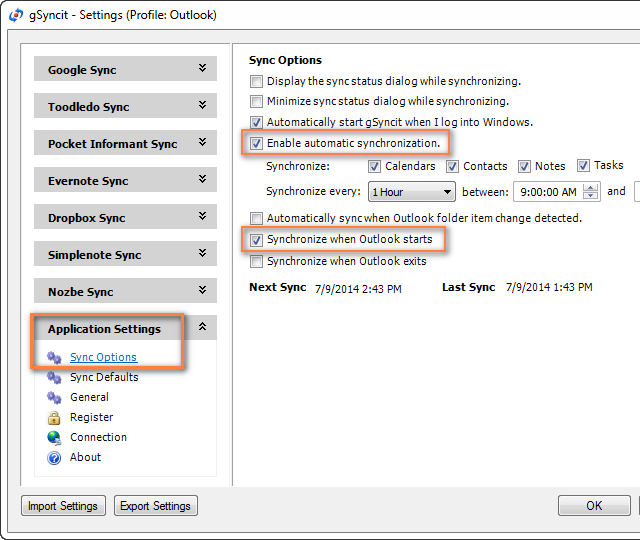
If you want advanced options, the following may be helpful:
- sync all appointments or only within a specific time range (sync range tab).
- sync outlook appointments only from certain categories (categories tab).
- remove duplicate citations (sync options tab).
In short, if you are an active user of both calendars, gsyncit is definitely worth your attention as a tool to automate synchronization of outlook and google calendar.
gsyncit pros: easy to set up, allows two-way synchronization of calendars, tasks and contacts; additional options like preconfigured automatic synchronization, removal of duplicate items, etc.
cons of gsyncit (free version): shows a popup on outlook startup that prevents using outlook for 15 seconds, supports syncing only with one outlook calendar, syncs only 50 entries and does not synchronize deletes.
import/export calendars between outlook and google
With this method, you can transfer a copy of your calendars in icalendar format from outlook to google and vice versa. however, snapshots of the imported calendar cannot be updated, and you must obtain a new snapshot each time the calendar is updated. this doesn’t seem like the best approach if you’re actively using both calendars, although it may work if e.g. you plan to have your outlook calendar in gmail and then stop using outlook.
import a google calendar to outlook
- Copy the Google Calendar’s URL as described above (Steps 1 -3).
- Click the calendar’s URL that shows up.

- When the basic.ics file is downloaded, click on it to import the calendar into Outlook.
the imported google calendar will open alongside your outlook calendar and will be available in other calendars.
outlook calendar export to google
- In Outlook Calendar, select the calendar you want to export to Google to make it the active calendar in the view.
- Switch to the File tab and click Save Calendar.
- Type a name for the iCal file in the File Name field.

- Click the More Options button to specify the date range and detail level.

- Click OK to close the More Options dialog and then click Save.
That’s it! You have performed all needed steps in Outlook and now let’s finish the process on Google Calendar’s side.

- Under Calendar, click the Import Calendar link.

- Click the “Choose File” button and browse for the .ics file you have created earlier and click Open.
- In the drop down box next to Calendar, choose the Google Calendar where you want to import your Outlook appointments.
- Click the Import button to finish the process.

Well, in this article we have covered several tools and techniques that we hope will help you to sync your google calendar with outlook. If none of them fully meets your requirements, you can check out various paid services such as oggsync, outlook dav, sync2, gooout and many others.
you may also be interested
- how to backup outlook emails and other items (secure .pst backup)
- how to archive in outlook automatically or manually (emails, tasks , calendar and other items)
- why an email gets stuck in outlook outbox and how to delete a pending message or have it sent
See Also: Still using an hotmail, live, msn or passport email address? Switch to an outlook address!
