Once in a while, when you update your emails from the mail app on your iphone or ipad, you may get an error message that says “mail cannot be received”. the mail server imap.gmail.com is not responding. Please check that you have entered the correct account information in the mail settings.”
the problem can be annoying. sometimes it can be a problem with your email settings, and sometimes it can just be a problem with your email server or the internet connection you’ve established.
In this tutorial, we go through some troubleshooting steps to get your inbox to update properly and fix “cannot receive mail” errors.
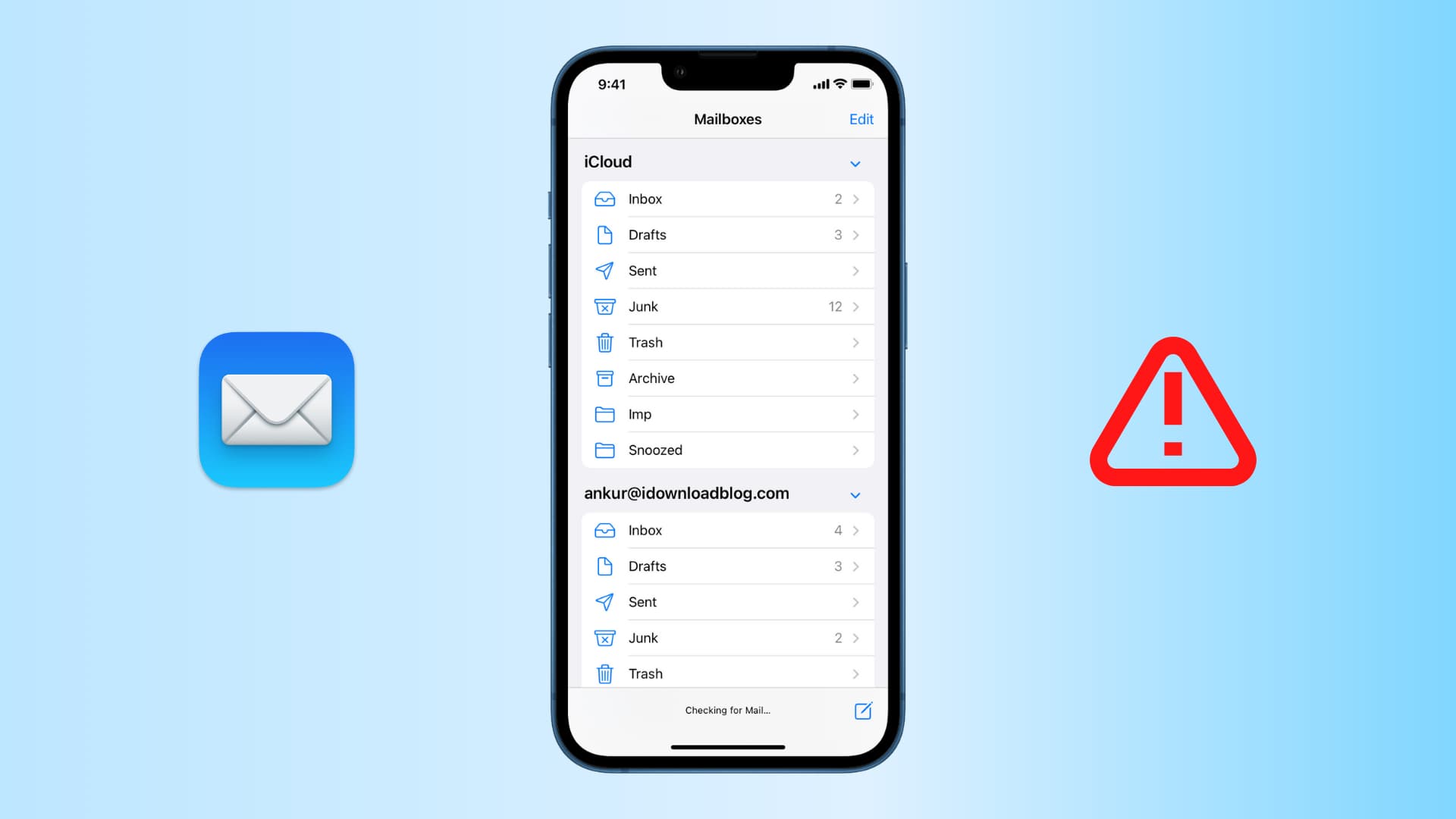
Why do these “Cannot Get Mail” errors occur?
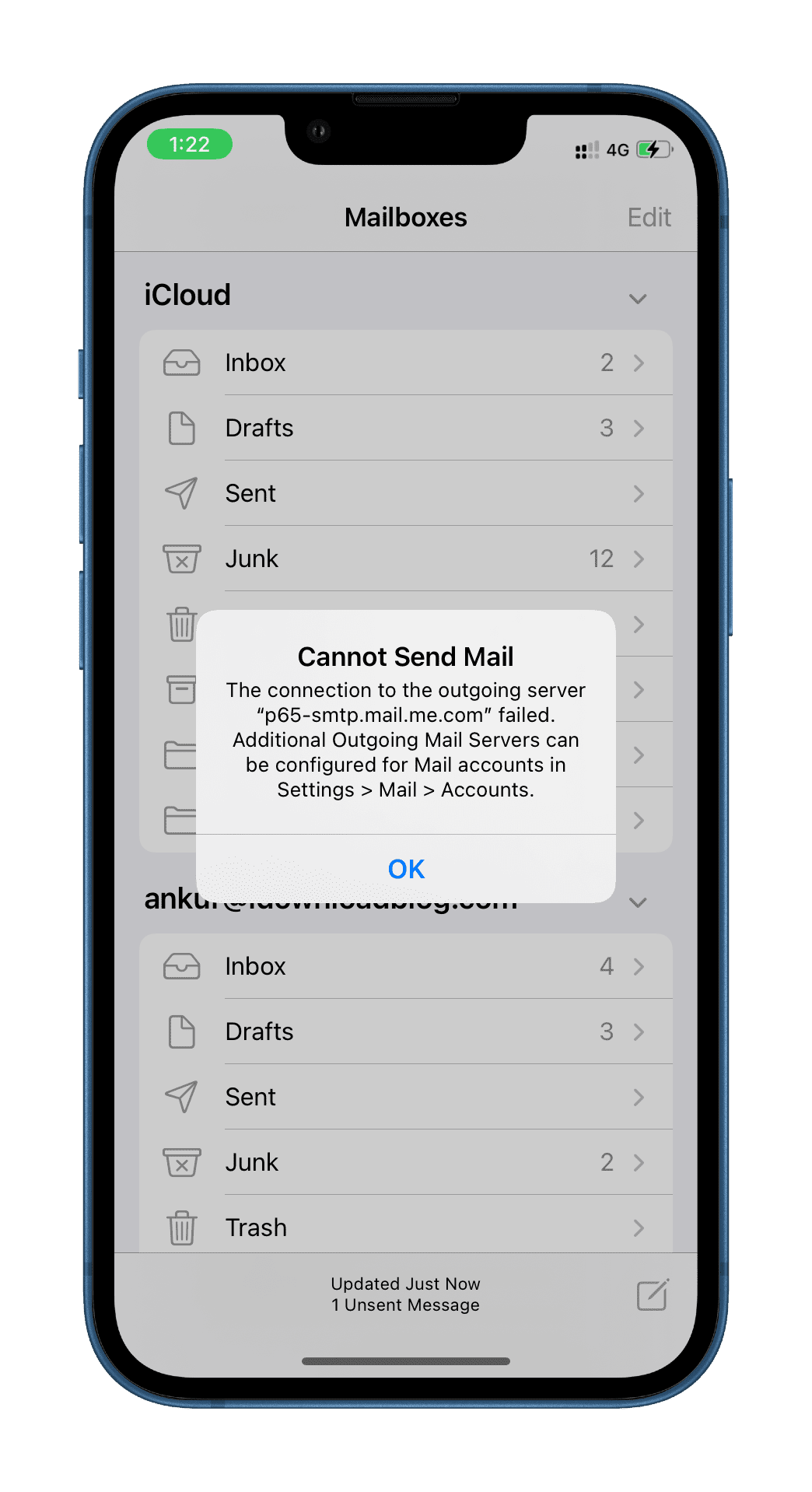
Most of the time, when an email inbox that normally works just fine displays the “Cannot Get Mail” error message, it’s going to be related to a hiccup in the internet connection or email server. In these cases, the fix involves persistence.
In some scenarios, the issue may be related to your email settings and more detailed troubleshooting may be required. Either way, we’ll go through a number of possible troubleshooting steps below so you can get your email account working again.
how to fix “cannot receive mail” errors in ios mail app
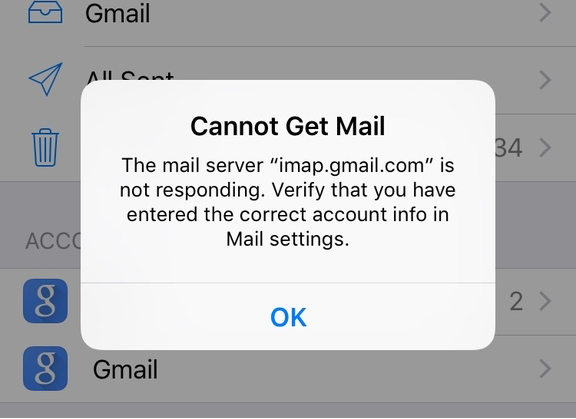
We’ll start with the easiest and work our way down to the most complicated. We suggest starting small and working your way down the list, so you don’t exert more energy than necessary to solve the problem with your email refreshing. Here are some things you can try:
sending an email from the problematic inbox
what seems to work best for me when an inbox shows that error message is to send an email from that account. because the problem is that mail can’t get new emails, it can certainly send the new ones created by you. in this case, compose a new email, and if you have multiple inboxes, make sure you send the email from the one that is causing you problems. I usually email myself with “test” as the subject line.
In 99% of cases this fixes the problem, albeit temporarily, but I find it to be the least intrusive workaround.
try to refresh inbox again
sometimes the problem can be caused by an internet connection problem or a server connection problem. this is the best case scenario! you can easily fix this by simply pulling down your inbox to update its content.
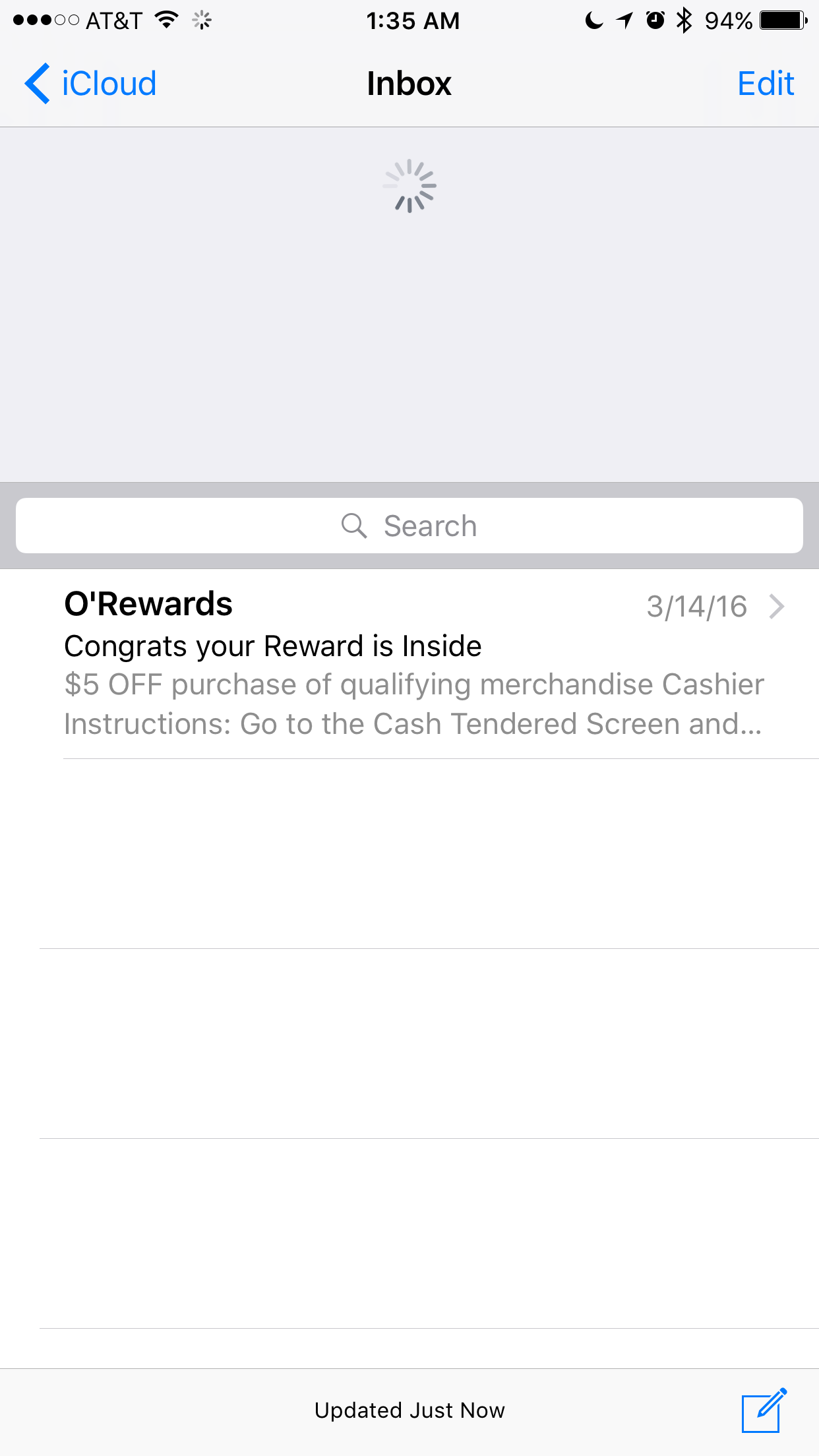
Force-quit the Mail app
sometimes the problem could be related to a glitch in the mail application itself. in this case, simply swipe up from the bottom of the screen or double-press the home button to open the app switcher. now swipe up on the mail card to exit the mail app. then go to the home screen to re-launch the mail app one more time so you can try to refresh your email inbox.
Related: how to force close apps on iphone and ipad
check your internet connection
do you have a strong enough cellular or wifi signal? if your signal is too weak or you’re not connected at all, then this could be the source of your error message when trying to update your email inbox. try moving closer to a wireless signal and see if the inbox update works afterwards.
related:
- how to fix mobile data not working on iphone or ipad
- tips to fix slow wi-fi on iphone
- what to do when your iphone or ipad is not working do not connect to wifi
remove and re-add the problematic email account
In some cases, the email server may no longer accept incoming and outgoing server information from your email account. try deleting your email account and re-adding it so that the mail app can automatically configure the proper settings to update your email inbox. doing so will hopefully fix your “cannot receive mail” problems.
These are the steps:
1) open the settings app and tap mail.
2) tap accounts and then choose the email account you’re having trouble with.
3) tap the red button delete account.
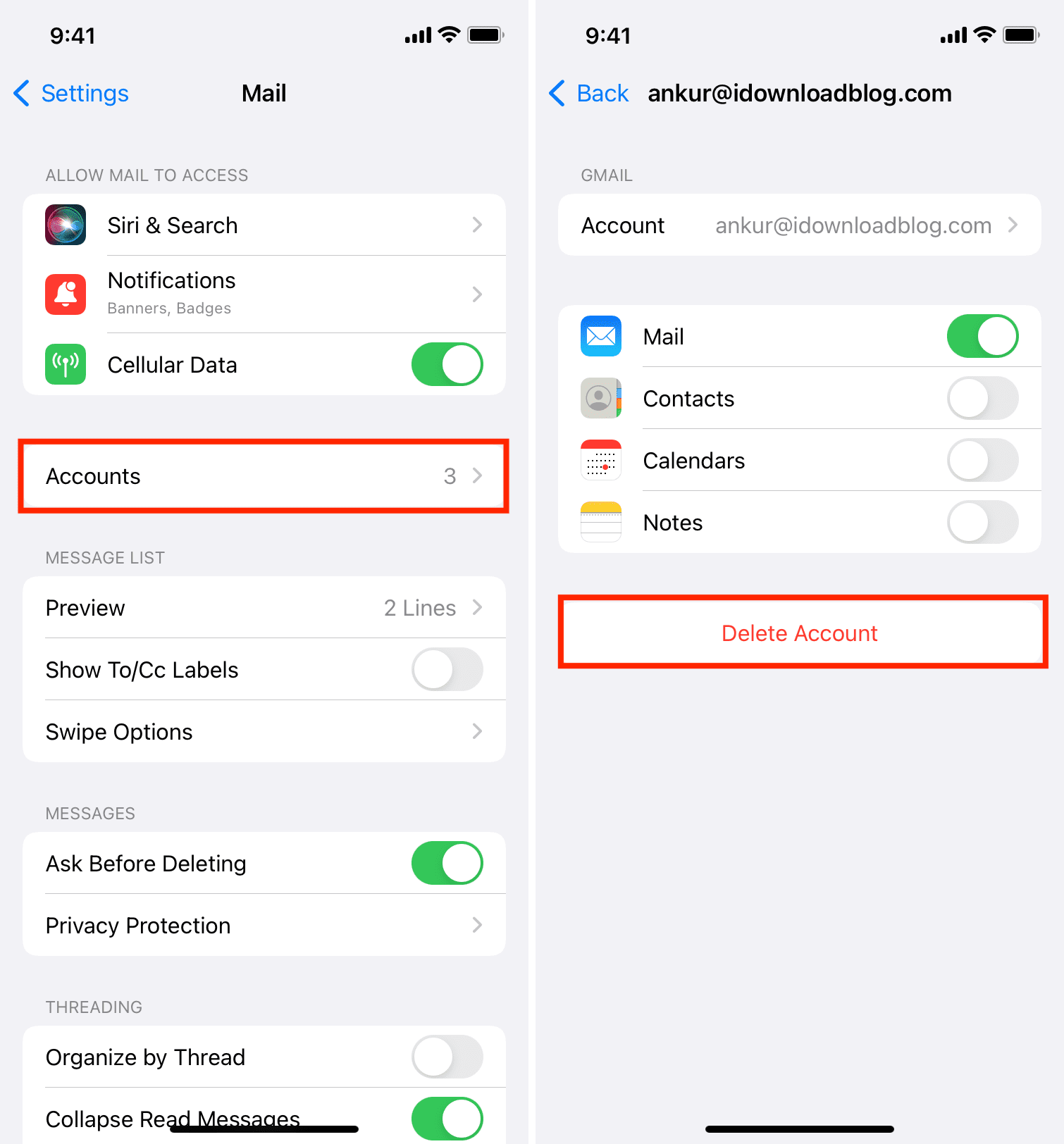
After you’ve removed the account, you’ll now want to try and re-add it to your Mail app again. To do that, follow these steps:
4) Launch the settings app and go to mail > accounts.
5) this time, tap add account.
6) Choose from the list of email providers so you can sign in to your email provider to receive emails once again.
7) Sign in with your username and password.
Related: How to Add an Email Account to Mail on iPhone, iPad, and Mac
manually configure server, port and authentication options
In some cases, your email server may deny you access because your ISP is blocking certain ports or using the wrong incoming and outgoing server settings.
if that’s the case, you’ll have to use a special outgoing server provided by your isp. this is common with some accounts when trying to send outgoing email on verizon fios and some other isps. in others, you can simply configure different ports so that ssl is not requested on a server that doesn’t support it, or vice versa, as this can cause problems.
These are the steps to configure the incoming and outgoing server settings of your email account; We’ll start with the outgoing configuration:
1) launch the settings app and tap mail > accounts. From here, choose the account you’re having trouble with.
2) tap the account cell with your email address in it.
3) Tap the cell under the outgoing mail server heading so you can configure your outgoing mail server for this account.
4) Tap on your main server that is being used to get emails for this account.
5) Under the heading outgoing mail server, set the hostname (server address), username (email address), password, ssl settings, authentication method and server port number as needed to meet the actual server configuration.
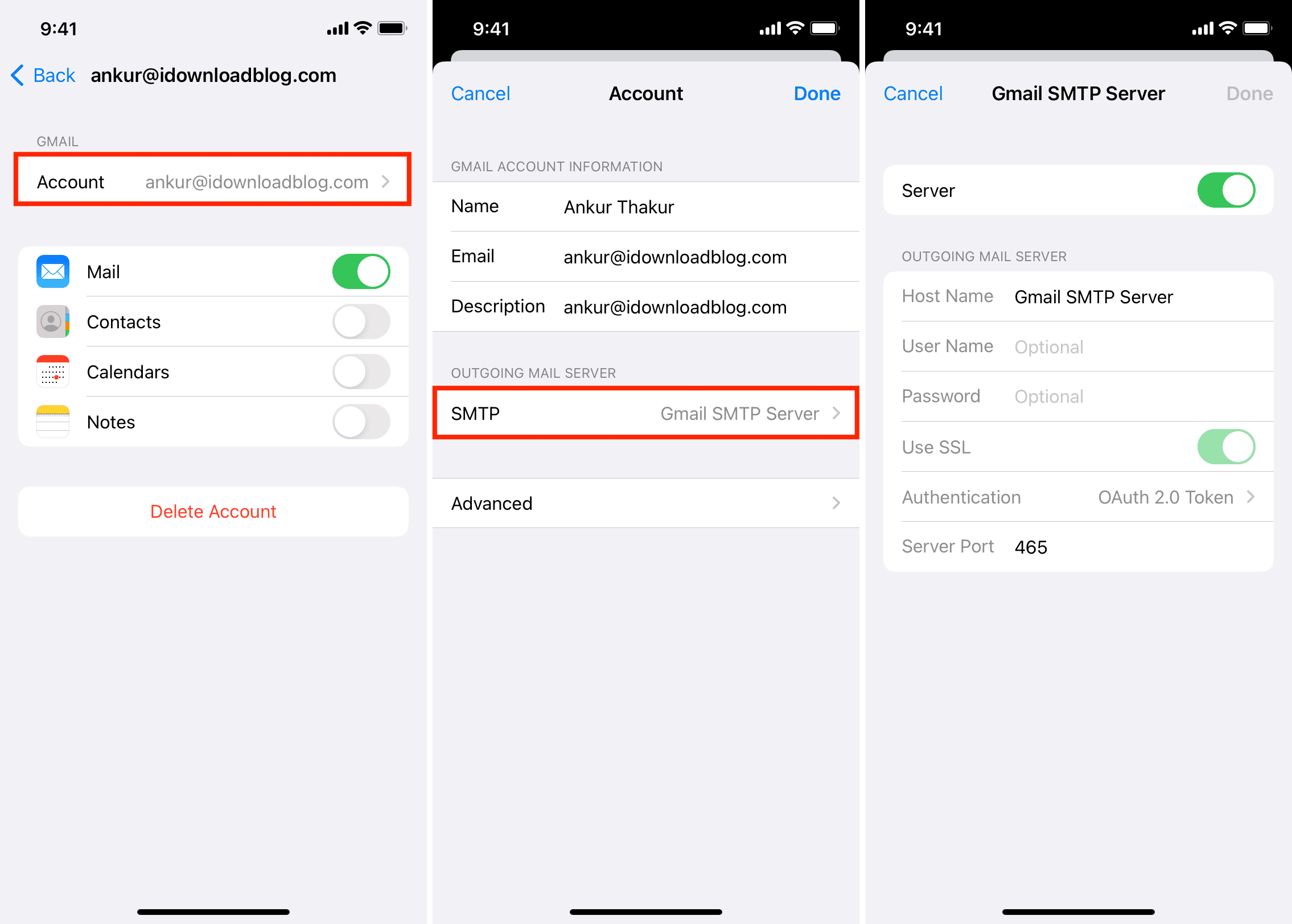
In some cases, the server port is set to something that the server doesn’t actually support. For example, I once worked for a company where the email server didn’t support SSL, but I had SSL enabled. Because of that, my device couldn’t send email because it wasn’t able to find a secure connection.
sometimes having the password typed incorrectly can also cause problems, so simply retyping it can help resolve this issue.
Now that your outgoing settings are how you want them, move on to your incoming email settings:
1) Within the settings app, go to mail > accounts and choose the account you are having trouble with.
2) tap your email inside the account cell.
3) press the advanced button to open more settings.
4) In the section with the incoming configuration heading, adjust the ssl settings, imap route prefix, and server port number as required. necessary to meet the server you want. I am receiving emails from.
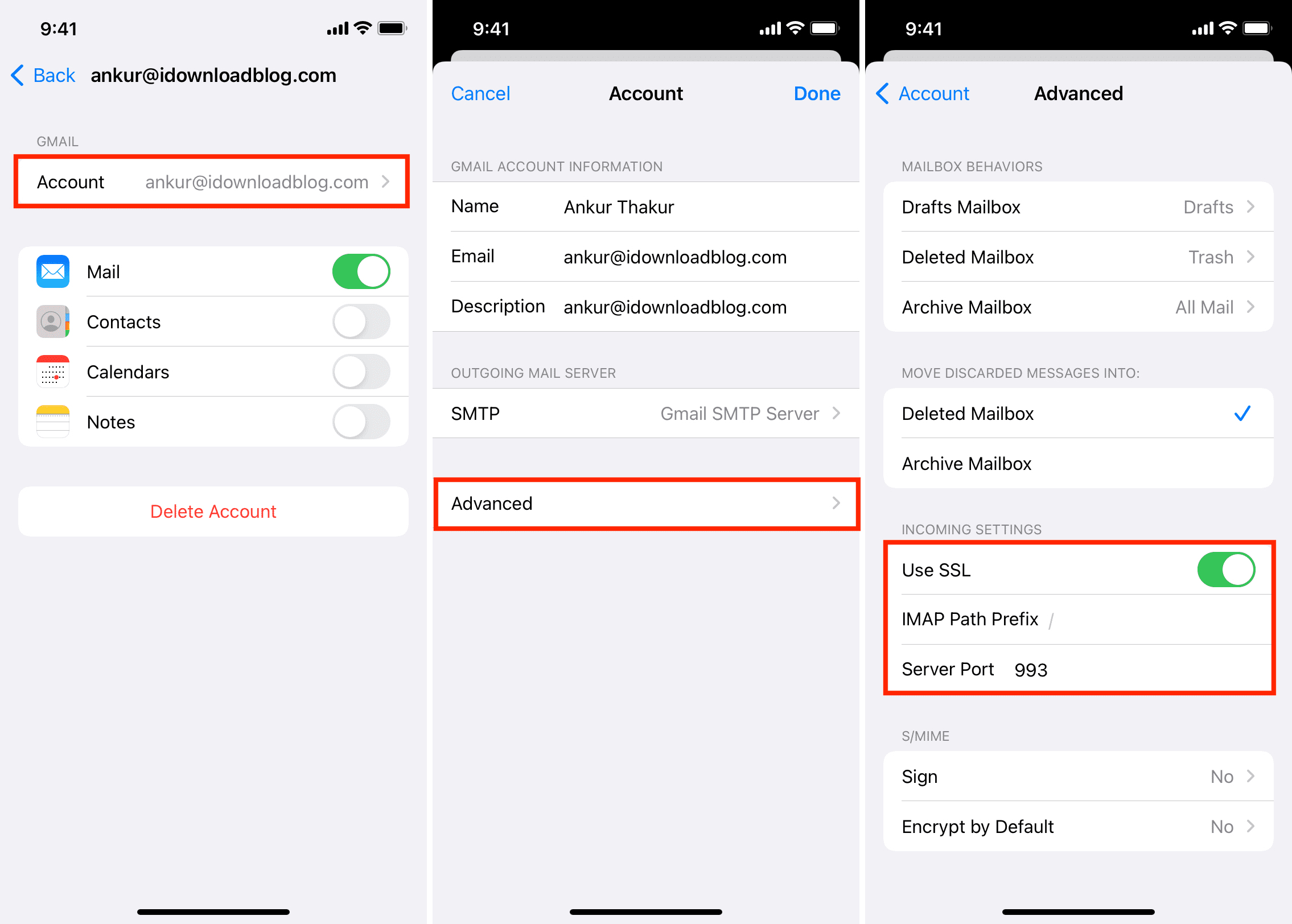
Once you’re content with the new incoming and outgoing settings, you can force-quit the Mail app. Then re-launch it and try to refresh your inbox to see if the new settings work any better than the older settings.
did that fix the “cannot receive mail” error
?
Usually, unless the email server itself is experiencing some sort of downtime, following the checklist of steps above will help you troubleshoot “cannot receive mail” errors.
If you’re still having trouble, do a quick web search to see if your email service is experiencing a temporary outage. for example, you can search for “gmail down” and see reports from some of the top sites that show up in search results.
Also read:
- what to do when apps won’t open on your iphone
- fix ‘can’t connect to itunes store’ errors on iphone and mac
- how to restart apple mail app to factory settings on iphone, ipad and mac
