are you here because apple mail is not working properly? if it keeps crashing, stopping, not even loading or crashing, you’ve come to the right place
Fortunately, we’ve got some quick tips to help if:
-
mac mail keeps crashing once it’s been open for a while
apple mail quits unexpectedly
mac mail won’t open
how to fix mail problems on mac
The next two tips will require you to follow them in this exact order and try them after each step; let’s get in right away.
1. restart the mail app
Press option-command-esc to open the force quit menu. select the mail to exit the application. then reopen the app and see if the issues are gone.
2. restart your mac
restart your mac: go to the apple menu at the top left and select restart. see if it worked and continue if necessary.
3. mail test in safe mode
safe mode helps identify if startup software is causing a problem. also clear cache and repair disks; sometimes it completely solves the mail problem.
to start mac with apple silicon in safe mode:
-
shut down your mac and wait 10 seconds.
turn your mac back on, holding down the power button for 10 seconds.
when the start window appears, release the power button.
Now, select your startup disk, then press and hold the shift key.
press continue in safe mode and release the shift key.
to start intel based macs in safe mode:
-
shut down your mac and wait 10 seconds.
restart your mac and hold down the shift key at startup.
When the login window appears, it’s time to release the shift key.
You may need to log in again. but you will see “secure boot” in the first or second login window in the upper right corner.
Now open the mail in safe mode and see if it works properly. if the problem no longer bothers you, the problem should have been resolved. now reboot your mac as usual.
what if mac mail keeps crashing?
If the troubleshooting tips above didn’t help and your mac mail keeps crashing, read on.
1. upgrade your macs
keeping your mac up to date is a sure way to resolve issues. It’s obvious but it’s worth a try.
how to check you have the latest update installed:
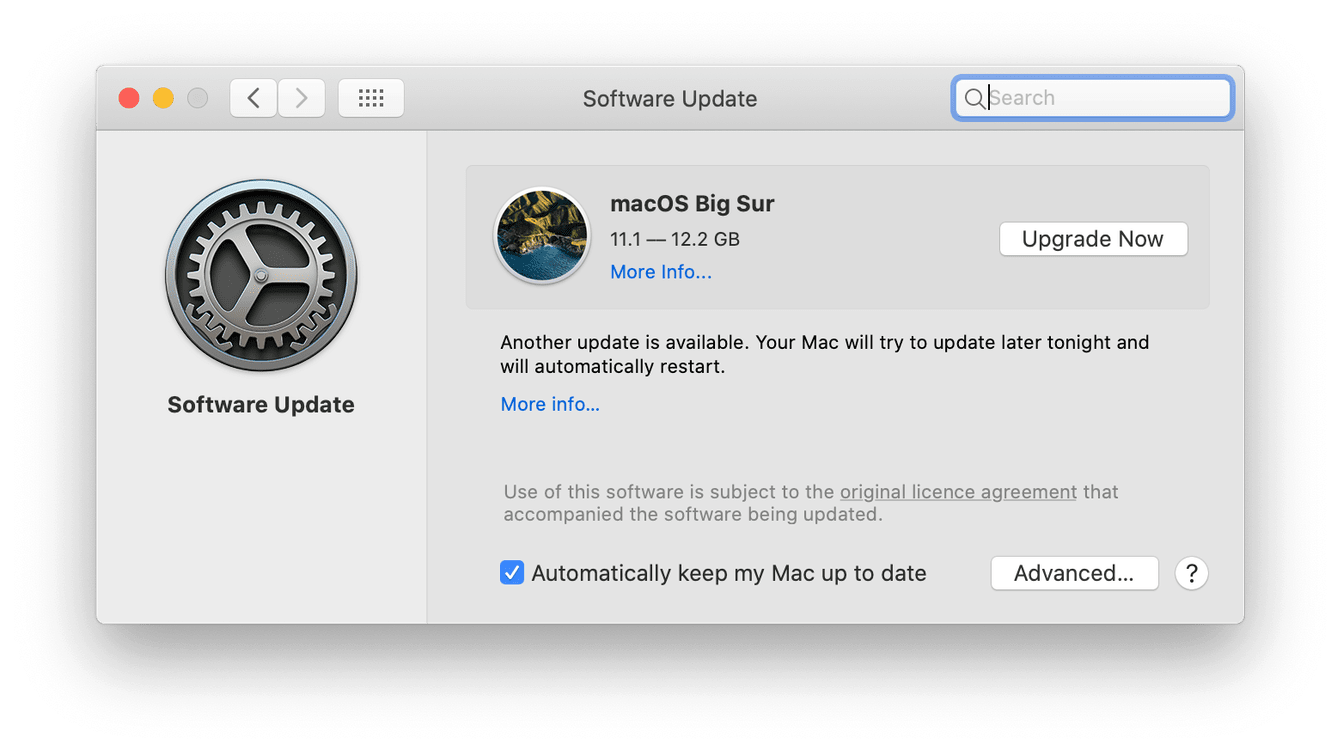
-
select the apple menu at the top left and select about this mac.
select software update to find out if you need a quick update.
if, like me, you do, hit update now.
try again, if mail still won’t open on your mac, it’s time to move on to the next tip.
2. remove problematic email attachments
Sometimes when mail isn’t working on a mac, it can be due to a rogue mail attachment. this can be difficult to identify unless the email is immediately blocked when you click on a specific email.
If your inbox contains a mountain of messages like mine, it can be difficult to identify the corrupted item.
It’s much easier to clean your attachments with a tool like cleanmymac x. Its dedicated Mail Attachment module can quickly and securely remove local copies of email attachments and downloads, freeing up space and removing app crashes. bonus point, apple notarized the app, so it’s safe for your mac.
how to remove email attachments with cleanmymac x:
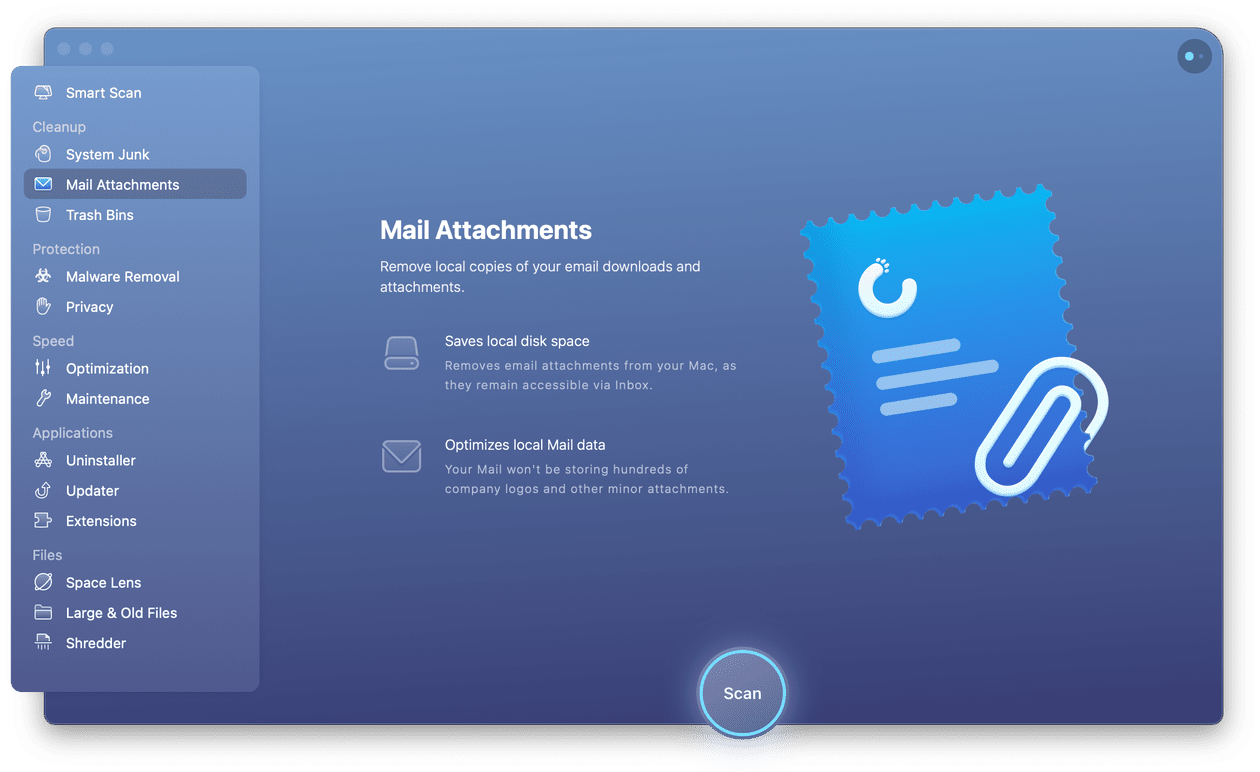
-
launch the application: download the free version here.
select mail attachments in the left sidebar and hit scan.
wait for the scan to finish, then select which mailboxes to clean and press delete.
you know the exercise, test your mail and move on if necessary.
3. rebuild mail
don’t worry; This is not as daunting as it sounds; rebuilding your mailboxes might completely solve the problem.
here’s how to rebuild your mac mail:
-
open your mail application,
select a mailbox from the left sidebar.
in the top menu, select mailbox > rebuild.
try this for all your mailboxes, then close mail and reopen it, try again.
4. disable your email accounts
if you have multiple accounts, it’s worth disabling them and then reloading them one by one to try to find if an account is corrupted.
how to manually disable your email accounts:

-
opens the apple menu > system preferences.
select internet accounts.
in the left sidebar, select your mailboxes and uncheck mail in the options.
when you have disabled all mail accounts, reload mail and see if it worked.
If the mail app now works, then 1 of your mail accounts is causing the problem. To find out which one, reactivate your accounts one by one, following the steps above to find the offender. once found, remove the mailbox account completely by pressing the minus button and reinstall the mailbox.
5. delete and reindex envelope files
mail uses an envelope index to catalog and search message headers; these can become buggy and cause apple mail to not work.
how to delete envelope files manually:
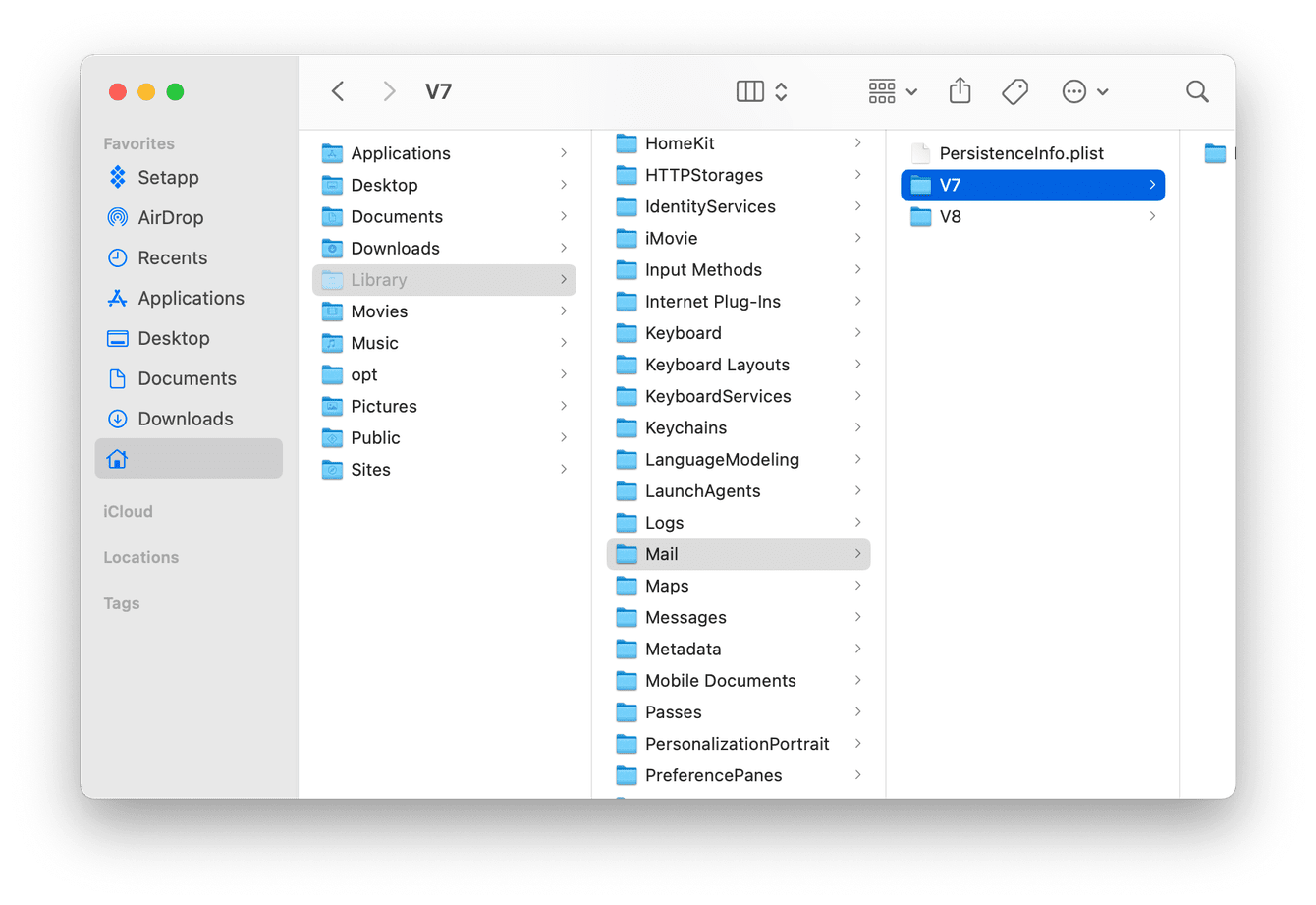
-
-
-
exit the mail and open the browser.
holding down the option key, from the top menu, select go > library.
now select mail > v7 folder (depending on your macos, this could be another number).
Now select the mail data and locate the following files:
shm-envelope index
about index-wal
envelope index
if it works, delete the files from your desktop.
Don’t feel like rummaging through your library folder? there is a faster way to do this with the app i mentioned above. cleanmymac x has a maintenance module that can do this for you in just a few clicks.
how to delete and reindex envelope files quickly:
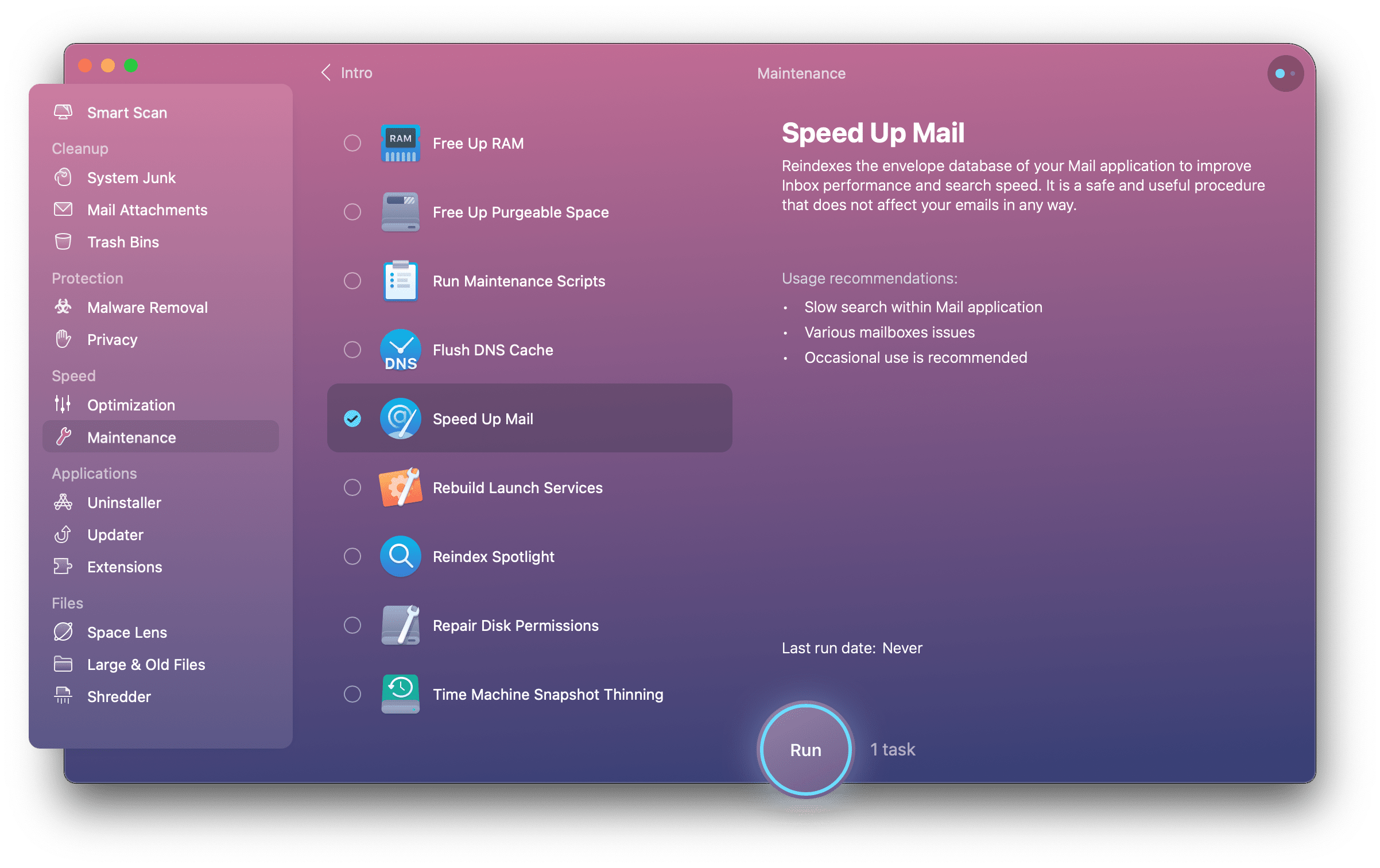
-
-
-
run cleanmymac x.
select maintenance on the left sidebar and then select speed up mail.
press run and wait for the task to complete.
simple!
if mac mail keeps crashing, it’s time for a good old fashioned reboot.
6. reset mail app
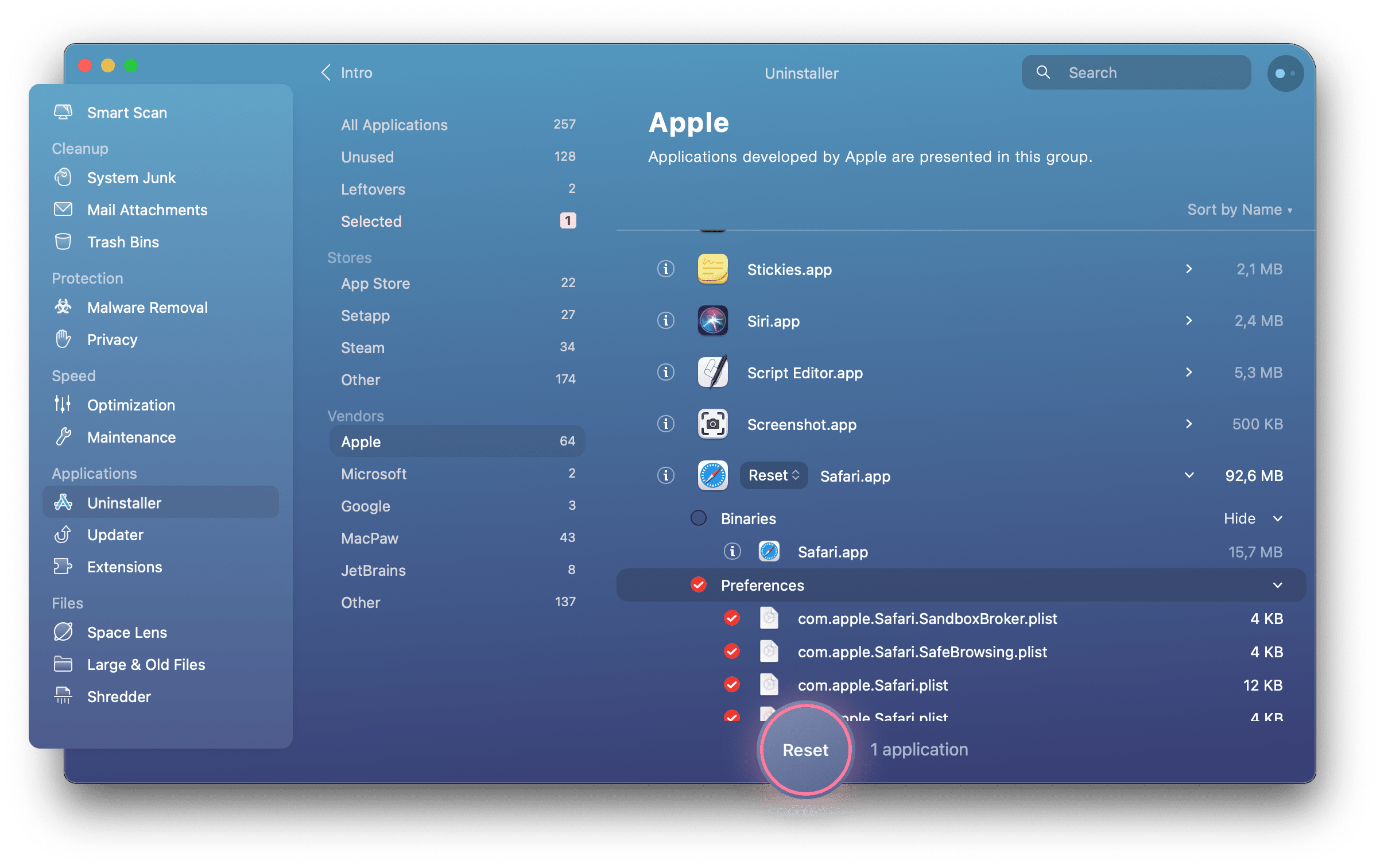
use cleanmymac x to restore mac mail quickly and safely. it will not delete the program; instead, it returns it to its default state.
this is how:
-
-
-
open the app and select the uninstaller in the left sidebar.
choose the mail app from the list.
click the little arrows next to uninstall to show the reset button.
finally click reset.
These troubleshooting tips should fix mail if it’s not working properly on your mac. Time to get back to those emails.
-
-
-
-
-
-
-
-
-
-
-
-
-
-
-
