Are you tired of struggling to hear your colleagues or loved ones during Skype calls? Do you find yourself constantly asking them to repeat themselves? The culprit may be low audio volume in your Skype microphone volume settings.
In today’s digital age, communication is more critical than ever, and clear audio is an absolute must. Poor audio quality can lead to misunderstandings, missed opportunities, and even business losses. That’s why it’s important to address the issue of low audio volume in Skype microphone volume settings.
But don’t worry, adjusting your microphone volume on Skype is easy once you understand the basics. In this article, we’ll cover everything you need to know to achieve optimal audio quality on Skype. From understanding the volume settings to diagnosing low audio volume issues, we’ll guide you through the process step-by-step. So, let’s get started!
Understanding the Volume Settings in Skype
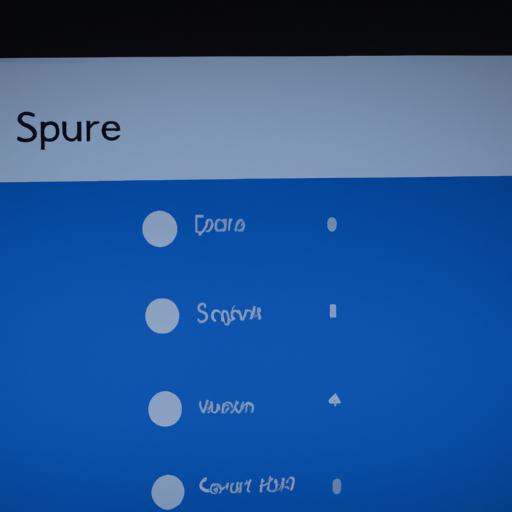
Skype offers several volume settings that can impact your audio quality. Understanding these settings is the first step to achieving optimal audio quality.
Different Volume Settings in Skype
Skype has several volume settings, including speaker volume, microphone volume, and ringer volume.
Speaker Volume: This setting controls the volume of the audio you hear during a Skype call. It’s important to set this volume to a comfortable level to avoid straining your ears.
Microphone Volume: This setting controls the volume of the audio you transmit during a Skype call. It’s essential to set this volume correctly to ensure that the other person can hear you clearly.
Ringer Volume: This setting controls the volume of the ringer that alerts you to incoming calls.
Microphone Volume and Its Impact on Audio Quality
The microphone volume setting is arguably the most critical volume setting in Skype. If this setting is too low, the other person will struggle to hear you, resulting in poor communication and misunderstandings. On the other hand, if this setting is too high, your voice may become distorted, making it challenging to understand.
It’s essential to set the microphone volume to an optimal level to avoid these issues. In the next section, we’ll cover how to diagnose low audio volume issues and adjust your microphone volume accordingly.
Diagnosing Low Audio Volume Issues
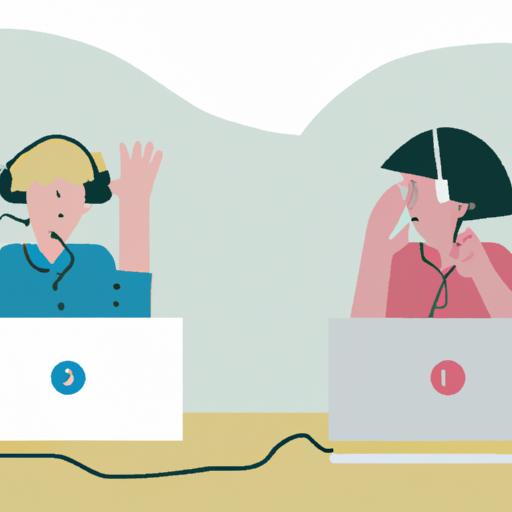
Steps to Identify Low Audio Volume Issues in Skype
Before you can fix the issue of low audio volume in Skype, you need to identify the problem. Follow these simple steps to diagnose low audio volume issues in Skype:
-
Start a test call: A test call is an excellent way to check your audio and microphone settings in Skype. During the call, speak normally, and listen to the playback to see if there are any issues with audio quality.
-
Check your microphone settings: Ensure that your microphone is selected as the default recording device in Skype. You can do this by going to “Settings” > “Audio & Video” > “Microphone.”
-
Check your volume settings: Ensure that your microphone volume is set to an appropriate level. You can adjust your microphone volume by going to “Settings” > “Audio & Video” > “Microphone.”
-
Check your audio device: Ensure that your audio device is correctly connected to your computer and selected as the default playback device in Skype. You can do this by going to “Settings” > “Audio & Video” > “Speakers.”
Common Causes of Low Audio Volume and How to Troubleshoot Them
There can be several reasons why you’re experiencing low audio volume in Skype. Here are some of the most common causes of low audio volume and how to troubleshoot them:
-
Poor internet connection: A slow or unstable internet connection can cause low audio volume in Skype. Troubleshoot this issue by restarting your router or modem, or by moving closer to your Wi-Fi router.
-
Background noise: Background noise can interfere with audio quality in Skype. Try to eliminate any background noise by using a noise-canceling microphone or moving to a quieter location.
-
Audio device issues: Malfunctioning or outdated audio devices can cause low audio volume in Skype. Ensure that your audio devices are up-to-date and functioning correctly.
By following these steps, you can diagnose and troubleshoot low audio volume issues in Skype, ensuring that your communication is crystal clear.
Adjusting Microphone Volume in Skype

Step-by-Step Guide
Adjusting your microphone volume on Skype is a quick and straightforward process. Here’s a step-by-step guide on how to do it:
- Open Skype and sign in to your account.
- Click on the three-dot icon located at the top-left corner of the screen.
- Select the “Settings” option from the drop-down menu.
- Click on the “Audio & Video” tab.
- Under the “Microphone” section, you’ll see a slider that controls the microphone volume.
- Move the slider to the right to increase the volume or to the left to decrease it.
- Speak into your microphone to test the new volume level.
- If necessary, repeat steps 5-7 until you achieve the desired audio quality.
Best Practices
While adjusting your microphone volume on Skype is easy, there are a few best practices to keep in mind to ensure optimal audio quality:
- Test your microphone before every call to ensure it’s working correctly.
- Avoid speaking too loudly or too softly into your microphone. Speak at a moderate volume, and ensure you’re positioned correctly in front of the microphone.
- Adjust the microphone volume according to your surroundings. If you’re in a noisy environment, you may need to increase the volume to be heard clearly.
- Use a headset with a built-in microphone to improve audio quality and reduce background noise.
- Regularly check for software updates to ensure your Skype settings are up-to-date.
By following these best practices, you can ensure your microphone volume on Skype is optimized for clear and effective communication.
Additional Tips to Improve Audio Quality in Skype
Tips for Improving Audio Quality Beyond Adjusting Microphone Volume
While adjusting your microphone volume is crucial for optimal audio quality in Skype, there are other things you can do to enhance your overall experience. Here are some additional tips to improve audio quality in Skype:
1. Use a High-Quality Microphone
The quality of your microphone plays a significant role in your audio quality. Investing in a high-quality microphone can make a world of difference in your Skype calls. Look for a microphone with noise-cancelling features, which can eliminate background noise and improve overall sound clarity.
2. Find a Quiet Environment
Background noise can be a major distraction during Skype calls, making it challenging to hear and communicate clearly. Try to find a quiet environment to take your calls, away from any potential sources of noise. If you’re unable to find a quiet space, consider using noise-cancelling headphones or a microphone with noise-cancelling features.
3. Test Your Audio Settings Before Calls
Before your calls, take a few minutes to test your audio settings to ensure everything is working correctly. Check your microphone and speaker volume levels, and make sure your audio devices are selected correctly in Skype’s settings. This can help prevent any last-minute audio issues that could disrupt your call.
Best Practices for Using Skype to Ensure Clear Communication
In addition to following the tips above, there are some best practices you can adopt to ensure clear communication in Skype calls:
1. Use Clear and Concise Language
When communicating on Skype, it’s important to use clear and concise language to avoid any misunderstandings. Speak slowly and enunciate your words, and avoid using jargon or technical terms that your audience may not understand.
2. Maintain Eye Contact
Maintaining eye contact during Skype calls can help build rapport and establish better connections with your colleagues or loved ones. Look directly at the camera when speaking, rather than at yourself on the screen.
3. Minimize Distractions
Try to minimize any potential distractions during your Skype calls. Close any unnecessary tabs or programs on your computer, and put your phone on silent to avoid any interruptions. This can help you stay focused and engaged during your calls.
Conclusion
In conclusion, low audio volume in Skype microphone volume settings can be a frustrating and challenging problem. However, with the right knowledge and tools, it’s easy to adjust your microphone volume and achieve optimal audio quality on Skype.
Remember to diagnose any issues and troubleshoot them before adjusting your microphone volume. Use the step-by-step guide we’ve provided to adjust your volume settings effectively. Additionally, implement our tips to improve audio quality beyond adjusting microphone volume.
Communication is essential, and clear audio is vital to successful communication. Don’t let low audio volume issues in your Skype microphone volume settings hinder your communication. Use this article as your guide to achieve the best audio quality possible on Skype.
