last updated on September 14, 2022
ios 16 mail app error: ios 16 mail app says no sender is an error. Mail app has the most powerful mail features and easy to use with different mail types like Gmail, Yahoo, iCloud, AOL, Outlook and other custom mail servers. d
if you have errors: can’t receive mail from iphone or ipad (client or server) or have crash issues, so here is the solution for mail app not working on ios 16 or later. This tutorial also covers mail app notification issues such as not showing on the lock screen, changing or muting the notification alert sound that every mail alert plays.
Below are the known reasons why the mail app is not working on iphone and ipad with the latest version of ios. let’s check it one by one and get rid of all kinds of mail app troubleshooting help.
steps to fix mail app not working on iphone and ipad or crashing
Encountering a mail application error with no sender? So, before you start, follow these steps:
→ force close the mail app – then force restart your iphone (get solution #7 below) – after it Please resolve this ios 16 mail error. In case these fixes don’t help you, please continue to below solutions.
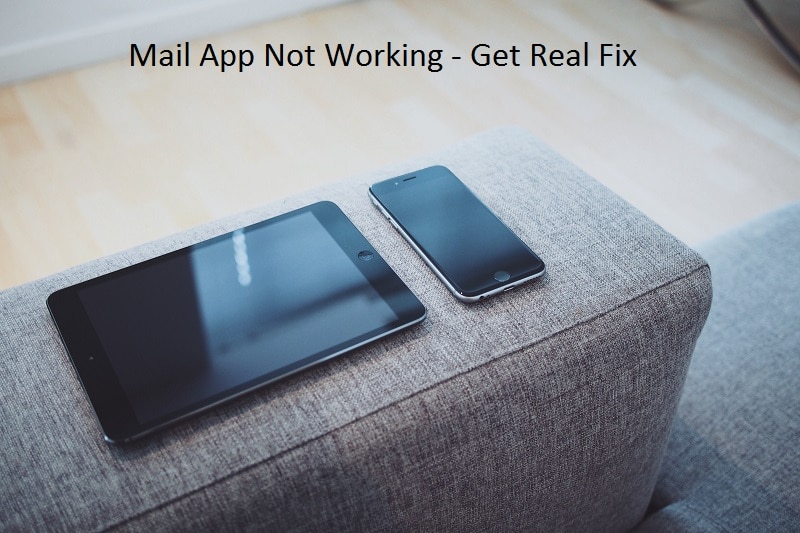
Fix 1: Check for Latest iOS in Settings
- go to the settings app on iphone, ipad > next to the general > software update.
- check for the update if one is available. Update it and get new bug fixes and app improvements with new features.
- To add a new mail account or delete a mail account on iphone, go to settings > passwords and accounts > add account [select mail account server and enter login details to use in apple mail app]
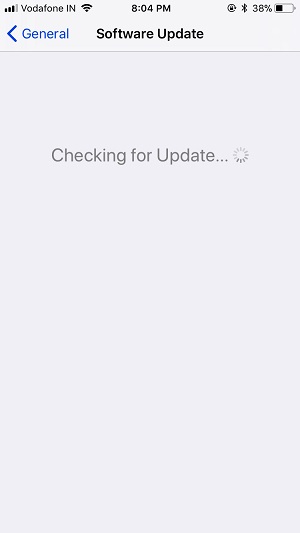
Mail App Notifications Now Showing on The lock Screen or Not Getting
we can enable mail app notification for any of the accounts configured on your ios device using custom settings.
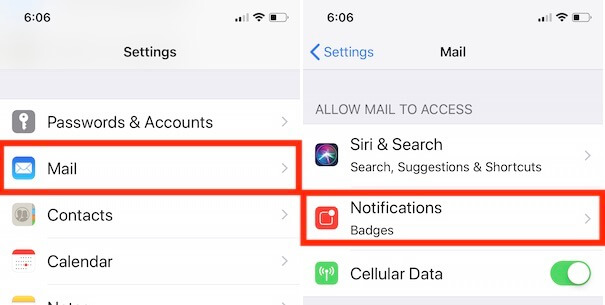
Go to the Settings app on iPhone/iPad > Mail > Notifications >
- “allow notification” should be on.
- then also check another account installed on your ios, tap “account name”
> the options “allow notifications – lock screen – set sound” and “when unlocked” must be selected to show preview settings.
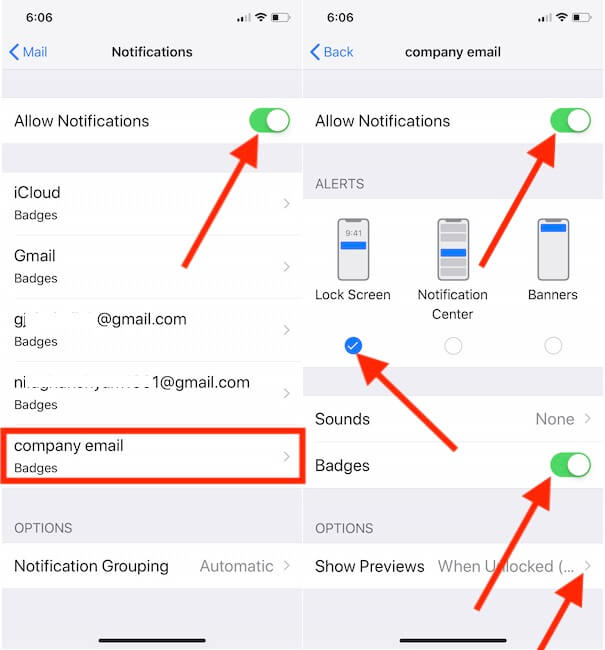
Fix 3: This iPhone is Restricted From Creating Mail Accounts ios
on your iphone, the restriction is enabled to create or add a new mail account on your iphone. Also, please note that iOS 12 or later users can use Screen Time options as Restriction settings. can’t add new accounts for gmail, yahoo, outlook, icloud and others.
- go to the settings app on the iphone > screen time > content & privacy restrictions > account changes > tap allow.
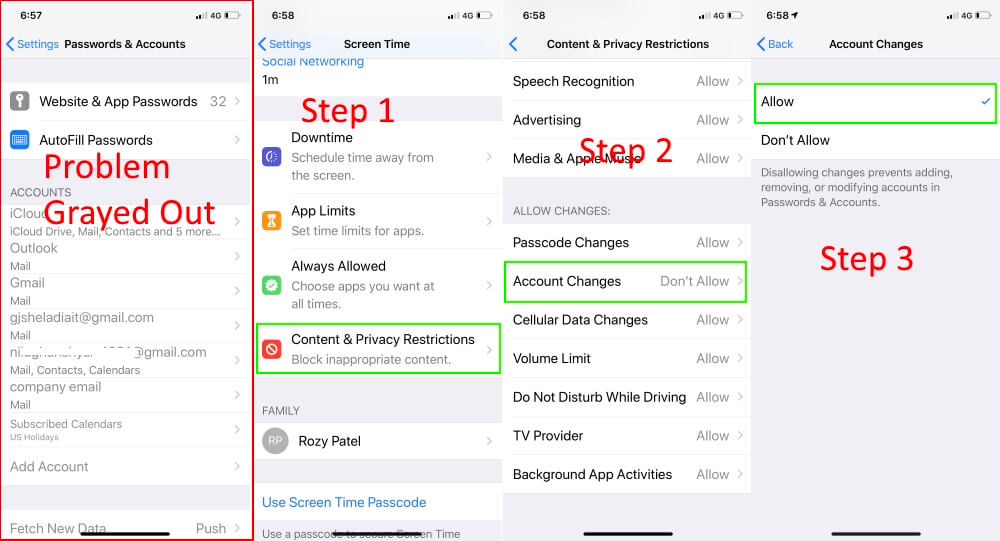
in this case, if this setting doesn’t help, Try to Reset all Settings. (This will not remove iPhone Data). Erase only Settings.
- go to settings > general > reset > reset all settings. that’s it and hopefully now the issue is fixed (prevent changes to email accounts).
- ios 11 or earlier: settings app > general > restrictions > account > allow changes.
fix 2: enable mail app for mobile data
remove restriction to disable mail app data while mobile data is on.
- to check it, go to settings > cellular.
- Scroll down and view the list of applications installed on your iPhone or iPad. find the mail app and enable the toggle for proper use of the mail app with mobile data on.
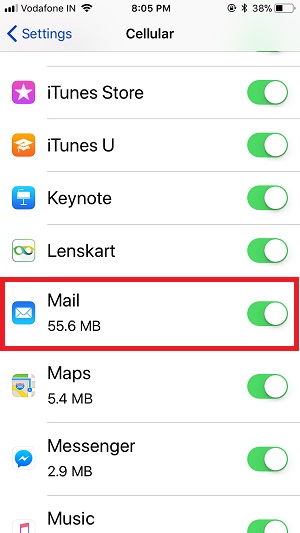
If you want Limit mobile Data in iOS then you can turn off Cellular data for a Mail app or Use Power Saving mode in iOS.
fix 3: enable/disable mobile data for mail app
mail app not working on celluar & it only works with wifi. here is the option to manage it.
Enable access to the mail app on cellular data or mobile data. check the following settings on the iphone.
- go to settings > mail > mobile data (on toggle). if this option is disabled then you cannot receive a new email while using mobile data.
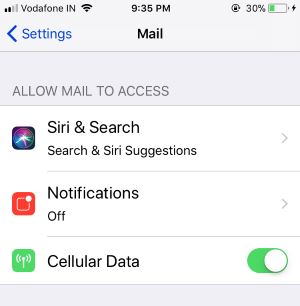
Fix 4: Enable Push, Fetch, or Manually
Set these settings (push, fetch, or manually) correctly from the settings app based on your mail account activity. in ios 11, the setting has been changed. open settings app > scroll down and see account & password.
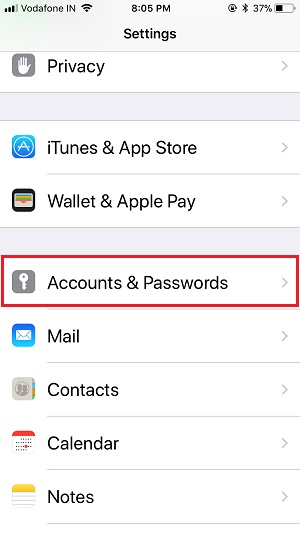
- Next, Fetch New Data > Enable Push for all the accounts or Set these options for an individual account.
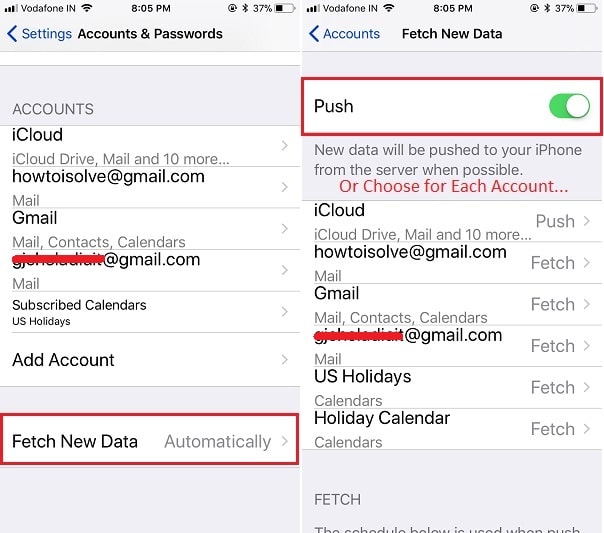
And also find, Fetch Interval (Time for periodically checking new data on the Mail server from your device in the background)
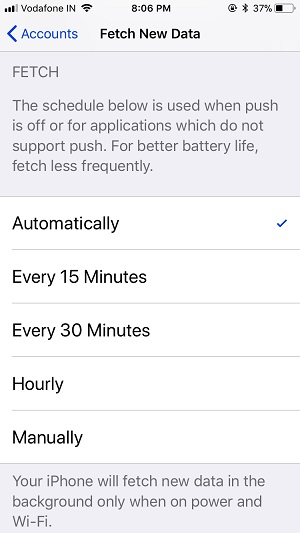
Fix 5: Password Changed, Re-Enter Password
You have changed the password on another device or web account, so you need to verify with the new password in the ios mail app. otherwise you won’t be able to receive new mail in mail app on iphone, ipad.
You have to change the password on another device or web account. also, make changes here within the mail account login. a great option is here, without deleting a mail account, just re-enter the new password.
- touch the account name from settings > accounts & password
- next, under accounts > tap the name of the email and tap re-enter the password. (see screenshot below)
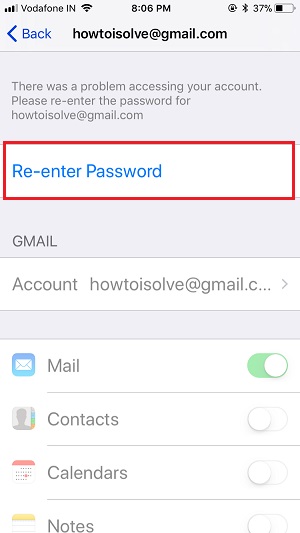
- If Re-Enter Password not showing then Delete account and Re-Login
fix 6: delete account & re-add
by deleting the entire account, we can get updated settings and automatic configuration in our mail application.
- go to settings > accounts & password.
- tap email account name > then delete it.
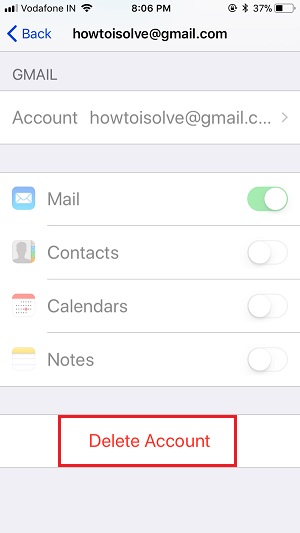
Fix 7: Restart or Reboot
The formal solution also works to fix this problem, some software bug or blocking of incoming mail; the connection will be fixed again with this step.
For reboot only, press the sleep/wake button for 10 seconds.
watch the video to force restart iphone xr, iphone xs, iphone xs max, iphone x, iphone 8/8 plus:
- 1: Press and quickly release the volume up button,
- 2: Press and quickly release the volume down button strong>,</li
- 3: Press and hold the side button until you see the apple logo on the screen.
To start the iPhone, press the side button again until the apple start logo appears on the screen.
- for iphone 7/ 7 plus: restart or restart the iphone by pressing and holding sleep/wake + volume down button until you see the apple logo on the screen.
- for iphone 6s or earlier: Press and hold the Sleep/Wake + Home button continuously until you see the apple logo on the screen.
share what fixes really helped in ios mail app not working on iphone or ipad. Do you have any suggestions that are not covered above in the post? be sure to share with us in the comment box.
