Have you ever found yourself in a situation where you need to send a fax but don’t have access to a traditional fax machine? Or maybe you’re tired of dealing with the hassle of outdated technology and want to switch to a modern solution? Either way, Google Fax is the answer you’ve been looking for.
Google Fax allows you to send faxes directly from your Gmail, Google Drive, Docs, and Sheets accounts. It’s a quick and convenient way to send important documents without the need for a physical fax machine. Plus, with the added benefits of being able to store and access your faxes online, it’s a reliable solution for your faxing needs.
Using Google Fax instead of traditional fax machines comes with several benefits. First and foremost, it saves you time and money. You no longer have to spend money on a fax machine, paper, ink, and a dedicated phone line. With Google Fax, you can send faxes from anywhere and at any time, as long as you have an internet connection.
Another advantage of using Google Fax is that it’s environmentally friendly. By eliminating the need for paper, ink, and a physical fax machine, you’re reducing your carbon footprint. Plus, you no longer have to worry about disposing of used paper and ink cartridges, which can be time-consuming and harmful to the environment.
Knowing how to use Google Fax is essential in today’s digital age. As more and more companies switch to digital solutions, it’s important to stay up-to-date with the latest technology. Plus, with the added convenience and cost savings, it’s a no-brainer to switch to Google FaIn the next sections, we’ll go over how to set up and use Google Fax to send faxes from Gmail, Drive, Docs, and Sheets.
Setting Up Google Fax
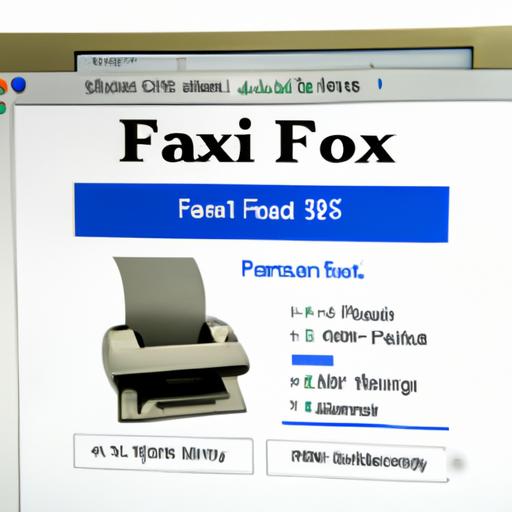
Step-by-Step Guide on How to Set Up Google Fax
Setting up Google Fax is a straightforward process that can be accomplished in just a few simple steps. First, you’ll need to sign up for an account with an online fax service that integrates with Google. Several options are available, including eFax, MyFax, and RingCentral. Once you’ve chosen a provider, follow these steps:
- Log in to your Google account and navigate to the “Add-ons” menu in either Gmail, Drive, Docs, or Sheets.
- Search for and install the online fax service’s add-on.
- Follow the prompts to link your online fax service account to your Google account.
- Once the integration is complete, you can start sending faxes directly from your Google account.
Required Tools and Software
To set up Google Fax, you’ll need a few essential tools and software. These include:
-
A Google account: You’ll need to have a Google account to use Google Fa- An online fax service: You’ll need to sign up for an online fax service that integrates with Google.
-
A computer or mobile device: You’ll need a device with internet access to send faxes using Google Fa
Tips for Ensuring Successful Setup
To ensure a successful setup of Google Fax, follow these tips:
-
Choose a reputable online fax service that integrates with Google.
-
Make sure your Google account is up-to-date and in good standing.
-
Follow the step-by-step guide provided by your online fax service carefully.
-
Test the integration by sending a test fax to ensure everything is working correctly.
Once you’ve successfully set up Google Fax, you can start sending faxes directly from your Gmail, Drive, Docs, or Sheets account. In the next sections, we’ll go over how to send faxes from each of these platforms.
Sending Fax from Gmail

Are you tired of dealing with the hassle of traditional fax machines and want to switch to a more modern solution? Look no further than Google FaWith the ability to send faxes directly from your Gmail account, you’ll never have to deal with the inconvenience of a physical fax machine again.
Explanation of how to send fax from Gmail
Sending a fax from your Gmail account using Google Fax is a simple process. First, make sure that you have a Google account and have set up Google FaFrom there, you can follow these steps:
- Compose a new email in Gmail.
- In the “To” field, enter the recipient’s fax number followed by “@googlefax.com”. For example, if the recipient’s fax number is 123-456-7890, you would enter “1234567890@googlefax.com”.
- Attach the document(s) you want to fax to the email. Google Fax supports a variety of file formats, including PDF, DOC, XLS, and more.
- In the body of the email, you can include a cover page if desired. This is optional but can be useful for providing additional information to the recipient.
- Click “Send” and your fax will be on its way!
Step-by-step guide on how to send fax from Gmail
- Log in to your Gmail account.
- Click on “Compose” to create a new email.
- Enter the recipient’s fax number followed by “@googlefax.com” in the “To” field.
- Attach the document(s) you want to fax to the email.
- In the body of the email, you can add a cover page if desired.
- Click “Send” to send the fa
Tips for ensuring successful sending of fax from Gmail
To ensure that your fax is sent successfully, make sure that you have a stable internet connection and that the recipient’s fax number is entered correctly. Additionally, be sure to check that the attached document(s) are in a supported file format and are not too large. With these tips in mind, you’ll be sending faxes from Gmail with ease in no time.
Sending Fax from Google Drive

Google Drive is a cloud-based storage and collaboration platform that allows you to store and share files online. With Google Fax, you can easily send faxes directly from your Google Drive account. Here’s how to do it:
Explanation of how to send fax from Google Drive
To send a fax from Google Drive, you’ll need to have a Google Fax account and have your Google Drive connected to it. Once you’re set up, you can send a fax directly from your Google Drive account by following these steps:
- Open Google Drive and locate the file you want to fa2. Right-click on the file and select “Open with” > “Google Fax”.
- In the Google Fax window that opens, enter the recipient’s fax number and any additional notes or information.
- Click “Send” to send the fa
Step-by-step guide on how to send fax from Google Drive
Here’s a more detailed step-by-step guide for sending a fax from Google Drive:
- Log in to your Google Drive account and locate the file you want to fa2. Right-click on the file and select “Open with” > “Google Fax”.
- In the Google Fax window that opens, enter the recipient’s fax number in the “To” field.
- If you need to add any additional notes or information, enter it in the “Notes” field.
- Click the “Send” button to send the fa
Tips for ensuring successful sending of fax from Google Drive
To ensure a successful fax transmission from Google Drive, make sure that the file you’re sending is in a compatible format. Google Fax supports a variety of file types, including PDF, DOC, and JPG, among others. Additionally, make sure that the recipient’s fax number is entered correctly and that there are no typos or errors.
It’s also a good idea to double-check the file before sending it to ensure that it’s complete and contains all the necessary information. Finally, make sure that your internet connection is stable and that there are no interruptions during the fax transmission. By following these tips, you can ensure a smooth and successful fax transmission from Google Drive.
Sending Fax from Google Docs & Sheets
Google Docs and Sheets are powerful tools for creating and sharing documents online. But did you know that you can also use them to send faxes? With Google Fax, you can easily send faxes from Google Docs and Sheets in just a few simple steps.
Explanation of how to send fax from Google Docs & Sheets
To send a fax from Google Docs or Sheets, you’ll need to first install the Google Fax add-on. Once you’ve installed the add-on, you can easily send faxes directly from your document or spreadsheet.
To do this, open the document or spreadsheet you want to fax and click on the “Add-ons” menu. From there, select “Google Fax” and then choose “Send a Fax”. This will open up a new window where you can enter the recipient’s fax number and upload your document or spreadsheet.
Step-by-step guide on how to send fax from Google Docs & Sheets
- Install the Google Fax add-on in your Google Docs or Sheets account.
- Open the document or spreadsheet you want to fa3. Click on the “Add-ons” menu and select “Google Fax”.
- Choose “Send a Fax” from the dropdown menu.
- Enter the recipient’s fax number in the “To” field.
- Upload your document or spreadsheet by clicking on the “Choose a file” button.
- Add any additional notes or comments in the “Message” field.
- Click on the “Send Fax” button to send your fa
Tips for ensuring successful sending of fax from Google Docs & Sheets
When sending a fax from Google Docs or Sheets, it’s important to make sure that your document or spreadsheet is properly formatted. Check that all the necessary information is included and that it’s easy to read. You should also double-check the recipient’s fax number to make sure it’s correct.
Another tip is to use a high-speed internet connection to ensure that your fax is sent quickly and efficiently. If you’re experiencing any issues, try restarting your internet connection or contacting Google support for assistance.
By following these tips and guidelines, you can easily send faxes from Google Docs and Sheets using Google FaIt’s a quick and convenient way to send important documents and stay up-to-date with the latest technology.
Conclusion
In conclusion, Google Fax is a reliable and convenient solution for your faxing needs. By using Google Fax, you can save time and money, reduce your carbon footprint, and stay up-to-date with the latest technology. Plus, with the ability to send faxes directly from your Gmail, Google Drive, Docs, and Sheets accounts, it’s easier than ever to send and store important documents.
To get started with Google Fax, simply follow the step-by-step guide to set up your account and start sending faxes. Remember to always double-check your documents and fax numbers before sending to ensure a successful send. With Google Fax, you can say goodbye to the hassle of traditional fax machines and hello to a modern, reliable solution.
Thank you for taking the time to read this article on how to use Google FaWe hope you found it informative and helpful. If you have any questions or feedback, please feel free to leave a comment below. Happy faxing!
