Instead of deleting Emails, you can clear the Inbox in your Gmail Account by archiving emails. Let us go ahead and take a look at how to archive emails in Gmail and what happens to archived emails.
Watching: How to unarchive gmail
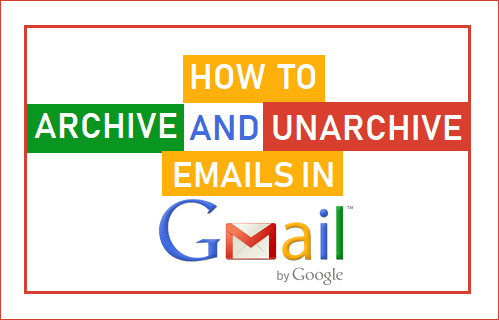
Archive Emails in Gmail
The quickest way to clear the inbox in Gmail is to simply delete all the emails from the Inbox.
However, this option cannot be used by most Gmail users as there will always be certain emails that you cannot afford to get rid of.
Gmail provides a solution to this problem by allowing users to Archive Emails, which simply moves the Emails from “Inbox” to “All Emails” Folder within Gmail.
What Happens to Archived Emails in Gmail
As mentioned above, archiving does not delete Emails, it only removes archived Emails from the Inbox and moves them to a dedicated folder within your Gmail Account.
You can easily access all archived Emails and unarchive Emails at any time by going to the “All Mails” section of your Gmail Account.
Archived Emails appear in search results, when you search for Emails using the search bar in Gmail. Another thing to note about Archived Emails is that they come back to the Inbox if Archived Emails happen to get a reply.
Now that you know about Archiving Emails, let us take a look at the steps to Archive and Unarchive Emails in Gmail.
Archive Select Emails in Gmail
Follow the steps below to Archive selected Emails in your Gmail Account.
1. Log into your Gmail Account.
2. Select the email/emails that you want to archive.
3. Once the Emails are selected, click on the Archive icon located in the top menu bar.
4. On the pop-up, click on OK to confirm that you want to Archive selected Emails.
Archive All Emails in Gmail
In case you want to Archive all the Emails in the Inbox, you can follow the steps below to Archive Emails in Bulk.
1. Click on the drop-down icon located next to refresh button and select All option in the drop-down menu.
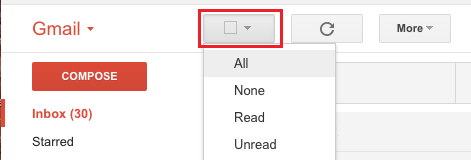
2. Next, click on Select All Messages link that appears below the top menu bar.
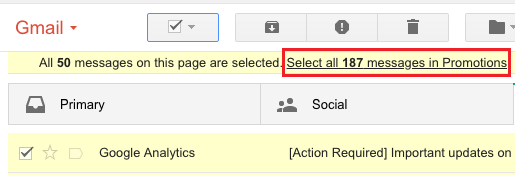
3.
See more: Iut De Cergy Paris Université, Citeseerx &Mdash Université De Cergy, 5 Mail Gay
Once All the Emails are selected, click on Archive icon located in the top menu bar.
4. Click on OK in the pop-up to confirm.
All the selected Emails will be moved from their current location and placed in All Messages Folder within your Gmail Account
Unarchive Emails in Gmail
At any time, you can Unarchive all or selected Emails in Gmail by following the steps below.
1. Click on the More option in side menu and choose All Mail option.
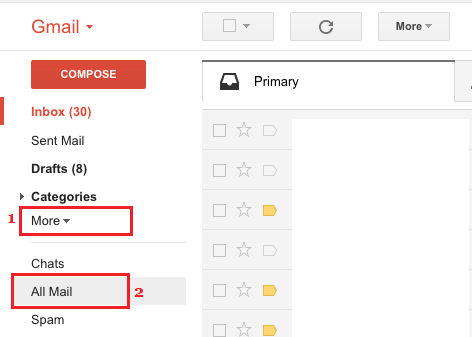
2. Once you are in All Mails, select the emails that you want to unarchive and click on Move to Inbox button.
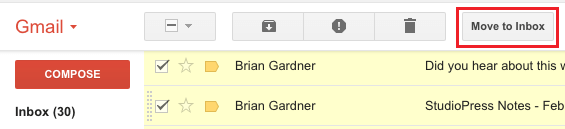
All the selected emails will be Unarchived and moved to the Inbox.
Archive Emails in Gmail App on Android or iPhone
Follow the steps below to Archive Emails in Gmail App on Android Phone or iPhone.
1. Open the Gmail App on your Android Phone or iPhone.
2. Select the Email/Emails that you want to archive and tap on the Archive icon located in the top menu.
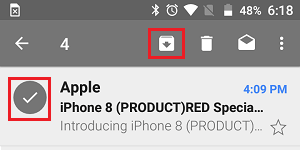
All the selected Emails will be moved from Inbox to “All Mails” section.
Unarchive Emails in Gmail App on Android or iPhone
1. Open the Gmail App on your Android Phone or iPhone.
2. Tap on the 3-line menu icon and select All Mail in the drop-down menu.
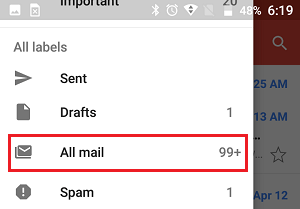
3. In All Mails section, select the Emails that you want to Unarchive.
4.
See more: Set Up Gmail With A Third – Configure Google Mail In Apple Mail
Once the Emails are selected, tap on the 3-dots menu and select Move to Inbox option in the drop-down.
Categories: Mail
