When you switch from Android to iPhone, one necessary step for you to take is to sync contacts from your Android phone to the iPhone. Or you just want to import contacts from your Google account to your iPhone to keep them updated. No matter which reason you have, as long as you want to sync Google contacts with iPhone, you can follow one of the three methods below to get things done.
Watching: How to sync google contacts with iphone the right way
Method 1. How to Sync Contacts from Gmail to iPhone Directly
The easiest way to import Google contacts to iPhone is to sync Gmail contacts to iPhone via Settings. By adding your Google account to your iPhone and enable the “Sync Contacts” option, you can transfer contacts from Gmail to iPhone wirelessly over Wi-Fi.
To sync Gmail contacts with iPhone via settings:
Step 1. Go to “Settings” > “Passwords & Accounts”.
Step 2. Tap “Add Account” and choose “Google”.
Step 3. Enter your Gmail account information and then you will see several options.
Step 4. Enable the “Contacts” option to import Google contacts to iPhone.
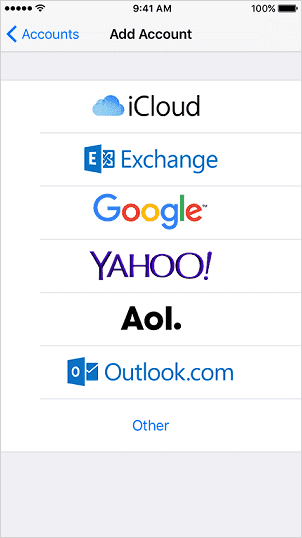
Method 2. How to Import Google Contacts to iPhone via iPhone Transfer Software
If you want to selectively import contacts from Google to iPhone, you can apply the iPhone transfer software – httl.com.vn/en MobiMover to help. To get contacts from Gmail to iPhone, you can export Google contacts to CSV/VCF first, and then import the CSV/VCF file to your iPhone with this tool.
In addition to CSV/VCF, httl.com.vn/en MobiMover also supports HTML. Whether you want to export iPhone contacts to CSV or import VCF to iPhone, it will work well.
To import Google contacts to iPhone:
First, export Google contacts to CSV or VCF.
Step 1. On your computer, go to Google Contacts and sign in with your Google account.
Step 2. You can either press “Ctrl+A” to select all the items or choose specific contacts by clicking the checkbox before the item.
Step 3. Choose the “More (three dots)” option and choose “Export”.
Step 4.
Readmore: Cách Gửi Tệp Đính Kèm Với Thư Gmail, Gửi Tệp Tin
Choose one of the formats, “Google CSV”, “Outlook CSV”. or “vCard” according to your need, then click “Export” to export Google contacts.
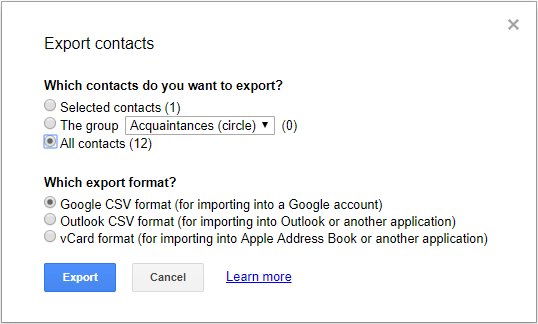
Then you can transfer the Google contacts to your iPhone with httl.com.vn/en MobiMover.
Step 1. Connect your iPhone to your PC with a USB cable and start httl.com.vn/en MobiMover. Unlock your iOS device and click “Trust”. Then go to “PC to Phone” > “Select Files”.
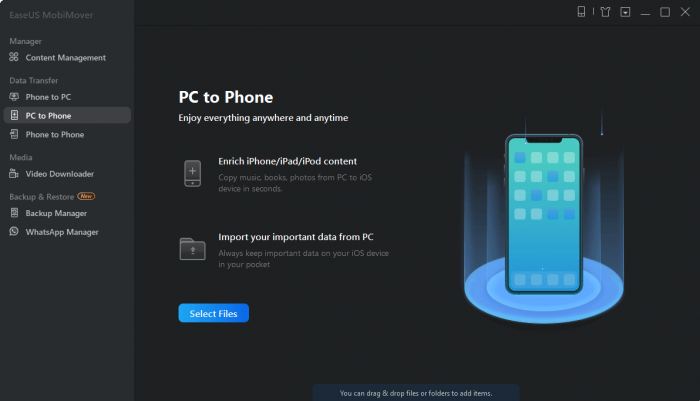
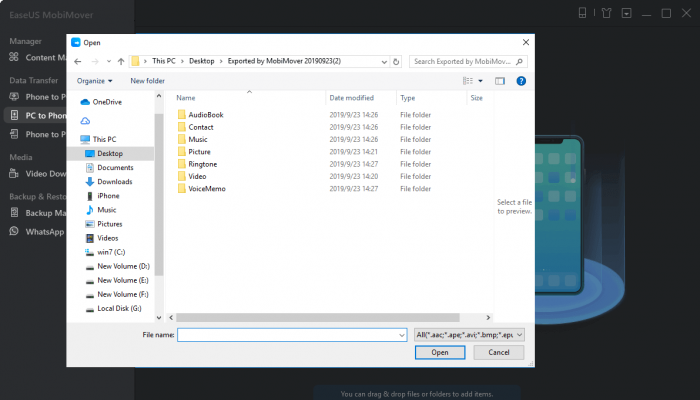
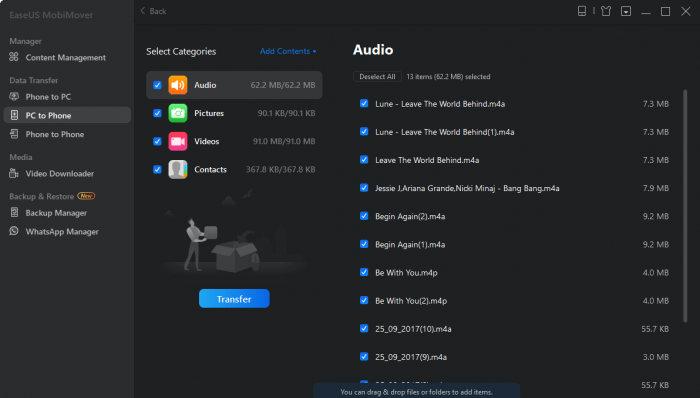
httl.com.vn/en MobiMover is an iOS data transfer tool as well as a video downloader. With this tool installed on your computer, you will be able to:
Transfer files between iPhone/iPad/iPod and a computerTransfer data from one iDevice to anotherDownload online video/audio files to computer or iPhone/iPad
Great, right? Don”t hesitate to give it a try.
Method 3. How to Import Contacts from Gmail to iPhone via iCloud
Another way to sync Google contacts with iPhone wirelessly is to use iCloud. By exporting Google contacts to VCF and importing VCF to iCloud, you can access Google contacts on your iPhone after you enable iCloud contacts.
To get contacts from Gmail to iPhone:
Step 1. On your iPhone, go to “Settings” > > “iCloud” and toggle on the “Contacts” option.
Step 2. On your computer, visit Google Contacts and sign in with your Gmail account.
Step 3. Select the items you want to transfer and export them as vCard.
Step 4. Go to iCloud.com and sign in with the Apple ID you use on your iPhone.
Step 5. Choose “Contacts” among the options.
Step 6. Click “Settings” and choose “Import vCard”.
Step 7. Select the vCard file you just exported from Google and click “Open”. Afterward, you will see the Google contacts shown in the list.
Step 8. Go to the Contacts app on your iPhone and now you will see your Google contacts here.
Readmore: Sign In To Gmail : Setting Up A Gmail Account, Create A Gmail Account
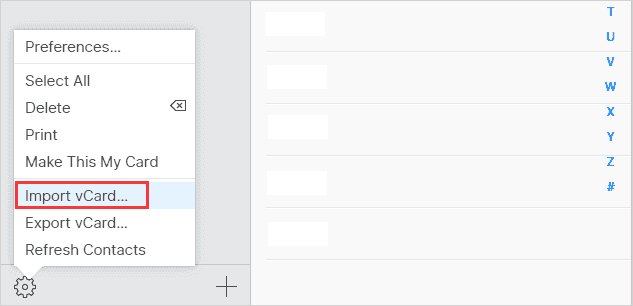
The Bottom Line
These are the proven ways to import Google contacts to iPhone. Whether you want to sync contacts from Gmail to iPhone 7 or import Google contacts to iPhone 11, they will help. Carry out the way best suited to your needs to get contacts from Gmail to iPhone within seconds.
Categories: Mail
