Are you struggling to send videos through Gmail? With so many video formats and size limitations, it can be challenging to know where to start. Fortunately, sending videos through Gmail is easier than you might think. In this article, we’ll guide you through the process step-by-step, ensuring that your videos arrive safely and without issue.
Introduction
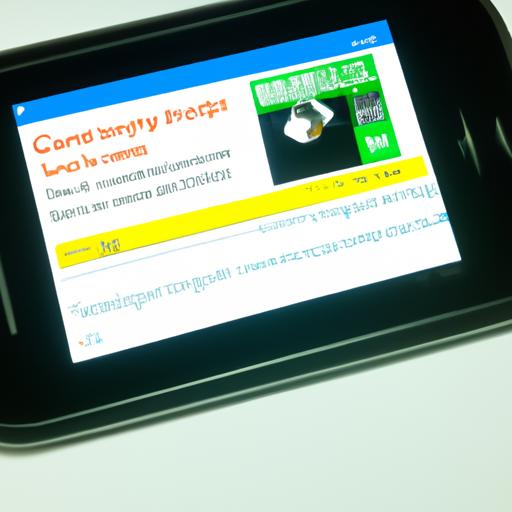
Before we dive into the nitty-gritty of sending videos through Gmail, let’s first define what Gmail is and why sending videos through it is so important.
Gmail is a free email service provided by Google that allows you to send and receive emails, attachments, and files. One of its most useful features is the ability to send videos directly through the platform. Whether you’re sharing a funny clip with friends or sending a video for work, Gmail makes it easy to send high-quality videos quickly and efficiently.
But why is sending videos through Gmail so important? For starters, it’s a great way to share memories with loved ones. Whether you’re sending a video of your child’s first steps or a clip from your family vacation, Gmail allows you to share these moments with anyone, anywhere in the world. Additionally, sending videos through Gmail is a great way to collaborate with coworkers and share important information, such as training videos or presentations.
Understanding Gmail’s Video Sending Feature

Sending videos through Gmail is a convenient and straightforward process, but there are some important things to keep in mind before you hit send. In this section, we’ll cover everything you need to know about Gmail’s video sending feature, including attachment size limits, supported video formats, and how to attach videos in Gmail.
Gmail Attachment Size Limit for Sending Videos
Before you start sending videos through Gmail, it’s essential to remember that Gmail has a file size limit for attachments. The maximum attachment size for Gmail is 25MB, which means that any video file larger than 25MB will need to be compressed or sent through a different method. If you’re sending a large video file, we recommend using a cloud storage service like Google Drive or Dropbo
Supported Video Formats for Gmail Video Sending
Gmail supports a variety of video formats, but not all video formats are created equal. Some video formats are more compatible with Gmail than others, and some may require additional software to play correctly. The most common video formats supported by Gmail are MP4, AVI, and MOHowever, we recommend using MP4 whenever possible, as it is the most widely supported video format on the internet.
How to Attach Videos in Gmail
Attaching videos in Gmail is a straightforward process. To attach a video to an email, simply click on the paperclip icon in the bottom left corner of the compose window, select the video file you want to send, and click “Open.” Once the video is attached, you can add a subject line and message, and hit send. It’s that easy! Just remember to keep the attachment size limit in mind and use a compatible video format for the best results.
Preparing Videos for Gmail Sending
Before you can send videos through Gmail, you need to ensure they are properly formatted and compressed. Here are some best practices for preparing your videos for Gmail sending.
Best Practices for Video Compression
Compression is the process of reducing the size of a video file without sacrificing its quality. When sending videos through Gmail, it’s important to compress them to ensure they don’t exceed Gmail’s attachment size limit. Here are some best practices for video compression:
- Use a video editing software to compress your video. There are several free and paid video editing software options available online.
- Choose the right video codec. H.264 or HEVC are the recommended video codecs for Gmail sending.
- Lower the video resolution. If your video is in 4K or 1080p, consider lowering it to 720p or 480p to reduce the file size.
- Adjust the video bitrate. This controls the amount of data used to encode the video. Lowering the bitrate can significantly reduce the file size.
How to Compress Videos for Gmail Attachment
Once you’ve chosen your compression settings, it’s time to compress your video. Here’s how to do it:
- Open your video editing software and import your video.
- Choose the compression settings according to the best practices above.
- Export your video using the “Export” or “Save As” option.
- Choose the appropriate video file format. MP4 is the recommended format for Gmail sending.
- Save your compressed video to your computer.
Recommended Video Settings for Gmail Video Sending
Now that your video is properly compressed, it’s time to send it through Gmail. Here are the recommended video settings for Gmail video sending:
- File size limit: 25MB for most accounts, up to 50MB for G Suite accounts.
- Supported video formats: MP4, AVI, MPEG, MOV, WMV, FLV, 3GP, and WebM.
- Recommended video resolution: 640×480 or 854×480.
- Maximum video length: 1 minute for most accounts, up to 15 minutes for G Suite accounts.
By following these best practices for video compression and using the recommended video settings for Gmail video sending, you can ensure that your videos arrive safely and without issue.
Sending Videos Through Gmail on Desktop
Are you sending videos through Gmail on your desktop? Here’s a step-by-step guide to ensure your videos arrive safely:
Step-by-Step Guide for Sending Videos Through Gmail on Desktop
- Open Gmail and compose a new email.
- Click on the “Attach files” icon (paper clip) located at the bottom of the email window.
- Select the video file you want to send. Gmail supports most video formats, including MP4, AVI, and WM4. If your video is larger than 25MB, Gmail will prompt you to upload it to Google Drive. Click “Upload” to do so.
- Once your video has finished uploading, add any additional text to your email and click “Send.”
Troubleshooting Common Issues While Sending Videos Through Gmail on Desktop
- “Attachment Failed to Upload”: If you receive this error message, check the size of your video file. Videos larger than 25MB must be uploaded to Google Drive before being sent through Gmail.
- “Recipient Cannot View Attachment”: If your recipient cannot view your video, check to make sure they have the appropriate software or video player to view the file.
- “Video Quality is Poor”: If your video quality is poor, try compressing the file before sending it. This will reduce the file size and improve the video quality.
Sending Videos Through Gmail on Mobile Devices
In today’s fast-paced world, we’re often on-the-go and need to be able to send videos through Gmail from our mobile devices. Luckily, Gmail makes it easy to do so. In this section, we’ll provide you with a step-by-step guide for sending videos through Gmail on mobile devices, as well as some troubleshooting tips for common issues.
Step-by-Step Guide for Sending Videos Through Gmail on Mobile Devices
- Open the Gmail app on your mobile device and tap the “Compose” button to start a new email.
- In the “To” field, enter the email address of the recipient.
- Tap the paperclip icon to attach a file and select the video you want to send.
- Before sending the video, you may want to add a subject line and message to the email.
- Once you’re ready to send the video, tap the send button.
Troubleshooting Common Issues While Sending Videos Through Gmail on Mobile Devices
While sending videos through Gmail on mobile devices is typically straightforward, there are some common issues you may encounter. Here are a few troubleshooting tips:
- If you’re having trouble attaching the video, make sure it’s in a supported format and is under the maximum attachment size limit.
- If you’re experiencing slow upload speeds, try connecting to a stronger Wi-Fi network.
- If you’re receiving an error message when trying to send the email, double-check that the recipient’s email address is correct and that your internet connection is stable.
By following these steps and troubleshooting tips, you can easily send videos through Gmail on your mobile device.
Conclusion
In conclusion, sending videos through Gmail is a simple process that anyone can do. By following the steps outlined in this article, you can ensure that your videos arrive safely and without issue, whether you’re sending them to friends, family, or coworkers.
Remember to keep in mind Gmail’s attachment size limit and supported video formats when preparing your videos for sending. It’s also important to compress your videos for optimal quality and faster upload times. And if you encounter any issues while sending videos through Gmail, don’t worry – our troubleshooting guide has got you covered.
Overall, sending videos through Gmail is a great way to share memories, collaborate with coworkers, or send important information. With this guide, you’ll be a pro at sending videos through Gmail in no time.
