There are many email clients available for Mac, and if you use a third-party application like Outlook, Spark, or Edison, you may have decided you don’t need Apple’s Mail app. so how do you uninstall it from your mac?
The good news is that it is not a problem to remove the mail application. the bad news is that it comes pre-installed when you buy a mac or upgrade the operating system. therefore, it is protected by the system. that means you can’t remove it like you would a normal third-party app, but you’ll have to take a few extra steps. let me show you how to do it in this article.
why uninstall mail app on your mac?
Most people want to disable the mail app or delete it because of the storage space it takes up. If you used the Storage tab in About This Mac (Apple Menu > About This Mac > Storage) to manage storage, you may have noticed that Mail takes up several gigabytes of valuable SSD storage.
downloaded attachments probably take up a lot of that space. so if you get rid of those attachments, you may not need to uninstall mail after all. don’t worry about deleting attachments you need later: they stay on the server and you can download them again at any time.
Although you can remove attachments manually, it is a complex process. the easiest way is to use a specialized tool, like cleanmymac x.
cleanmymac x has a module that scans your mac and identifies mail attachments in mail and other email clients on your computer. remove all attachments with one click: pdf, images, documents and things like company logos embedded in signatures etc. download it for free here.
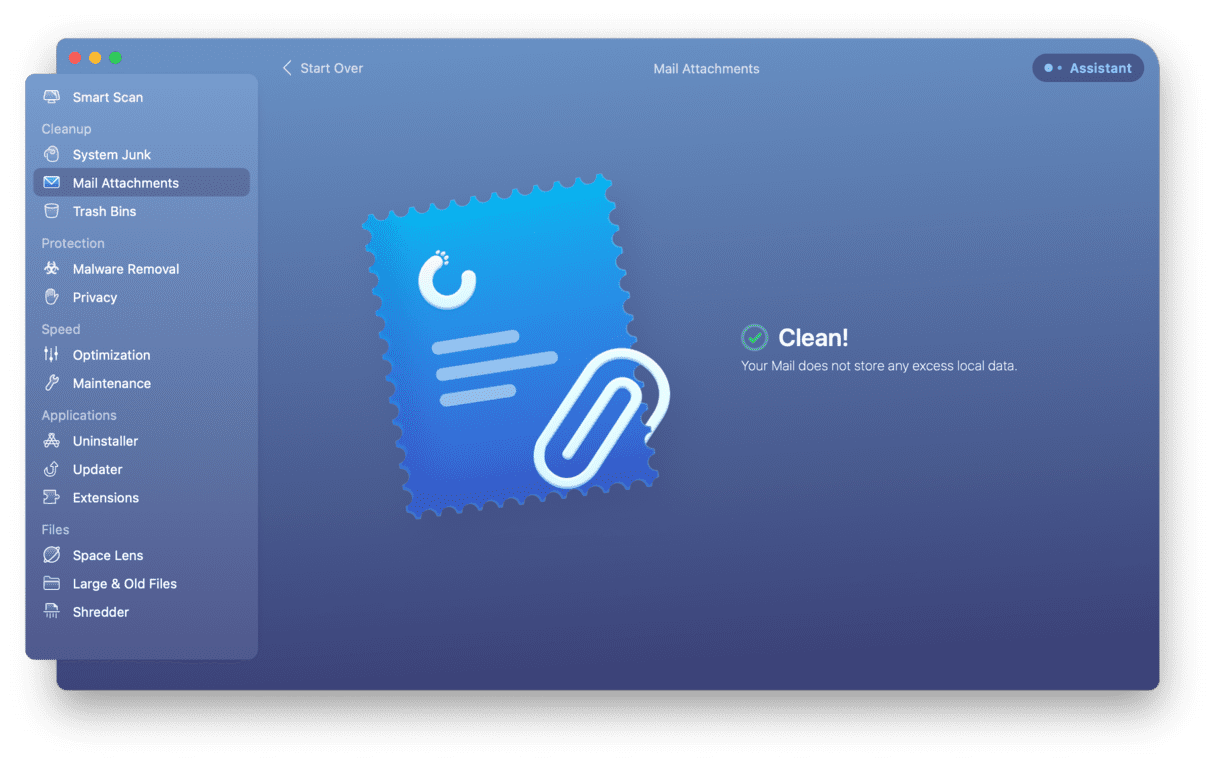
How to uninstall the Mail app on your Mac: disable SIP
As we said in the introduction, mail is protected. The part of MacOS that provides that protection is called System Integrity Protection (SIP). To uninstall mail, we must first temporarily disable sip. and to do that, we need to reboot into recovery mode.
how to restart an intel mac in recovery mode:
- turn off your mac.
- press the power button and hold command-r.
- wait for the apple logo to appear and release command-r.
- eventually you should see the macos utilities window.
how to restart an apple mac ‘m1’ in recovery mode
- turn off your mac.
- press and hold the power button (touch id).
- keep holding the power button until you see the startup options.
- click options, then click continue.
- enter your admin password, then click continue.
once your mac has booted into recovery mode, we can now disable sip on mac:
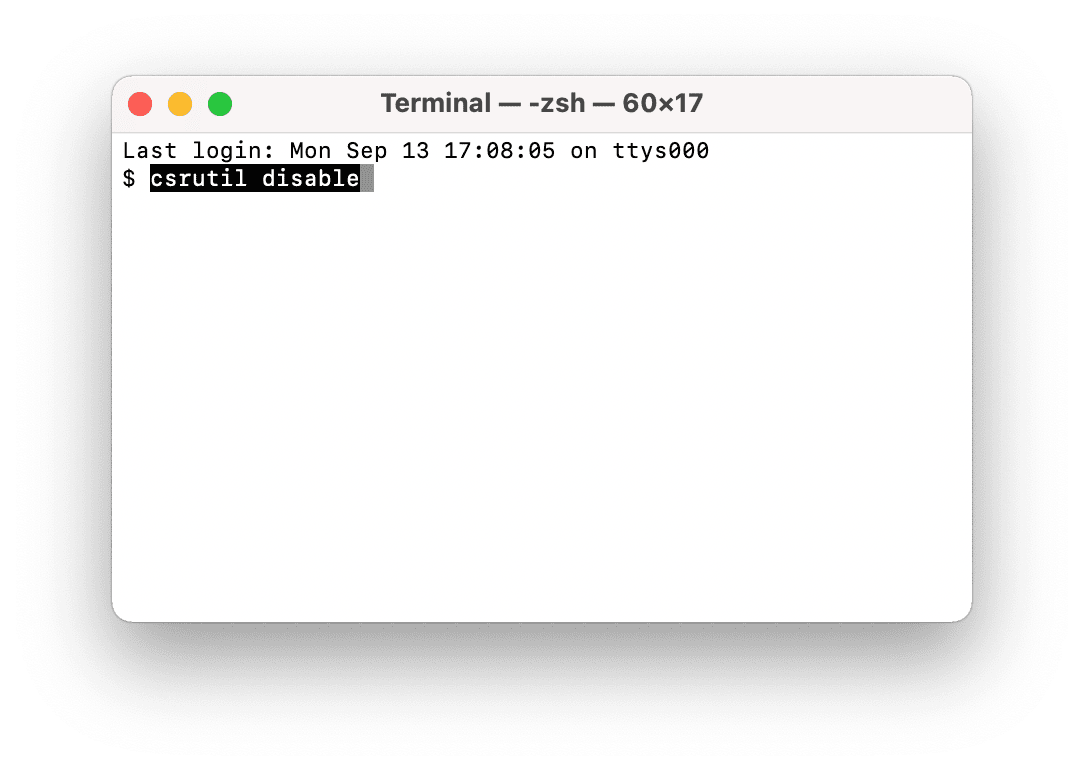
- Select Utilities and open Terminal.
- Type the following command: csrutil disable
- Press Return.
- Reboot Mac.
if you have a mac m1, here’s how to disable sip:
- go to utilities > terminal.
- type the following command: csrutil disabled
- type y and press return to confirm. then enter your admin password.
- close terminal and reboot mac.
sip is now disabled and you can go ahead and uninstall mail. to do that, we need to use the terminal again:
- go to applications > utilities and start the terminal.
- type: cd /applications/
- type: sudo rm -rf mail.app/ (this command will kill the mail app).
- press enter.
- enter your password.
The mail application has already been removed from your mac. however, there is one more step. we need to re-enable sip. To do that, do the following:
- start your mac or m1 mac in recovery mode.
- choose terminal from the utilities menu.
- type: csrutil enable
- press enter .
- restart your mac.
how to keep mail but save storage space
if you want to free up storage space on your mac but don’t want to delete mail, there are a few other things you can do besides using cleanmymac x to remove attachments.
1. change spam settings and delete.
You can specify whether mail deletes messages you delete in the app or label them as spam in preferences. if you set it to delete these messages quickly, say within a week, that should free up some space.
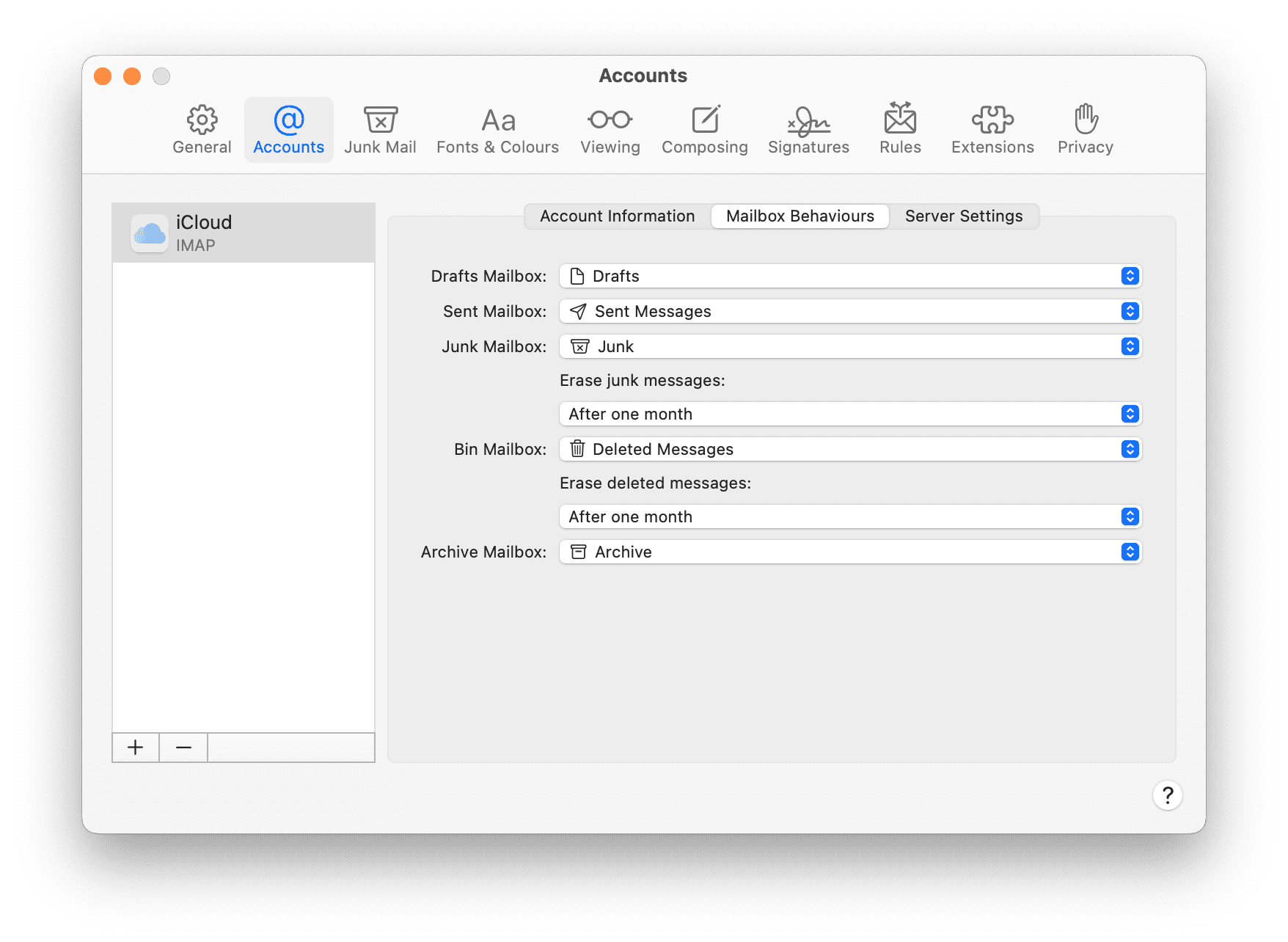
Go to Mail > Preferences > Accounts and click on an account. Choose Mailbox Behaviors. Click on the menu beneath ‘Erase junk messages:’ and choose an option. Do the same with the menu beneath ‘Erase deleted messages.’
2. prevent email from downloading attachments
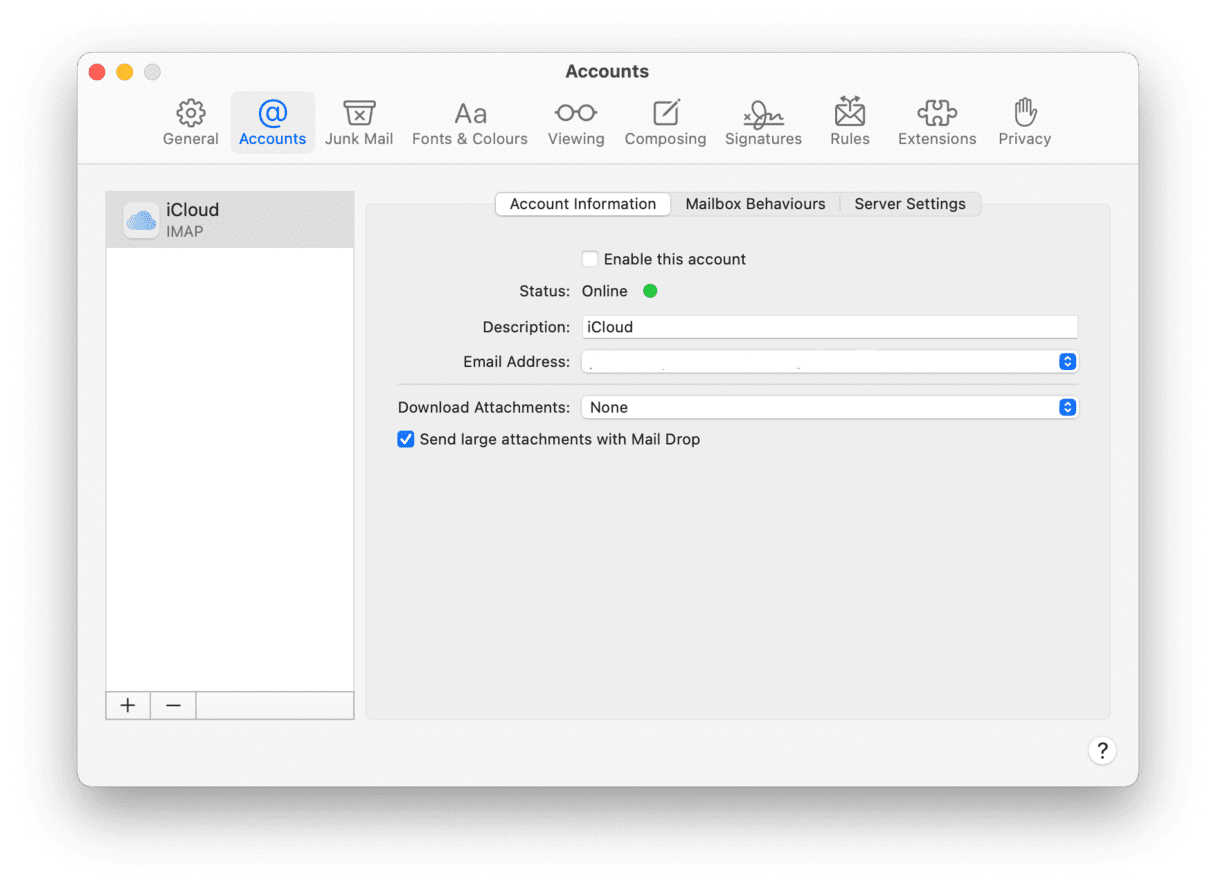
By default, Mail downloads attachments when it retrieves a message from the server. These attachments are stored on your Mac. However, you can tell Mail to leave the attachment on the server, and you can then choose when to download it.
in mail preferences > accounts, choose the account information. set ‘download attachments’ to none.
3. disable the mail app
if you use another email client and never want to use mail, deleting the accounts will prevent you from retrieving messages from the server.
click the apple menu and choose system preferences, then internet accounts. locate the accounts you currently use in mail, select them one at a time and uncheck ‘mail’.
how to reinstall the mail app
once you’ve removed the mail app, there’s no easy way to reinstall it. you would have to reboot your mac into recovery mode (hold down command-r when you start your mac). then you would have to choose the option to reinstall macos. you should backup your mac before doing this as it will erase all your data.
how to reset the mail app
If mail is causing problems, there’s one thing you can try instead of removing it: reset it using cleanmymac x.
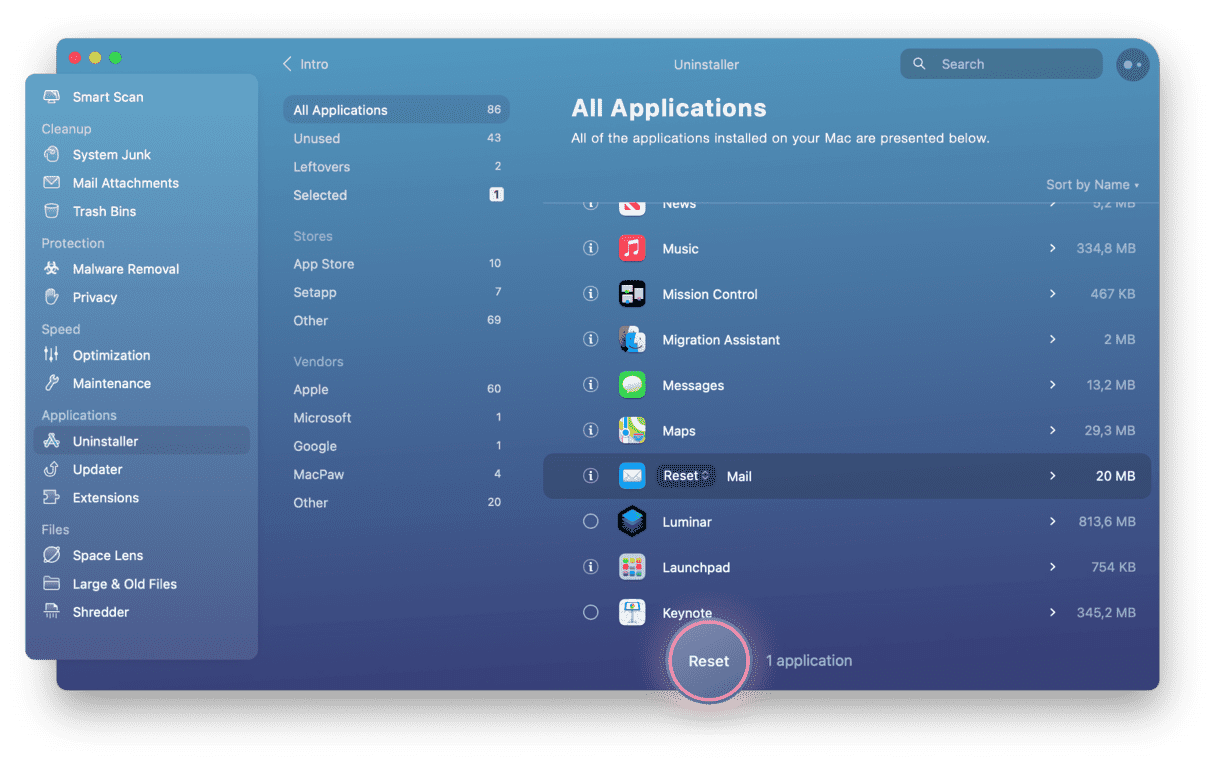
- Launch CleanMyMac X
- Click the CleanMyMac X menu and choose Preferences.
- Select the Ignore List tab > Uninstaller. Uncheck the box ‘Ignore system applications.’
- Select the Uninstaller module in CleanMyMac X.
- Locate Mail in the list of apps, right-click on Mail and choose ‘Select “Mail” for Reset.’
mail will now reset and restore to its original state.
mail is protected by sip because it is a core application in macos. you can remove it by temporarily disabling sip and using terminal to remove mail. To do so, follow the instructions above. however, if your reason for deleting mail is to free up space, there are other, much less drastic options.
