Knowing how to print multiple emails from Gmail can often save you a great deal of time. If you have a number of emails you need to print out then it takes a long time to do if you have to access and print each individually. While Gmail groups email together in folders using different labels, you cannot open each together. There is no way to how to print multiple emails from Gmail. However, it can be done outside of Gmail. That’s what we will show you below.When emails are opened individually, they can only be printed individually – or so you may think. Gmail offers no method by which you can print a selection of emails – even a selection of two! However, it does allow you to attach labels to your emails. This enables you to distinguish one set of emails from another. The techniques below utilize that capability to achieve what Google should be doing itself – namely to print out the content of all emails with the same label.In fact, that is not the case. There are several ways to tag and print multiple emails at the one time. Here are the most popular ways of printing multiple emails in Gmail.
Watching: How to print multiple emails from gmail the easy way
Table of Contents1. How to Print Multiple Emails from Gmail1.1. Using Microsoft Outlook2. How to Print Multiple Emails in Gmail Without Outlook2.1. Using Google Drive2.2. Using Google Sheets2.3. Print Multiple Emails in Gmail Using the Print All Chrome Add-on
How to Print Multiple Emails from Gmail
It could be very difficult for you to how to print multiple emails from Gmail. That is because there is no direct way of selecting all the messages and then printing them all of them at once with just a single click. You would have to open up all the messages and print them all out individually. This might not be so easy if you are working with many Gmail messages at once. However, it is possible to print multiple Gmail messages in one go. That’s what we shall show you here.Here are four different ways of printing multiple emails in Gmail. They may involve you downloading certain apps, although they are all free and safe to use. We have tested each of them and the procedures described below do work to enable you to print multiple emails in Gmail.
Using Microsoft Outlook
Microsoft Outlook is easily downloaded and activated. It can work with Apple devices but not as well as with Windows. Here is how to print multiple emails in Gmail using Microsoft Outlook.First sign into in your Gmail account, then click the gear icon (normally at top right). Click on ‘Settings’ then click on ‘Forwarding and POP/IMAP’. You will get the following page:Click the button labeled “Enable POP for all mail” as shown then “Save changes.”
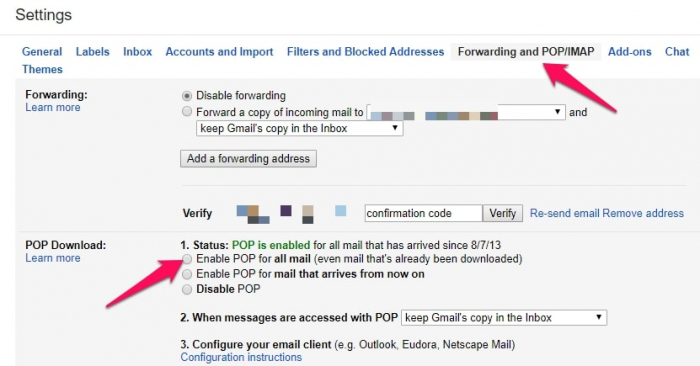
Click for Larger Version
Now open Outlook. Click on ‘File’ and then on ‘Add Account’. Create an account using the instructions provided and then click on ‘Next’. Outlook should then be connected to your Gmail account – click ‘Finish.’Now click on a folder or label. Click on any message and then press Ctrl-A which will select all messages in your label or folder. Now Right-Click and choose Print. This will launch the printer window from which you can select your preferred options. Select your options and then click ’Print’ again. Job Done!
How to Print Multiple Emails in Gmail Without Outlook
There are other ways how to print multiple emails in Gmail without using Outlook. Outlook does not come in the Microsoft Windows 10 package and has to be purchased. The next three methods are the most popular and easy ways how to print multiple emails in Gmail without using Outlook.
See more: How To Strikethrough Text In Gmail Gets A Strikethrough Button
Using Google Drive
Google Drive comes free with loads of storage. You can convert selected emails in Gmail into PDF files. First, download an add-on that saves the selected emails as PDF files. Select the emails you want to print, and give them all the same label.Use the add-on that converts your emails into properly formatted PDF files and saves them on your Google Drive. Once that has been done, an easy way to print them is to use Google Cloud Print. Another way is to download your PDF files to your desktop, and then print them on your regular printer.
Using Google Sheets
Google Sheets is a free spreadsheet app that comes with Google drive. From your Google Drive dashboard, click on the red NEW button and select ‘Google Sheets.’
Now go to a spreadsheet and open the menu within that spreadsheet and choose File -> New Spreadsheet. You now have a new spreadsheet to use. Then go to Gmail. Select any of the emails or email threads you want to print, and then apply a label to each, such as ‘to print’:
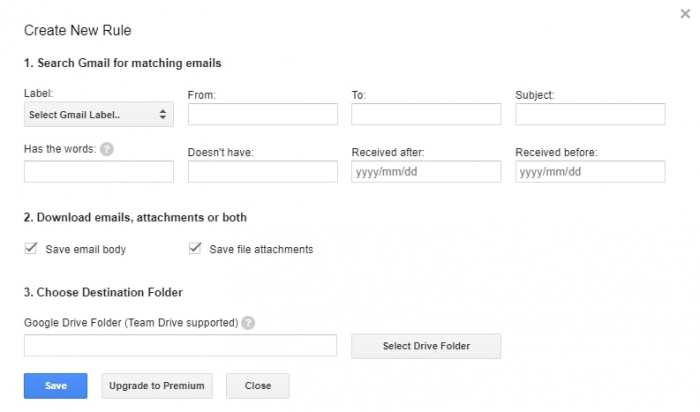
Click for Larger Version
When you click on ‘Create Rule’ the emails should have been saved to the appropriate Google drives folder. Now go to Google Drive and right click on the ‘Gmail Files’ folder. Click ‘Download’ and that will save all your email files to be printed to your desktop. These emails can now be sent to your printer using Ctrl+P (or Cmd+P if you have a Mac).
Print Multiple Emails in Gmail Using the Print All Chrome Add-on
The Gmail Print All Chrome add-on enables you to select multiple emails. You can then create a Google doc, or print to PDF. You can print multiple emails with one click and even save them as a pdf document. You can also store them in the cloud, your USB drive or share with others. Here’s how:Access the Google Chrome web store and find the Gmail All for Chrome add-on. Install that. It is fundamentally a script that enables you to create a Gmail label on Chrome and assign that label to multiple selected emails.Once you have launched the app, you will get a new tab asking you to authorize the app to access your Google account data. Once you have done that, you must select the label attached to the emails you want to print – or save as a PDF file. Here’s how you do that:Go to your Gmail Inbox and select the messages you want to print. Now create a new label (e.g. ‘ Print All as in the image above’) and assign it to the selected messages. Now click the Print to Drive button as displayed above.That click will create a document in Google Drive. This document will contain the content of your messages. Every separate thread will be given its own page, organized according to the date, the number of messages in the thread and with the subject of the email at the top.Find ‘File Option’ on the page and click that to find options: Print the File or Save as PDF.
See more: Why Doesn’T Gmail Work On My Iphone? Here’S The Fix!
Your choice! If you click to save as a PDF file, it will be stored on your desktop. You will then be able to print the PDF files later if you wish.Printing multiple emails is nothing new, although you do need to use the correct apps or techniques to achieve it. You would think that the Gmail service would offer a service whereby you simply click the emails you want to be printed together and that would be it! But whenever did Google make things as simple as that?
The above four methods of how to print multiple emails in Gmail are all you should need. Once you have tried them you will find they are not as difficult to use as you may think they are.
Categories: Mail
