This article will show you how to import contacts to gmail from excel easily and effectively.
available in gmail, google contacts is a google contact management tool. offers a number of useful features. for example, it allows you to import contacts for backup, administration, or other purposes. supports importing contacts from csv and vcard files. what if your contacts are stored in an excel spreadsheet? read on.
prepare your excel spreadsheet to import it to gmail
There are two things to do.
- convert excel to csv.
- make sure you use the correct headers for the columns in your csv file, which is optional but may be required.
When it comes to importing contacts from a file, gmail only supports csv and vcard files. If your contacts are stored in an excel file (with the extension .xlsx or .xls), then you need to convert the file to csv (.csv). you can do it with google sheets or microsoft excel, etc.
- Open your web browser. Go to Google Drive.
- Sign in.
- Upload the Excel file that contains your contacts.
- Right-click it and select Open with > Google Sheets.
- Choose File > Download > Comma-separated values (.csv, current sheet).
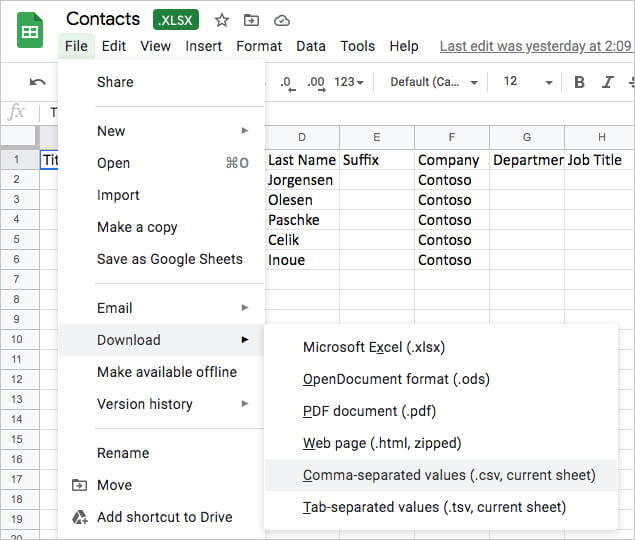
Now you can try to import your contacts. if you are not satisfied with the result, read on.
In many cases, things can go wrong. for example, fields (for example, name, email address, and phone numbers) might be missing. let’s find out how to successfully import contacts to gmail from excel.
where does the excel file come from? you can create a spreadsheet for your contacts manually. you can export the contacts from an email client. in any case, it is recommended to check the header of each column in your file before importing. If a column header doesn’t have the correct name, gmail may have trouble recognizing the data.
- Go to Google Contacts.
- Sign in.
- In the top left corner, click Create Contact > Create a contact.
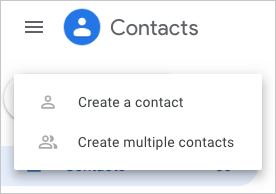
- When creating a new contact, fill in as many fields as possible if needed. Click Show more to reveal more fields. You can use fake information.
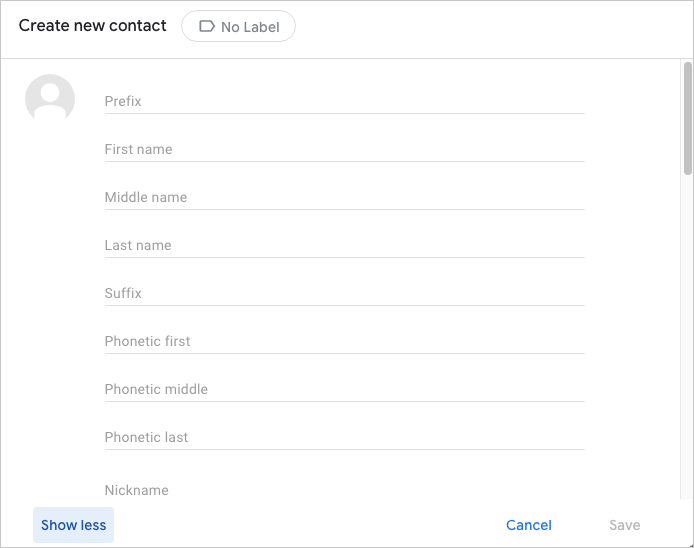
- In the list of contacts, click the 3-dot icon next to the contact created in the previous step. Choose Export and choose CSV as the export format.
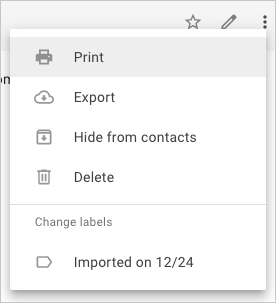
- Open the CSV file provided by Gmail in Microsoft Excel or Google Sheets, etc. Take a look at how Gmail names the headers.
- Edit the spreadsheet containing your contacts. Make sure that the column headers in your file are the same as the column headers in the template from Gmail.
- Save the edited file to CSV.
this is how you prepare your contacts file before uploading it to gmail. you can do it the way you prefer. The instructions here aim to help you figure out how to make things more effective before importing contacts to google contacts from excel.
If you already have a very organized contact list in the first place, then things can be easy. if not, it can take a lot of copying and pasting.
header names do not have to be exactly the same. for example, gmail’s default header name for the email field is “email 1 – value”, but it can recognize “email address” as well. for convenience, you can directly use the default headers. do not delete any columns in the template. As for the headers/columns you don’t need, just leave them empty.
some of the template’s column headers are shown below.
- name
- given name
- additional name
- family name
- yomi name
- name yomi
- additional name yomi
- last name yomi
- name prefix
- name suffix
- initials
- nickname
- birthday
- gender
- location
- billing information
- occupation
- notes
- e-mail 1 – type
- e-mail 1 – value
- phone 1 – type
- phone 1 – value
import contacts to gmail from excel with google contacts
- On your web browser, sign in to Google.
- Go to https://contacts.google.com/.
- On the left, click Import.
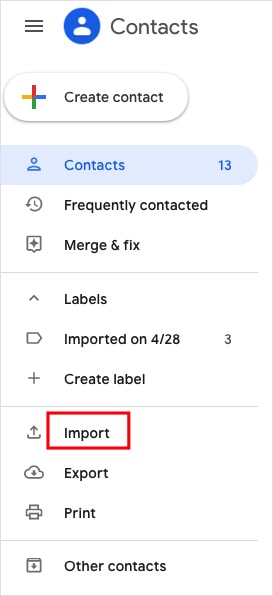
- Click Select file and upload the CSV file containing your contacts.
- Under the Labels section, find the contacts you’ve imported.
- Mass select all of them and click the Add to contacts icon.
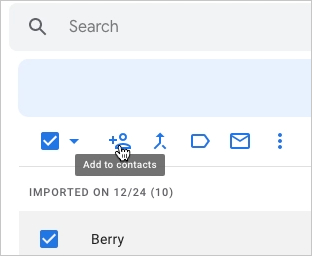
if you don’t do step 6, the imported contacts will not appear in the contact list.
import contacts from excel to gmail with contactsmate
mac users can also import contacts to gmail from excel using cisdem contactsmate, the best contact manager for mac.
- Download Cisdem ContactsMate and install it.
- When you open the app for the first time, it will ask you to grant it access to your contacts. Click OK.

- Click Add Account in the toolbar.

- Select Google and sign in with your Gmail account.

- Select the box next to Contacts.
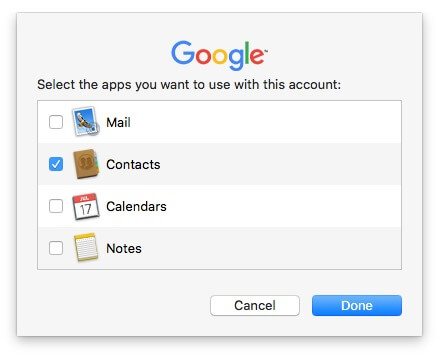
- Click the button next to the Updated contacts detected message. Now you should find Google in the sidebar.

- Click Import in the toolbar.
- Select the CSV file you have prepared for import. Click Open. Drag the imported contacts from Latest Import into Google in the sidebar.
contactsmate works with contacts from mac contacts app, gmail, icloud, facebook, twitter, linkedin, yahoo exchange and more. allows you to effortlessly organize and manage all your contacts in one place. it also helps you to clean contacts thanks to its sophisticated and useful function to fix duplicate contacts.
conclusion
You can import contacts to gmail from excel successfully as long as you use the correct method. I hope this article can be useful. Gmail or Google contacts can be used to backup and manage your contacts. the service is free and easily accessible. it is web-based and widely supported.
