Have you ever encountered Gmail temporary error 404 while trying to access your Gmail account? It is a frustrating experience that can prevent you from accessing your emails. The Gmail temporary error 404 is a common error that occurs when Google servers cannot find the requested page. But don’t worry; in this article, we will show you how to fix Gmail temporary error 404 on Gmail account.
Definition of Gmail Temporary Error 404
Gmail temporary error 404 is an HTTP error code that occurs when the server cannot find the requested page. It’s a client-side error that results from a problem with your device or browser. The error message is usually displayed as “404 error: The requested URL was not found on this server.”
Importance of Fixing the Error
Fixing the Gmail temporary error 404 is crucial as it prevents you from accessing your emails and can lead to missed opportunities, such as job offers or important emails from colleagues or clients. Moreover, ignoring the error can cause it to escalate into a more significant issue, leading to data loss or more severe problems.
Brief Overview of the Article
This article will guide you through the process of fixing Gmail temporary error 404 on your Gmail account. We will cover the causes of the error, symptoms, and troubleshooting techniques. Moreover, we will show you how to check your Gmail account and prevent the error from occurring in the future. So, let’s get started and fix Gmail temporary error 404 on your Gmail account.
Understanding Gmail Temporary Error 404
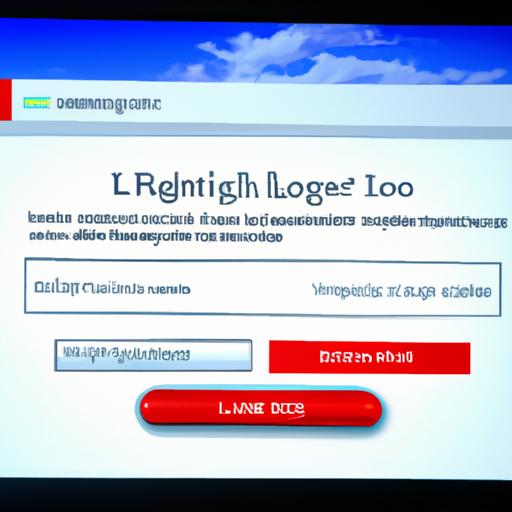
Have you ever wondered what causes Gmail temporary error 404? In this section, we will discuss the reasons why the error occurs, its symptoms, and common causes.
What Causes Gmail Temporary Error 404?
The Gmail temporary error 404 is a client-side error that occurs when your device or browser is unable to connect to the server. The error message is usually displayed as “404 error: The requested URL was not found on this server.” The most common causes of the error include:
-
Server downtime or maintenance: When Google servers undergo maintenance or experience downtime, you may encounter the error.
-
Browser cache and cookies: Your browser may have outdated cache and cookies, causing the error to occur.
-
Browser extensions: Some browser extensions may conflict with Gmail, causing the error to occur.
-
Internet connectivity: Poor internet connectivity or a weak Wi-Fi signal can cause the error to occur.
Symptoms of the Error
The Gmail temporary error 404 is usually accompanied by an error message that reads “404 error: The requested URL was not found on this server.” Additionally, you may experience the following symptoms:
- Inability to access your Gmail account
- Slow loading of Gmail or other Google services
- Partially loaded pages or missing images
Common Reasons Why the Error Occurs
The most common reasons why the error occurs include browser cache and cookies, server downtime or maintenance, browser extensions, and internet connectivity. Other reasons may include incorrect login credentials, suspicious activity, or outdated browser versions. In the next section, we will discuss how to troubleshoot the error and fix it.
Troubleshooting Gmail Temporary Error 404
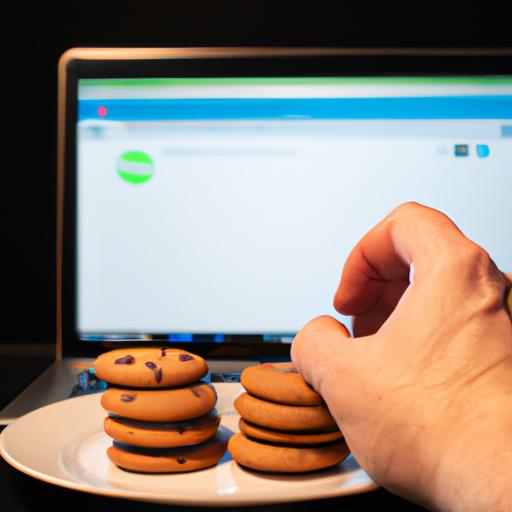
Encountering Gmail temporary error 404 can be frustrating, but luckily there are several troubleshooting techniques that you can use to fix the error. Below are some of the most effective troubleshooting techniques that will help you fix Gmail temporary error 404 on your Gmail account.
Clearing Cache and Cookies
Clearing cache and cookies from your browser is the first troubleshooting technique you should try when you encounter Gmail temporary error 404. Follow the steps below to clear cache and cookies:
- Open your browser and click on the three dots at the top right corner
- Click on “More Tools” and then “Clear Browsing Data”
- Select “Cookies and Other Site Data” and “Cached Images and Files”
- Choose the time range “All Time”
- Click “Clear Data”
Disabling Browser Extensions
Another troubleshooting technique is to disable browser extensions. Sometimes, browser extensions can interfere with your Gmail account, causing Gmail temporary error 404. Follow the steps below to disable browser extensions:
- Open your browser and click on the three dots at the top right corner
- Click on “More Tools” and then “Extensions”
- Toggle off the extensions that you suspect might be causing the error
- Restart your browser and check if the error is fixed
Checking Internet Connection
A weak or unstable internet connection can also cause Gmail temporary error 404. Ensure that your internet connection is stable and strong enough to access your Gmail account.
Fixing Server Error
If the above troubleshooting techniques do not work, the problem might be on Google’s server. In this case, you can wait for Google to fix the server error or contact Google support for help.
Updating Browser
Outdated browser versions can also cause Gmail temporary error 404. Ensure that your browser is updated to the latest version to avoid the error.
Checking Gmail Account
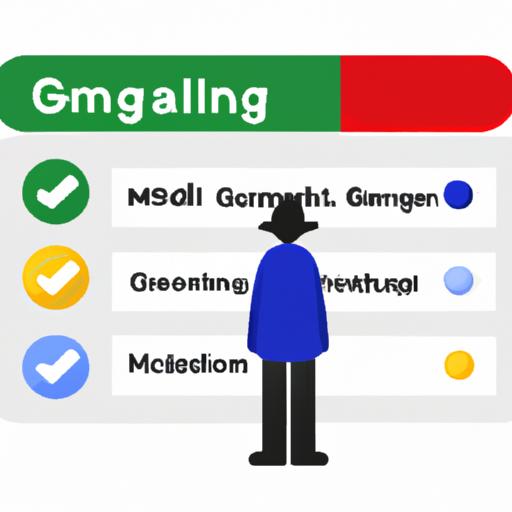
When you encounter Gmail temporary error 404, it’s essential to check your Gmail account to ensure there aren’t any issues with your account settings or suspicious activity. Here are some steps to follow to check your Gmail account:
Verifying Login Credentials
The first step is to ensure that you are using the correct login credentials to access your Gmail account. Double-check that your username and password are correct and make sure that CAPS LOCK is not on. If you’re not sure about your login credentials, you can try resetting your password.
Checking Account Settings
If you’ve verified that your login credentials are correct, the next step is to check your account settings. Go to your Gmail settings, and ensure that your account is configured correctly. Check your inbox settings, filters, forwarding, and POP/IMAP settings to ensure that everything is set up correctly.
Identifying Suspicious Activity
If you’ve verified your login credentials and account settings and are still encountering the Gmail temporary error 404, it’s essential to check for suspicious activity on your account. Look for any unusual login activity, such as unrecognized devices or locations. If you notice any suspicious activity, change your password immediately and enable two-factor authentication to secure your account.
By following these steps, you can identify any issues with your Gmail account that may be causing the Gmail temporary error 404. It’s essential to ensure that your account is secure and correctly configured to prevent any future errors or issues.
Preventing Gmail Temporary Error 404
Gmail temporary error 404 can be prevented by taking some simple yet effective measures. Here are some ways to prevent the error from occurring:
Regularly Clearing Cache and Cookies
Clearing cache and cookies periodically can help prevent Gmail temporary error 404. Cache and cookies are temporary files stored on your device that can cause conflicts with the browser or the server. By clearing cache and cookies, you can remove any outdated or corrupted files and improve the performance of your browser.
Updating Browser and Extensions
Keeping your browser and extensions up to date is essential to prevent Gmail temporary error 404. Outdated software can cause conflicts with the server, leading to the error. By updating your browser and extensions, you can ensure that you have the latest security patches and bug fixes, reducing the chances of encountering the error.
Using a Trusted Internet Connection
Using a trusted internet connection is crucial to prevent Gmail temporary error 404. Unsecured or unreliable networks can cause connectivity issues, leading to the error. By using a trusted network, such as a private Wi-Fi network, you can ensure a stable and secure connection to the server.
Avoiding Suspicious Websites and Links
Avoiding suspicious websites and links is another way to prevent Gmail temporary error 404. Malicious websites or links can contain harmful scripts that can interfere with your browser or server, causing the error. By avoiding such websites and links, you can reduce the risk of encountering the error and protect your device from malware and other security threats.
By following these preventive measures, you can minimize the chances of encountering Gmail temporary error 404 and ensure a smooth and uninterrupted experience with your Gmail account.
Conclusion
In conclusion, Gmail temporary error 404 can be a frustrating error that prevents you from accessing your emails. However, the error can be fixed by following the troubleshooting techniques we have outlined in this article. Clearing cache and cookies, disabling browser extensions, checking internet connection, fixing server errors, and updating your browser are some of the techniques that can help you fix the error.
Moreover, checking your Gmail account and preventing the error from occurring in the future is crucial. Verifying login credentials, checking account settings, identifying suspicious activities, regularly clearing cache and cookies, updating browser and extensions, using a trusted internet connection, and avoiding suspicious websites and links are some of the ways to prevent the error from occurring.
In summary, fixing Gmail temporary error 404 on Gmail account is essential to prevent missed opportunities and data loss. By following the techniques outlined in this article, you can quickly fix the error and prevent it from occurring in the future. We hope this article has been helpful, and please feel free to share it with others who may encounter the error.
