Introduction
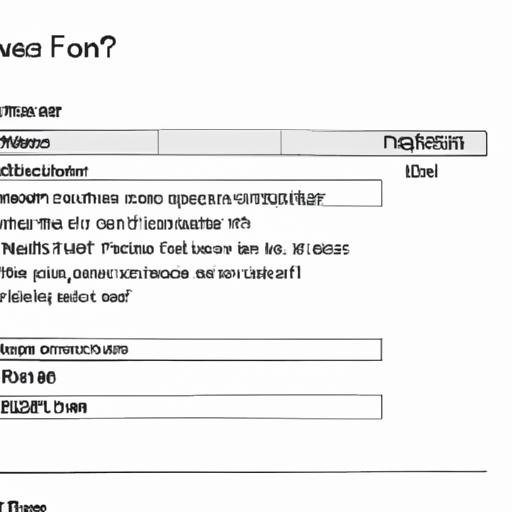
Are you tired of using traditional forms that require a dedicated webpage for submission? Google Forms offer a simple solution to streamline form submission by allowing you to embed the form in an email. In this article, we will explore the benefits of embedding a Google Form in an email and provide a step-by-step guide to help you get started.
A. Explanation of Google Forms
Google Forms is a free and easy-to-use tool that enables you to create online forms and surveys. With Google Forms, you can design custom forms with multiple question types, including text, multiple-choice, dropdown menus, and more. Google Forms also allows you to customize the theme of your form to match your brand or preferences.
B. Benefits of Embedding a Google Form in an Email
Embedding a Google Form in an email has many benefits, including improved user experience, increased response rates, and better data collection. By embedding the form in the email, the user can complete it without leaving their inbox, which saves time and reduces the risk of form abandonment. Additionally, embedding the form in an email can increase response rates since it is more convenient for the user. Finally, embedding a Google Form in an email allows you to collect data in real-time, which helps you make data-driven decisions quickly.
C. Brief Overview of the Process
Embedding a Google Form in an email requires two main steps. First, you need to create the form using Google Forms. Second, you need to embed the form in the email using the embed code provided by Google Forms. Don’t worry; we will guide you through the process step-by-step in the following sections.
Creating a Google Form
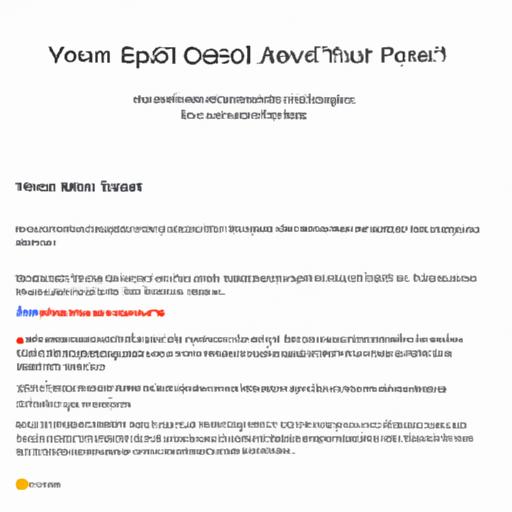
Now that you understand the benefits of embedding a Google Form in an email let’s create one! Follow these steps to create a Google Form:
A. Steps to Create a Google Form
- Log in to your Google account and navigate to Google Forms.
- Click the “+” icon to create a new form.
- Choose a title for your form and select a template or start from scratch.
- Customize the design of your form by selecting a theme or uploading a custom background image.
- Add questions to your form by clicking the “Add question” button. Choose from a variety of question types, including text, multiple-choice, and dropdown menus.
- Once you’ve added all your questions, click “Send” to share your form via email or get a link to share it on social media.
B. Customizing the Form
Google Forms offer several customization options to match your brand or preferences. You can customize the theme of your form by selecting a pre-existing theme or uploading a custom background image. Additionally, you can change the font style and size to make the form more visually appealing.
C. Adding Questions and Fields
Google Forms provide a variety of question types to choose from, including text, multiple-choice, and dropdown menus. To add a question, click the “Add question” button and select a question type. Once you’ve selected a question type, type in your question, and provide answer options if applicable. You can also add fields for users to provide additional information, such as name, email address, or phone number.
By following these simple steps, you can create a custom Google Form tailored to your specific needs. In the next section, we’ll show you how to publish the form and embed it in an email.
Publishing the Google Form
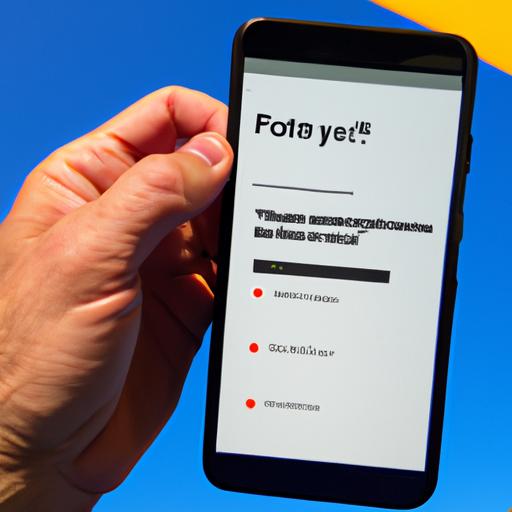
Once you have created the form in Google Forms, it’s time to publish it and obtain the embed code to place it in an email. In this section, we will discuss the available options for publishing the form, the embed code, and how to copy it.
A. Options for Publishing the Form
Google Forms provides multiple options for publishing the created form. One of the most common ways is to share the form’s link, which allows anyone with the link to access and submit the form. You can share the link via email, social media, or any other communication channel.
Another option is to embed the form in a website or blog. This is useful if you want to collect data from your website visitors or if you want to create a dedicated landing page for the form.
For the purpose of this article, we will focus on embedding the form in an email.
B. Explanation of the Embed Code
To embed the Google Form in an email, you need to obtain the embed code. The embed code is a small piece of code that you can copy and paste into the email’s HTML code to display the form.
To obtain the embed code, go to the Google Forms editor and click on the “Send” button. In the pop-up window, you will see three tabs: “Send via Link,” “Send via Email,” and “Embed HTML.” Click on the “Embed HTML” tab to access the embed code.
C. Copying the Embed Code
To copy the embed code, click on the “Copy” button next to the code. The code will automatically be copied to your clipboard, and you can paste it into the HTML code of your email. Please note that some email providers do not support the use of HTML code, so make sure to check if your email provider allows it before proceeding with embedding the form.
Embedding the Google Form in an Email
Are you ready to embed the Google Form into your email? In this section, we will guide you through the steps to embed your form and provide some tips to optimize its appearance.
A. Explanation of the Email Platforms that Support Embedding
Before we dive into the embedding process, it’s essential to note that not all email platforms support embedding. Some common email platforms that support embedding include Gmail, Yahoo Mail, and Outlook. If you are using a different email platform, check whether it supports embedding before proceeding.
B. Steps to Embed the Google Form in an Email
- Open Google Forms and select the form you want to embed.
- Click on the send button located on the top right corner of your screen.
- Click on the embed icon to generate the HTML code.
- Copy the HTML code provided by Google Forms.
- Open your email client and create a new email.
- Paste the HTML code into the body of the email.
- Preview the email to ensure that the form appears correctly.
- Send the email to your recipients.
C. Tips for Optimizing the Form’s Appearance
To optimize the appearance of the form, here are some tips you should consider:
- Keep it simple: Use a simple design for the form, including a clear and concise title and relevant questions.
- Branding: Customize the form’s background and color schemes to match your brand or preferences.
- Call to action: Include a clear call to action to encourage users to fill out the form.
- Test the form: Test the form on different devices and email clients to ensure it appears correctly.
By following these tips, you can ensure that your embedded Google Form looks professional and appealing to your recipients.
Testing the Embedded Google Form
Testing the embedded Google Form is crucial to ensure its functionality and that it meets your requirements. In this section, we will discuss the importance of testing the form, provide steps to test it, and troubleshoot common issues.
A. Importance of Testing the Form
Testing the embedded form is essential to ensure that it works correctly and that the user can submit their responses without any issues. Testing the form also allows you to verify that the form design looks and works as expected, ensuring that users can complete it quickly and easily.
B. Steps to Test the Form
-
Send a test email: Before sending the form to the users, send a test email to yourself to verify that the form is embedded correctly.
-
Complete the form: Once you receive the test email, click on the embedded form to open it. Fill out the form with sample responses to ensure that all the fields are working correctly.
-
Submit the form: After completing the form, click on the submit button to submit your responses. Verify that the confirmation message appears and that the submitted data is recorded correctly.
C. Troubleshooting Common Issues
Despite testing the form, some issues may still occur. Here are some common issues and how to troubleshoot them:
-
The form doesn’t load: Check the embed code and verify that it is correctly copied into the email. Ensure that the email client supports embedded forms.
-
The form doesn’t submit: Ensure that all the fields are filled out correctly and that there are no errors in the form. Check the form settings to ensure that the submit button is enabled.
-
The confirmation message doesn’t appear: Check the confirmation message settings to verify that it is enabled. Check the email settings to ensure that the message is not blocked by spam filters.
By testing the form and troubleshooting common issues, you can ensure that the embedded Google Form works as expected and provides a seamless user experience.
Conclusion
In conclusion, embedding a Google Form in an email is a valuable tool for streamlining your form submission process. With Google Forms, you can design custom forms to collect data and feedback from customers, clients, and colleagues. By embedding the form in an email, you can improve user experience, increase response rates, and collect data in real-time.
We hope this step-by-step guide has been helpful in getting you started with embedding Google Forms in your emails. Remember to test your forms thoroughly, optimize the appearance of the form, and troubleshoot common issues to ensure a seamless user experience.
Now that you know how to embed a Google Form in an email, it’s time to put this knowledge into practice. Start by creating a form, embedding it in an email, and sending it to your recipients. We’re confident that you’ll find this tool to be a valuable addition to your workflow.
