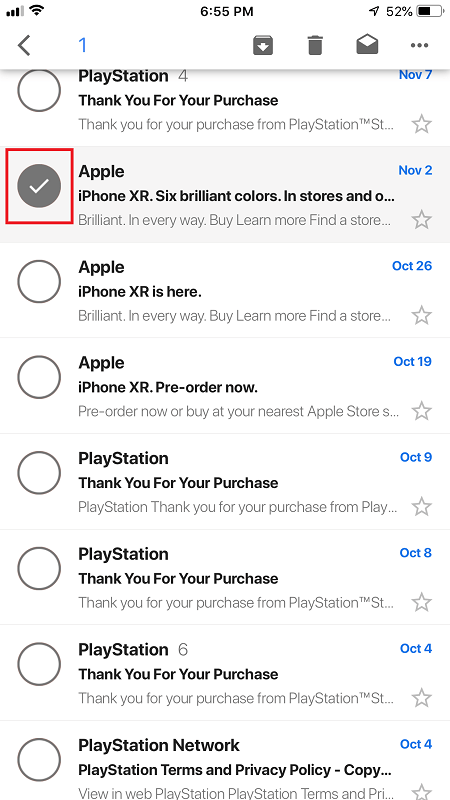
Select the email or emails that you want to remove, then tap the trash can icon at the top of the screen.
You are reading: How to delete, not archive, gmail messages on iphone
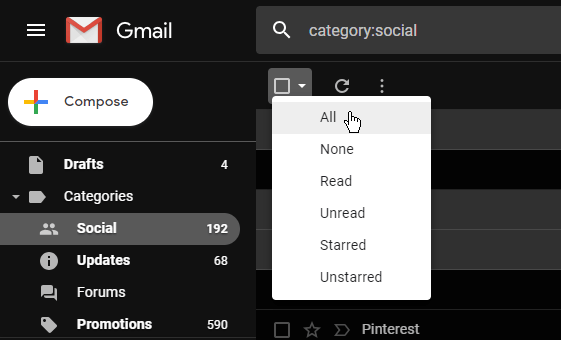
Click the trash can icon to move the selected emails into the Trash Folder.
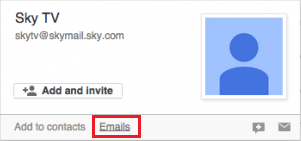
You can also use the search bar and the Label function to select emails for deletion. For example, if you type in label:unread, you’ll get a list of all your unread emails, which you can then delete in a couple of clicks.
You can enter pretty much any other label and filter the emails, such as the user, email contents, different folders, and many other criteria.
If you have a lot of spam or promotional emails you can type the sender into the search bar to narrow those down. Once filtered, you can continue to delete them all. It’s also a good idea to mark the unsubscribe option for each sender to ensure they don’t fill your mailbox up again.
Remove the Red Notification
For those who don’t want to delete all of their emails, there’s another simple option. Thanks to Apple’s user-friendly interface, you can customize the way you receive notifications. The red notification is actually called a ‘badge’. To remove these badges, follow these steps:
Open ‘Settings’ on your iPhoneScroll down and tap on ‘Notifications’
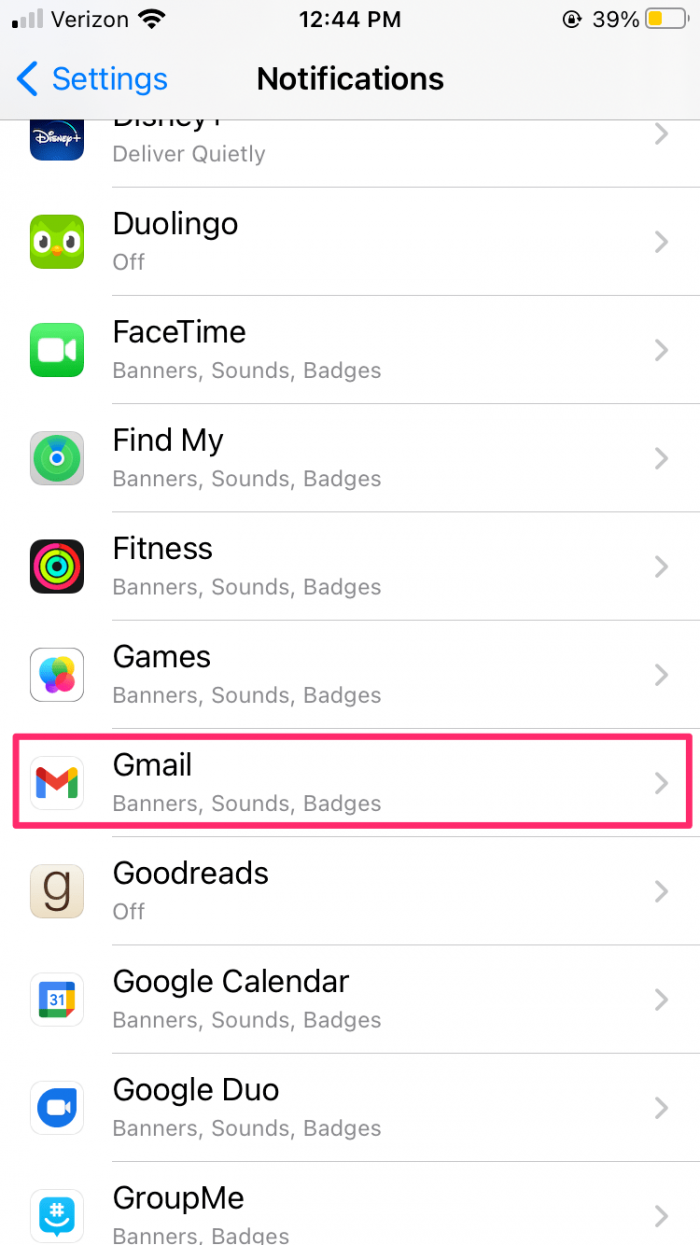
Toggle the badges option off so that it turns grey.
Read more: Server Returned Error: “Connection Timed Out” When Using, Set Session Length For Google Services
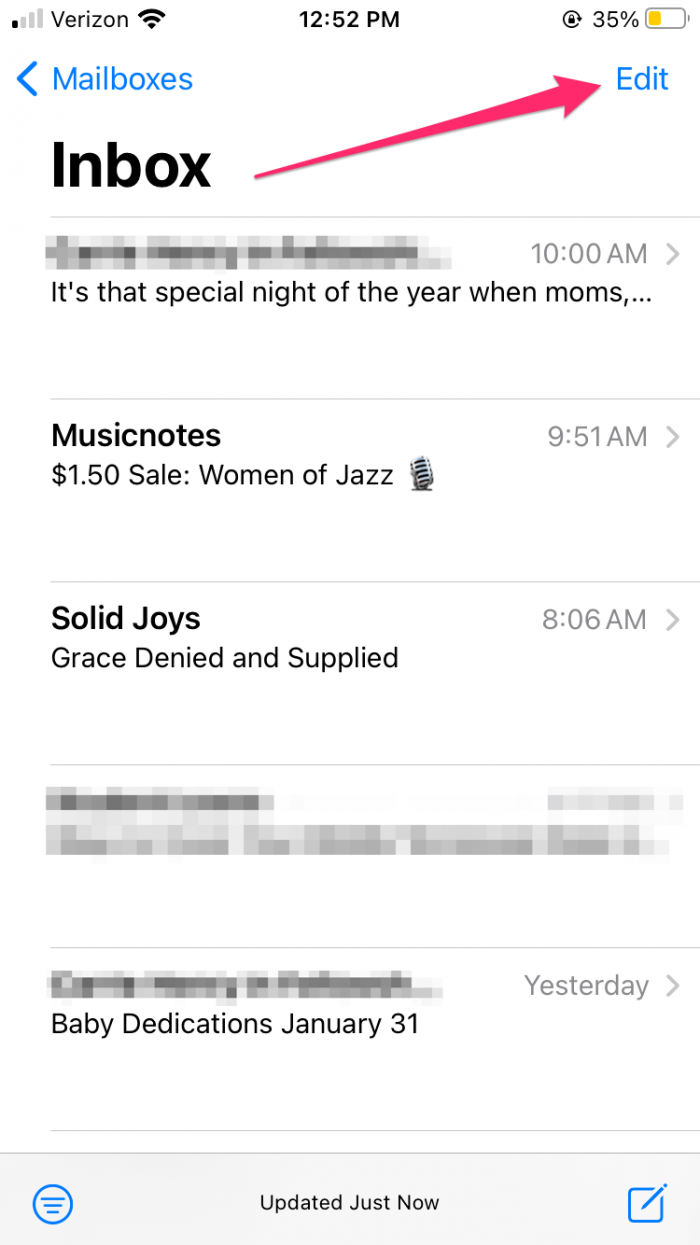
Tap Select All in the upper left-hand corner.
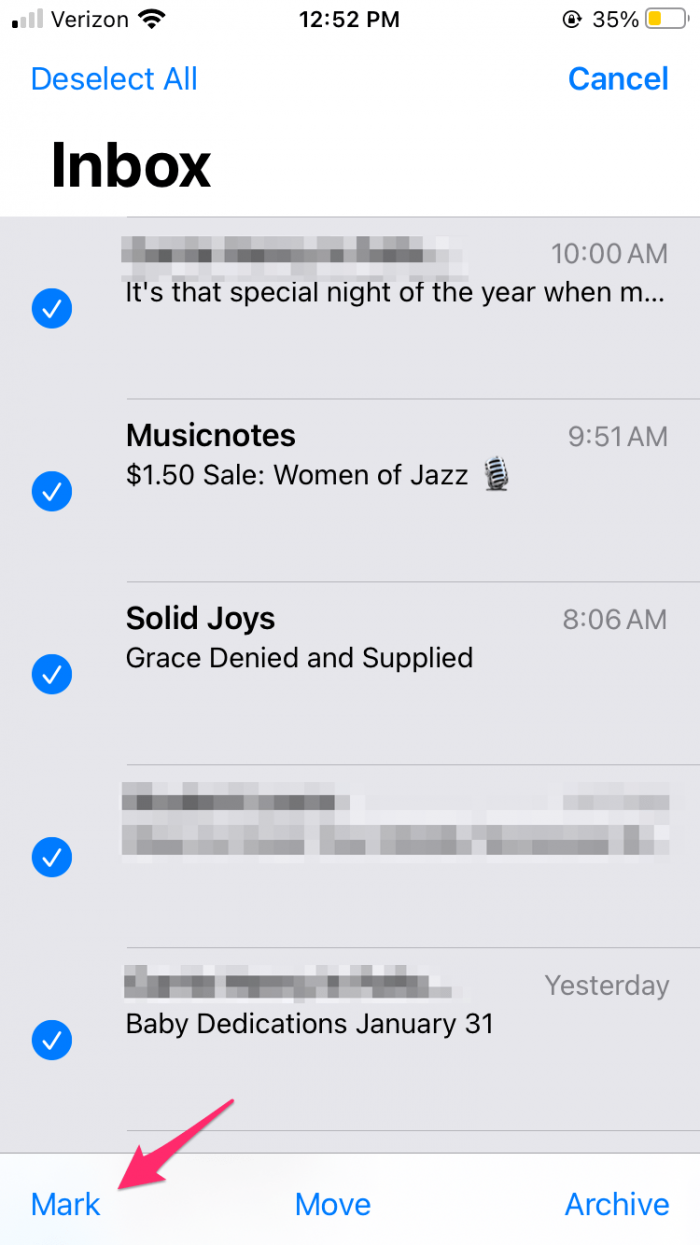
A menu will appear with the “Flag” and Mark as Read options – Tap Mark as Read.
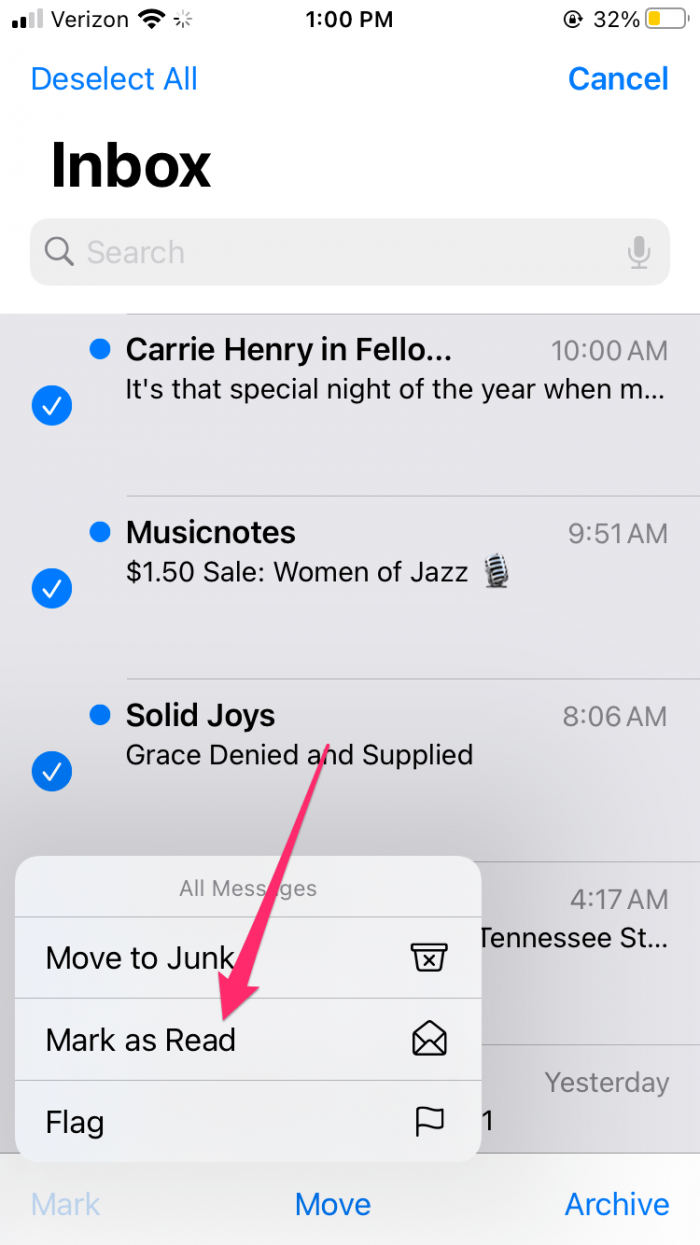
Although this doesn’t delete your emails, it does remove the red notification.
The Final Word
Sadly, the iOS Gmail app is lacking some of the convenience features that users need. Mass deletion is definitely among the most important since it’s a problem that plagues many Gmail users.
Thankfully, the desktop version comes to the rescue. As you could see, it’s very easy to get rid of every mail one folder at a time.
Read more: Connect Your Gmail – Account With Windows Phone 8
If you need more iPhone or Gmail tutorials, feel free to post your question in the comments section below. And if Google makes the mass delete feature available, we’ll let you know.
Categories: Mail
