Are you looking to make a website? Starting a website can be a scary thought, especially when you’re not tech-savvy. Don’t worry, you’re not alone.
Having helped over 400,000 people build a WordPress website, we’ve decided to create the most comprehensive step-by-step guide on how to build a WordPress website without learning. to code.
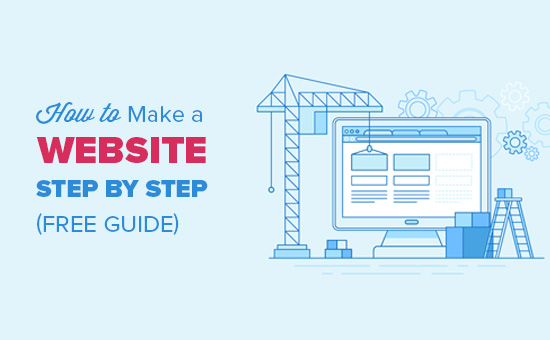
This guide is useful for users of all ages and skill levels. However, if you need help, you can contact our team of experts to help you set up your website for free.
→ Click here for free setup for your WordPress website! ←
If you want to do it yourself, continue to follow our beginner’s guide on building a website.
Here’s a start-to-finish overview of all the steps we’ll walk you through in this guide.
- How to find and register a domain name for free
- How to choose the best web hosting
- How to install WordPress
- Install a template and customize your site design
- Creating WordPress pages
- Customize WordPress with plugins and extensions
- Resources for learning WordPress and get support
- Go further, build websites with more features (ecommerce stores, membership sites, online course sales and more).
Before we start building a website, let’s cover some of the most frequently asked questions we get.
First, no, you do NOT have to be a web developer to create a custom website. Our guide is written for non-techies and we’ll show you a no-code solution to building a website.
That being said, let’s take a look at everything you need to build a website.
What do I need to build a website?
You will need the following three things to start your WordPress site.
- A domain name – this is the name from your website, such as google.com
- WordPress Hosting – This is where your website files are stored.
- 45 minutes of your full attention.
How much does a WordPress website cost?
The answer to this question really depends on the type of website you are trying to build. We’ve written a comprehensive 2,000-word guide that explains how much it really costs to build a website.
A typical personal website can cost as little as $100. The cost of a commercial website can range from $100 per year to as high as $30,000 per year.
We recommend all of our users start small and then add more features to your website over time. as your business grows. This way, you’ll save money and minimize potential losses while avoiding overspending.
In this guide, we’ll show you how to build a website for less than $100.
We will also show you how to take it further by adding more features to it in the future.
What is the best website building platform?
There are many website builders out there. available to help you set up a website. We recommend using self-hosted WordPress as your website platform.
WordPress is the most popular website platform in the world. It works with almost 43% of all websites on the Internet.
WordPress is free, open source, and comes with thousands of extensions and pre-built website layouts. It is extremely flexible and works with almost all third-party tools and services available to website owners.
We use WordPress to build all of our websites, including this one, LearnWP.
How to get the most out of this website design tutorial?
This is a step by step tutorial on how to make a website. We’ve broken it down into different steps, and we’ll walk you through everything from start to finish. Just follow the instructions and you will end up with a professional looking website.
We will also guide you in the right direction on how to take your website to the next level based on your needs.
Have fun creating your WordPress website.
Remember, if you need help, you can contact us and we will set up your website for free.
Let’s get started.
How to Create a Website (Video Tutorial)
If you prefer written instructions, continue reading.
Step 1. Website Setup
One of the most common mistakes beginners make is choosing the wrong website platform. Fortunately, you’re here to prevent that mistake.
For most users, a self-hosted WordPress.org site is the perfect solution. It comes with thousands of layouts and plugins that allow you to create any type of website you can imagine. To learn more about this, check out our guide on why you should use WordPress.
WordPress is free for anyone to download and use to build any type of website with no restrictions.
If WordPress is free, where does the cost come from?
WordPress is free because you’ll have to arrange your own custom domain name and hosting provider web, which costs money. For more information on this topic, see our article Why WordPress is free?
A domain name is the address of your website on the Internet. This is what your users will type into their browsers to get to your site (for example, wpbeginner.com or google.com).
Next, you’ll need website hosting. Every website on the Internet needs a web server to store your website files. This will be your website’s home on the Internet.
A domain name typically costs $14.99/year and hosting costs start as low as $7.99/month.
This is A LOT for the most people just starting out.
Luckily, Bluehost agreed to offer our users a free domain name and over 60% off web hosting.
→ Click here to claim this exclusive offer from Bluehost ←
Bluehost is one of the largest hosting companies in the world. They are also an official WordPress Recommended Hosting Partner.
They have been working with WordPress since 2005 and are committed to giving back to the community. That is why we have been promised that if you are unable to set up your website by following this tutorial, our team of experts will complete the process for you at no cost. They will compensate us, so you don’t have to. Feel free to contact us for free help with website setup.
Note: At LearnWP, we believe in transparency. If you purchase hosting using our referral link, we will earn a small commission at no additional cost to you. In fact, you’ll get a discount on free SSL hosting and a free domain name. We would get this commission for recommending any WordPress hosting company, but we only recommend products that we personally use and believe will add value to our readers.
Let’s go ahead and buy the domain name and hosting.
First, you’ll need to go to the Bluehost website in a new browser window and click the green ‘Get Started Now’ button.

This will take you to a pricing page where you will need to choose a hosting plan for your website. The Basic and Plus plans are the most popular options among our users.

You will need to click Select to choose the plan you want and continue to the next step.
On the next screen, you will be will prompt you to select a new domain name.
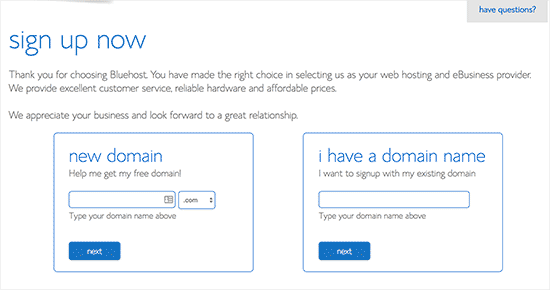
Ideally, you should stick to a .com domain name. Make sure it’s related to your business, easy to pronounce and spell, and easy to remember.
Need help choosing a domain name for your website? Check out these tips and tools on how to choose the best domain name.
After choosing your domain name, click the button below to continue.
You will now be prompted to provide your account information such as name, address, email, etc.
On this screen, you will also see optional extras that you can purchase. We generally do not recommend purchasing these extras. You can always add them later, if you decide you need them.

You will then add your payment information to checkout.
After completing your purchase, you will receive an email with details on how to log in in your web hosting control panel (cPanel).
This is the control panel of your hosting account where you manage everything like getting support, setting up emails, etc. Most importantly, this is where I will Install WordPress.
Step 2. Install WordPress
When you sign up with Bluehost using our link, they will automatically install WordPress for you. They released this one-click WordPress installer to make it easier for non-tech-savvy users to build their website.
What this means is that you simply need to log into your Bluehost account and then click Login to WordPress. button to start. This setup process has really reduced the learning curve required to create a website.

You can use your Bluehost account to create multiple websites. Simply go to the My Sites section and use your one-click WordPress installer to create additional websites.
If you are using a different WordPress website hosting service such as SiteGround, Hostinger, HostGator, WP Engine, etc., then you can view our complete guide on how to install WordPress for step-by-step instructions for those providers.
Once WordPress is set up, you’re ready to customize your website design by selecting a new template and creating new pages.
Wasn’t that easy?
Now, let’s move on to the next step and choose a design for your website.
Step 3. Select your theme
The visual appearance of your WordPress site is controlled by a WordPress theme.
WordPress themes are professionally designed templates that you can install on your website to change its appearance.
By default, every WordPress site comes with a theme essential. If you visit their website, it will look like this:
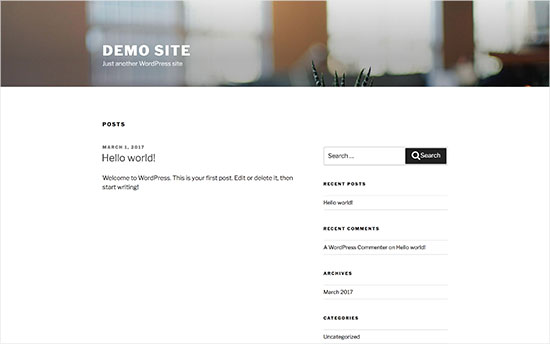
This is not very appealing to most users.
But don’t worry, there are thousands of free and paid WordPress themes that you can install. on your site.
You can change your theme from the WordPress admin panel. Visit the Appearance » Themes page and then click the ‘Add New’ button.

On the next screen, you will be able to browse through 9600 free WordPress themes that are available on WordPress.org official. theme directory. You can sort them by popular, newest, featured, and other filters (ie industry, design, etc.).

Need help choosing a theme? Check out our list of these amazing free WordPress business themes and our pick of the best premium WordPress themes.
For the sake of this guide, we’ll be using Bento. It is a popular free multipurpose WordPress theme with flexible design options for all types of websites.
Other good WordPress themes that we recommend are Astra or Divi.
If you are looking to create a completely custom WordPress theme, then we recommend using the SeedProd builder for WordPress.
We have created a detailed tutorial on how to create a custom WordPress theme without writing any code.
How to install a theme on WordPress
If you know the name of the free theme you want to install, you can search for it by entering its name in the search field.
WordPress will show you the theme in the search results. You will need to hover over the theme and then click the Install button.

Once you have installed your theme, you can customize it by clicking the Customize link in the Appearance menu.
This will launch the theme customizer where you can change your theme settings with a live preview of your website.

If you are using one of the newer full site editing themes, you will see a different version of the customizer site
The default WordPress customizer and full site edition offer no real dragYou can always edit and update them.
Go to the Pages » Add New page in your WordPress admin area. This will take you to the page editor screen, which will look something like this, depending on your theme:

First you need to provide a title for your page, let’s call this page ‘Home ‘.
After that, you can add content in the text editor below. You can add text, links, images, embed videos, audio, etc.
After adding content to your page, you can click the publish button to publish it on your website.
You can repeat the process by adding more pages for different sections of your website. For example, an about page, contact us, and a blog page to display blog posts.
Now let’s add some blog posts as well.
Go to Posts » Add new in your WordPress admin area, where you’ll see a screen much like the one you saw earlier when adding pages.

You can add a post title and then add content in the visual post editor. You’ll also notice some additional options in the sidebar, such as post formats, categories, and tags.
You can click the Save button to store your post as a draft or click the Publish button to make it visible . on your site.
For more detailed instructions on how to use all of these options on the post and page editing screens, see our guide on how to add a new post in WordPress.
Step 5. Customizing and adjusting your website
Now that you have created content for your own website, you can customize it and put it all in a presentable form for your users.
Let’s get started setting up a static home page (also known as the home page).
Setting up a static home page
You should visit the Settings » page. Reading in your WordPress admin panel. Under the ‘Front Page Views’ option, click your static front page, and then select the ‘Pages’ you created earlier for your home and blog pages.

Don’t forget to click the ‘Save Changes’ button at the bottom of the page to store your changes.
WordPress will now use the page titled ‘Home’ as your site’s main page and the ‘Blog’ page to display your blog posts.
Changing the site title and tagline
During installation, you can choose the title of your site. WordPress automatically adds a tagline to your site title that reads ‘Just another WordPress site’.
You can change both your site title and tagline at any time by visiting Settings » General page.
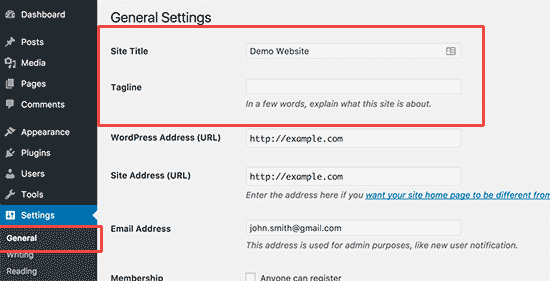 >
>Your site title will be the name of your website like WPBeginner. The tagline is usually a single line that describes your website.
You can also leave the tagline field blank if you want, as WordPress SEO plugins like AIOSEO, Yoast SEO and others will override it for better search. engine optimization (more on this later).
Don’t forget to click the Save Changes button to store your settings.
Configure feedback settings
WordPress comes with a built-in commenting system that allows users to leave comments on your posts. This is great for engaging WordPress users, but it’s also targeted at spammers.
To deal with this, you’ll need to enable comment moderation on your website.
Visit Settings » Discussions page and scroll down to the ‘Before a comment appears’ section. Check the box next to ‘Comment must be manually approved’.
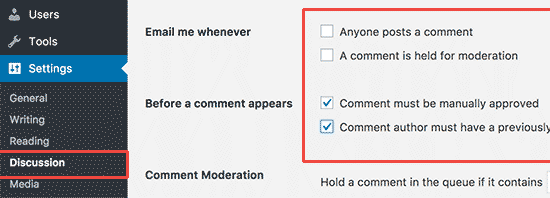
Don’t forget to click the Save Changes button to store your settings.
Create navigation menus
Navigation menus allow your users to navigate to different pages or sections of your website. WordPress comes with a powerful navigation menu system, and your WordPress theme uses this system to display menus.

Let’s add a navigation menu to your website.
First, you need to visit Appearance » Menu Page. Enter a name for your navigation menu and click the create menu button.

WordPress will now create your navigation menu.But it will be empty right now.
Next, you need to select the pages you want to display in your menu, and then click the Add to Menu button.

You will notice your selected pages filling the area empty from your navigation menu. You can move these menu items up and down to rearrange their position in the menu.

You must now select a display location. These locations are defined by your WordPress theme. Typically, most WordPress themes have a main menu that appears in your website header at the top.
Finally, click the Save Menu button to store your menu. navigation.
You can now visit your website to see the menu in action.
For more detailed instructions, check out our beginner’s guide on how to add a navigation menu in WordPress.
Step 6. Install WordPress Plugins
WordPress plugins are like applications for your WordPress site. They allow you to add features and customizations to your WordPress site. Think contact form, photo galleries, etc.
You can install plugins from your WordPress dashboard by clicking on the Plugins page.
There are currently over 59,000 free plugins available for WordPress. There are also paid plugins sold by third party websites and developers.
With so many plugins, how do you find which plugins to install? We’ve got you covered there too, check out our guide on choosing the best WordPress plugin.
Here’s our list of essential plugins you should install on your site right away. They are all free.
Features
- WPForms Lite – Allows you to add a contact form on your WordPress site. All professional websites display your contact information on the same page as their contact form.
- MonsterInsights – Connect your website with Google Analytics and see how visitors find and use your website, so you can can keep them coming back.
- SeedProd – Drag and drop page builder to create completely custom layouts
- WPBeginner on YouTube: Need more video instructions? Subscribe to our YouTube channel with over 280,000 subscribers and 40 million views.
- WPBeginner Dictionary – The best place for beginners to get started and get familiar with WordPress jargon.
- WPBeginner Blueprint: Check out the plugins, tools, and services we use at WPBeginner to help grow our business online.
- WPBeginner Deals: Exclusive discounts on WordPress products and services for WPBeginner users. LearnWP.
- WPBeginner Engage Group – Connect with our WordPress experts and other like-minded bloggers/website owners (90,000+ members).
These are some of our guides that you should bookmark right away. It will save you a lot of time and money in the future.
- Top 50 WordPress Errors and How to Fix Them
- A Beginner’s Guide to Fixing WordPress Errors
- How to Fix Common WordPress Image Problems
- The Ultimate WordPress Security Guide (Step by Step)
- The Ultimate WordPress SEO Guide for Beginners (Step by Step)
Many of our users use Google search to find answers on LearnWP. Just type keywords for what you’re looking for and add wpbeginner.com to the end.
Can’t find an answer? Submit your question directly through our contact form and we’ll do our best to answer it.
Step 7. Go Further
So far we’ve shown you how to create a website from WordPress , add a new theme, add new web pages and install essential plugins.
Want to go further?
Using WordPress, you can create powerful niche websites capable of making a much more.
- Add an e-commerce store
- Start your own podcast
- Create a membership website
- Create a web directory
- Create a coupon website
- Create a review website
- Create multilingual websites
- Create a job board website
- Create a Q&A website
- Create a wiki knowledge base website
To get For more examples, check out our list of 19 Types of Websites You Can Build With WordPress
Questions Frequently Asked Questions (FAQ)
Having helped thousands of people start a website, we have answered many questions. Below are answers to the most frequently asked questions about building a website.
Is WordPress the only way to build a website?
No, there are many other website builders, such as Web.com, Wix, GoDaddy, etc. But we think WordPress is the best and easiest platform to build a website that works on both desktop and mobile devices.
Other industry experts agree with us too, which is why which over 43% of all websites on the internet use WordPress.
Can you build a website from scratch with WordPress?
Yes, You can absolutely use WordPress to build a completely custom website from scratch using no-code drag
How do I start a website for free?
Some website builders may offer free options, but we strongly recommend against using those solutions website creation. Often they will insert their ads on your website that look unprofessional and provide a terrible user experience.
It is always better to buy your own domain name and hosting, so you have full ownership of your website. See what is the difference between domain name and web hosting.
Can I start a website like eBay?
Yes, you can easily create a website like eBay using an auction plugin for WordPress. We have a step-by-step guide on how to create an online auction website with WordPress that you can follow.
Can I get a free domain for my website?
Yes, some web hosting companies offer a free domain if you decide to start a website with them. Bluehost is an officially recommended WordPress hosting provider, offering WPBeginner users 60% off hosting a free domain if you choose to build your website using their service.
That being said, You can always register a domain name separately from a popular domain registrar and then purchase web hosting from a different hosting company like SiteGround or WP Engine.
Can I build a website like Facebook?
Yes, you absolutely can use WordPress to turn your website into a social network. We have a step-by-step guide on how to create a Facebook-like website using WordPress.
Can I start a website with a discussion board/forum?
The answer is again yes. You can use one of these WordPress forum plugins to create a website with discussion forum features.
What is the difference between WordPress.com and WordPress.org?
When we mention WordPress in our tutorial, we mean the popular self-hosted platform WordPress.org. It’s the powerful open source software you always hear about.
WordPress.com is a limited blog hosting service. They have recently expanded their platform to offer website and eCommerce plans with custom domains, but they are much more expensive compared to other WordPress hosting services like Bluehost or SiteGround.
For more details, see our detailed WordPress.com vs. WordPress.org comparison chart.
I accidentally started my site with WordPress.com or another website builder, can I switch?
Yes, you can always switch your website to WordPress. Often beginners make the mistake of using the wrong website builder and then realize that those platforms don’t have all the features they need.
We have written detailed tutorials on how to successfully migrate from other platforms. website builders to WordPress. The most important part is making sure your permalinks (URL structure) move smoothly, so you don’t lose SEO rankings.
Here are our detailed tutorials on how to move your website to WordPress :
- How to successfully move from WordPress.com to WordPress.org
- How to move from Blogger to WordPress without losing positions
- How to move from Wix to Step-by-Step WordPress
- How to Switch from Weebly to WordPress (Beginner’s Guide)
- How to Easily Switch from Medium to WordPress
- Successfully Switch from Squarespace to WordPress
How do I grow my online presence?
Now that you’ve built your new website, it’s time to grow your online presence and get more traffic.
We’ve created an ultimate guide with over 27 actions tips for driving traffic to your new WordPress site.
The most important advice we give to small business owners is to start building an email list right away.
Email marketing allows you to stay in touch with website visitors and customers after they leave your website. It has been shown to have a 4,300% ROI on investment.
Here’s our comparison of the best email marketing services for small businesses.
We hope this guide will help you has helped you learn how to make a website without hiring a web designer or spending excess money. You can also check out our tutorial on creating a professional business email address and our comparison of the best business phone services for small businesses.
If you liked this article, please subscribe to our YouTube Channel for How To Videos. WordPress. You can also find us on Twitter and Facebook.
.
