Go to section
-
What is a widget?
-
How to create a widget
-
How to place your widget
-
Complete list of website widgets
What is a widget?
A widget is a tool that allows you to perform a function or integrate different services into your Create website without any knowledge of HTML code.
Examples of some of our best widgets include a featured product grid, social sharing icons, Google Maps, and an Instagram feed, to name just a few. See the full list >>
All of our widgets are free to use with a Create subscription and can be used anywhere on your site that has an editor. So, for example, you can add them to the content pages of your site or to the long description of your store product.
Creating and adding widgets to your web pages is simple, as you’ll discover below:
How to create a widget
-
Log in to your account Create
-
Click Content
-
Click click Widgets in the left menu
-
Click the Add Widget
button
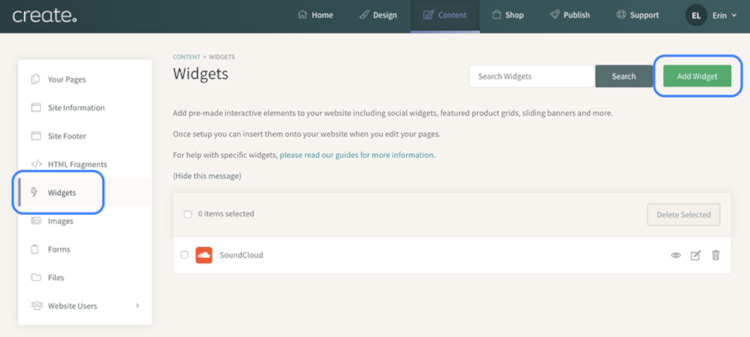
-
Choose the type of widget you would like to create
-
Customize the widget according to your requirements
-
Save your changes
Placing a widget
-
Do Click Content in the top menu
-
Click Edit this page (the pencil icon) next to the page. want to edit
-
Click +Add Block Button ck
-
From the Add Block filters, select the Custom filter under the ‘Blocks that include…’ category
-
Click, drag and drop a custom block in the desired place on the page

-
A placeholder icon will be added to the Block
-
Click the + icon and use the dropdown menu to select Widget
-
Select the icon >Settingssettings and choose the Widget you want to appear in this block
Complete list of website widgets
-
Dest products grid acados: Display up to 12 of your product images in a responsive grid.
-
Website Banner: Add a slider banner link to products, pages or national websites.
-
LinkedIn Share Button: Share news from your website on LinkedIn by adding the ” Share” from LinkedIn.
-
Social Profile Links: Displays links to your connected social profiles on your website.
-
Social Share Buttons – Display ‘Share’ buttons for your social profiles on your website.
-
Facebook Comments – Display a Facebook comment box on your website.
-
Pinterest Board: Display a Pinterest user profile, board, or individual pin on your website.
-
SoundCloud – Allow your visitors to play a music track from SoundCloud directly on your website.
-
Instagram Feed – Showcase the most recent photos from your Instagram feed in a slideshow or gallery.
-
Pinterest ‘Pin It!’ Button: Encourages visitors to pin your images and photos to their Pinterest boards.
-
Twitter Tweet Button: encourages visitors to share your pages and content on Twitter
-
Facebook Like Button: Encourage visitors to ‘Like’ on your pages and products by adding this widget to your website.
-
PayPal ‘Buy Now’ Button – Add the checkout to a page on your website and allow your customers to make a one-time payment through the recognizable “Buy Now” button.
-
Twitter Feed – Show your latest Tweets on your website.
-
Category Products Slider – Link directly to ‘active’ products within a selected category and display them in a slideshow slides.
-
Image Slider: The Control widget ol image slider displays the chosen gallery as a scrolling carousel.
-
Google Map – D Show a Google map of the address of your company (or any other address).
-
Last Published Date: Let visitors know when your website was updated. Returns the last published date in the format ‘Monday April 22, 2016’.
-
PayPal ‘Donate’ Button – Give visitors the option to make a donation on your site using the familiar PayPal ‘Donate’ button .
-
YouTube Video: Display videos on your website by embedding them in web pages with the YouTube Video Widget.
.
