Drupal is a free and powerful content management system that lets you build custom websites, blogs, portals, and more. It has all the features you need to create a fully functional website, is highly customizable, scalable, and free to use.
In this step-by-step Drupal tutorial, we’ll show you how to create a website that uses the latest version of the Drupal CMS, which at the time of writing is Drupal 9.
However, using Drupal is not as easy as building a website with WordPress or website builders. While not that difficult to learn, to really customize your site, knowledge of HTML and CSS would be helpful.
Here’s what this beginner’s Drupal 9 tutorial will cover:
All clear? So let’s get started.
What kind of websites can you build with Drupal?
Before we get into the tutorial part of this post, let’s take a quick look at what Drupal can do for you. If this is your first time using this CMS, you might be wondering what exactly Drupal is suitable for. As it turns out, Drupal can be used to create almost any type of website:
- Personal or business websites
- Blogs and news websites
- Portfolio, art, music and multimedia sites
- Forums
- E-commerce sites and online stores
- Social networking sites
Additional examples can be found in the Drupal showcase section.
To sum it up, whatever website you want to build, Drupal lets you do it. And as a Drupal user, you’ll be in good company.
Now let’s see how the CMS can help you.
1. Find Web Hosting for Your Drupal Site
Before you can create a website, you need a place where it is located and accessible, also known as web hosting.
Do you already have accommodation? Continue with step 2 of the Drupal tutorial.
When hosting, you need to consider four main factors:
- Uptime: Uptime percentage shows how long your site will be up and running. We recommend that you choose something that meets or exceeds the industry standard of 99.9%.
- Page Load Speed: You should choose a host that loads faster than 850 ms, which is the current average.
- Customer Care: You’ll need to troubleshoot with support at some point. Consequently, it makes sense to choose a host that has high-quality, responsive customer support.
- Price: Hosting services vary widely in price. Choose the one that you can afford and that scores satisfactorily on the first three factors.
Most vendors should have the correct system requirements for Drupal (see documentation). The best among them (eg Bluehost) also have “one click install” for CMS like Drupal and Joomla, so you don’t need to mess with manual installation.
2. Run the Drupal Setup
There are two ways to set up and configure a Drupal website: One is to use a web hosting company with a “quick install” option. The other is to download and install Drupal manually. We will explain both options below.
2a. Install Drupal Automatically at Bluehost.com (Express Install)
Let’s start with a tutorial on how to install Drupal automatically. Once you have registered and obtained a domain with Bluehost, log in to your account and click on Advanced.
Then scroll down and click on Portals/CMS.
From there, use the search in the upper left corner to search for Drupal and click on the result when you’ve found it. Then press Install Now.
Doing so will take you to this screen:
Select Express Install in the upper right corner. This will take you here:
You will notice that your Bluehost domain is already set to the default settings. It’s best to leave everything as is unless you know what you’re doing.
Fill in your username, password, and admin email address. Once this is done, just click Install. Before the installation can continue, you’ll likely receive a message like this:
This is normal, so don’t worry. These are just the default files present in your Bluehost installation. Just check the box and click Install again. The installation will then begin.
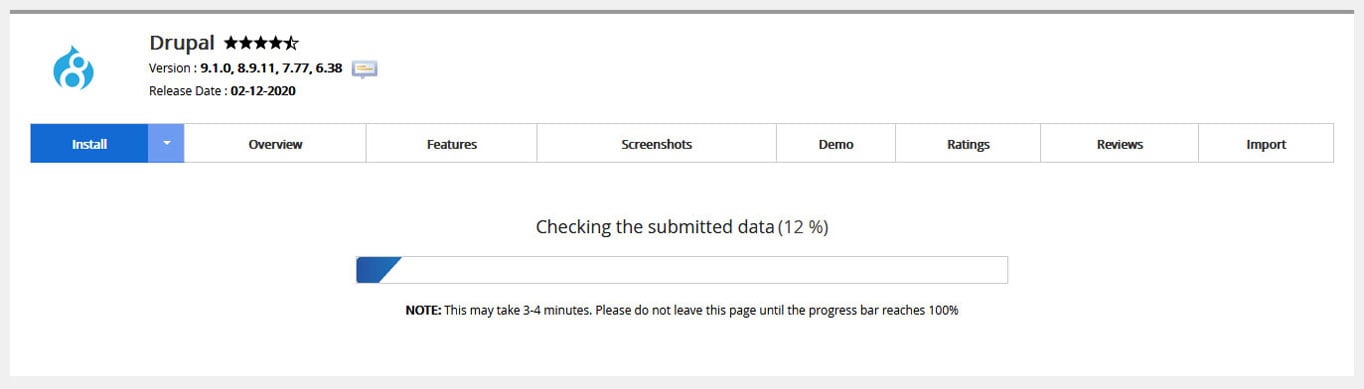
After it finishes, you have successfully installed Drupal on your Bluehost domain and you can use the links shown to view your new site and go to the home of session screen. Well done!
2b. How to Install Drupal Manually (Any Web Host)
If you’re not using Bluehost or a web host that can install Drupal automatically, you can also configure it manually. It’s quite simple.
Download the files
As a first step, go to the download section of the official Drupal website and press the big blue button.
Once on your hard drive, unzip the file you just downloaded.Then connect to your server via FTP (for example with FileZilla) and start uploading your content to the location on the server your domain points to (usually the root directory). This will take a while.
Create a database for Drupal
In the meantime, navigate to your host’s admin panel for MySQL databases. Here, make sure to create a dedicated database for your Drupal installation. While the process will be slightly different depending on your provider, you should end up with the following:
- Database Name
- A full privilege username for that database. database
- The user’s password
- A host address of the database
Keep all this information handy, you will need it soon.
Run Setup
Once the files have finished uploading, navigate to your site’s domain. Doing so will start the Drupal installation process.
The first step is to choose the language you want your site to work in. Make your choice and click Save and Continue.
After that, you need to choose the so-called installation profile. This determines whether or not some of your site’s features will be preconfigured. The options here may differ depending on the Drupal distribution you are using. Again, make your choice and move on.
For this tutorial, we’re going with the standard Drupal profile. If you are more experienced, you can also use a minimal option.
In the next step, the installation checks whether your environment is sufficient to run the software. Any issues will appear as a warning so you can address them. Continue when you are satisfied.
Now is the time to use the database information you collected earlier. Enter the database name, username, and password. If your MySQL host address is not localhost, you can change it in Advanced Options. In the same place, you can also assign a database prefix if necessary (for example, when you have multiple sites in one database). Save and continue once you’re done.
After that, the actual installation begins.
Finish
The final step is to set up some basic information about your site.
Here’s how to fill it out.
- Site Name – The name of your website. You can change this later, so don’t worry too much about getting it right.
- Site Email Address – The email address from which users will receive site notifications. site.
- Username: The username of the primary administrator account for your sites.
- Password: select a strong password to keep your account safe and don’t forget to confirm it one more time.
- Email Address: The email address associated with your primary user. Drupal will automatically fill in the site’s email address, change it as needed.
- Default Country – The default country for your site.
- Default Time Zone – The time zone your site will use to display dates and similar information.
In the end, you should decide if your site should automatically check for updates and notify you if there are any any available. When you are satisfied, save one more time and you are done with the installation.
3. Get to Know the User Interface
After you’ve finished the installation process, this is what your newly created Drupal site will look like:
When you log in (you can always access the login screen via http://yourdomain.com/user/login), at the top of the screen you will see links to all parts of the back-end where you can make changes to your site. We’ll use a lot of them in the course of this Drupal tutorial, but for clarity, let’s quickly highlight what each contains:
- Content — Here , you can create basic content like posts and pages. It’s also where you deal with comments and find your site’s media library.
- Structure – This is where you manage all of the structural elements of your site, including blocks, forms, and more. , content types , menus and taxonomies.
- Appearance: Contains theme settings and other options related to appearance, as well as site updates.
- Expand: In this menu, you can install, update, and uninstall Drupal modules.
- Settings: Gives you access to your site’s settings.
- People: Contains options for users, roles, and permission levels.
- Reports: Here you will find logs, updated information, status reports, errors, search phrases and other information about your site.
- Help: The hub for useful information on basic site administration tio, as well as any modules installed on your site.
By the way, under S shortcuts, you can define your own links to parts of the admin interface that you use frequently.
That way, you can improve your workflow and make it faster.All clear? So, let’s put this new knowledge to good use.
4. Change the theme of your Drupal site
At the bottom, you will see the front of your site, that is, what your visitors will see. Right now, it’s still a bit bland, so the first thing to do is change the default theme that comes with your site to something else. You will find an option for this under AppearanceAt the top, you have the option to define a page title that will also appear on your site.
Below it, you’ll find a link that says Edit Summary. When you click on it, it gives you the option to provide a summary of your post or page. This is like an excerpt that will appear in certain parts of your site.
Below that, there is an option to enter and format the body text. For example, you can make text bold and italic, add and remove links, create lists, define block quotes, insert images, and use the dropdown menu to define headers. Additional options such as input tables or horizontal dividers are available when you switch to full HTML at the bottom.
If you have ever worked with a word processor or any other content management system, you should get oriented quickly and be able to put together the content you want.
Once you’re done, make sure that on the right hand side, under URL Aliases, define a slug or URL ending for your page . This happens simply by entering something like /front-page in the field.
After that, at the bottom, save the post and make sure the box before Published is checked.
So far so good.
Set as Home Page
To use your new page as your home page, you now need to go to SettingsUnlike the basic pages, articles also come with comment settings on the right (comments are enabled by default) and the ability to add tags and a featured image at the bottom (browse, upload and add a alt text).
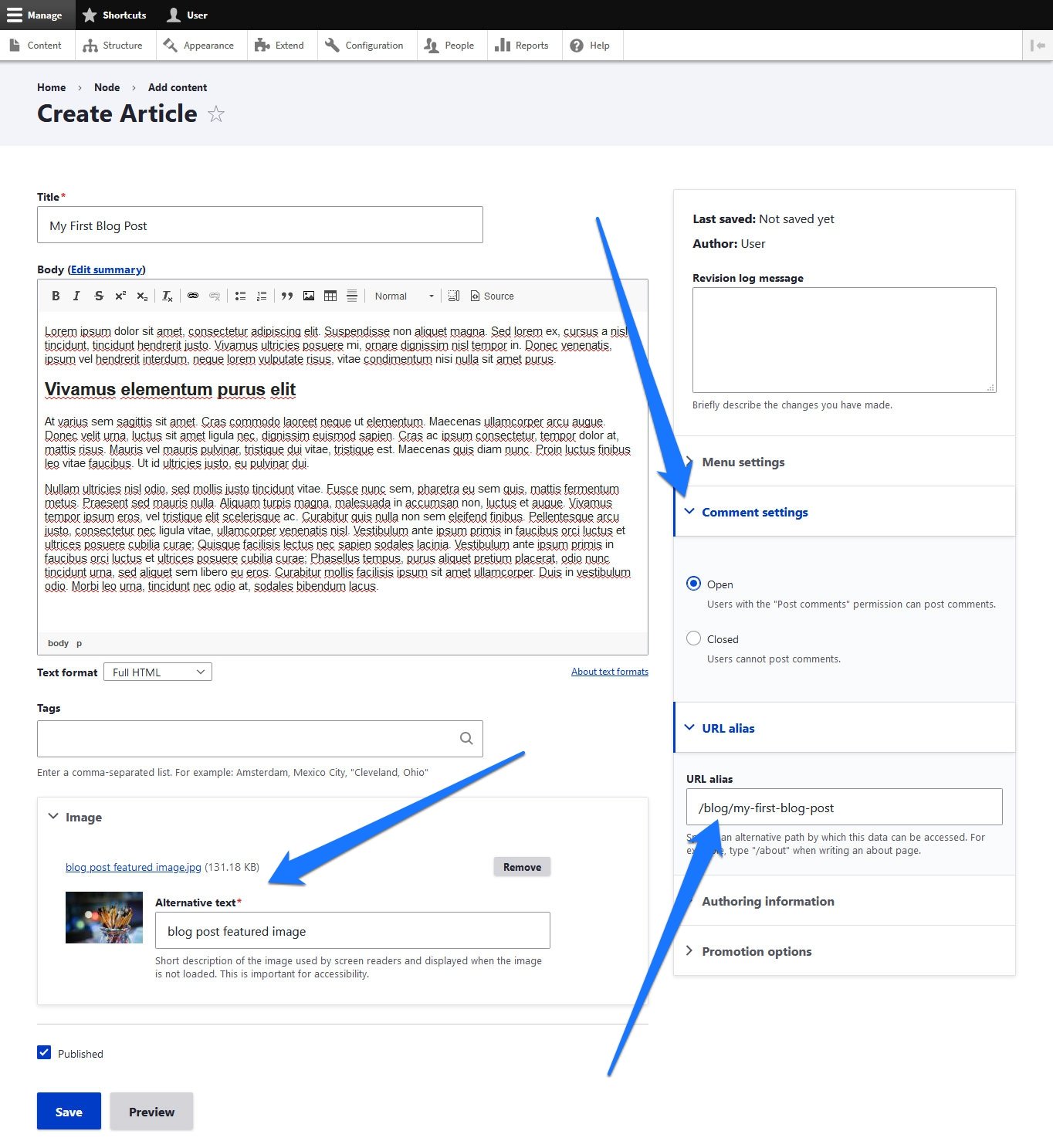
In addition to that, under the URL alias, you should consider including the blog address in the URL, something like /blog/post-title if that’s how you want to organize your blog post. content. Otherwise, your blog posts will simply appear at http://yourdomain.com/post-title. Under Authorship Information you can also change the publication date and time, if relevant.
Here is the final result:

Set up a page Blog Post
Once you’ve created a blog post, now it’s all about getting it to appear on the page. So far anyone who knows the link can see it, however wouldn’t it be nice to have all blog posts displayed in one place and sorted chronologically? Exactly.
For that, we need to create a View call. These are what Drupal calls content lists and creating them is not that difficult. Find the option for them in Structurejpg” alt=”edit and delete content” />
In addition to posting, unpublishing and deleting content, you can also make it sticky, unsticky, promote it on the front page or delete it from there as well as save content to update your timestamp.Don’t forget to click the Apply to selected items button to implement your changes.
10.Enable and disable default modules
Okay, by En By this point in the tutorial, you should have a basic understanding of how to get around Drupal. If you’ve ever worked with a content management system or website builder, you should be pretty familiar. However, the system can do a lot more and be extended for any kind of purpose.
For that, you’ll most likely use modules.As mentioned, these are little programs that can add all sorts of features and functionality to your Drupal site.The core software it comes with a lot of them It can be found under Extend.
Not all modules will be installed and active by default. To change that, simply check the box at the front and then scroll down and press Install. The CMS will take care of the rest.
Instead, you can get rid of any modules you no longer need in the Uninstall tab.
It basically works the same way as installing them, just by reverse. Uncheck unwanted extensions, then scroll down to tap Uninstall.
11. Adding Contributed Modules
In addition to the default modules, there are also many options available from third-party developers. Adding them to your site works like installing Drupal themes, which we covered earlier in the tutorial.
First, you need to find the modules you like in the official directory. Once you’ve decided on one, download it or copy its location. You can then add it to your site via Extendorg/wp-content/uploads/2020/12/drupal-block-on-page-december-2020.jpg” alt=”drupal block on page” />
13. Manage existing blocks
Of course, you can also change what you want about the blocks that already appear on your site, use the dropdown menu under Region to move them to another location or simply drag and drop them from one block region to another.
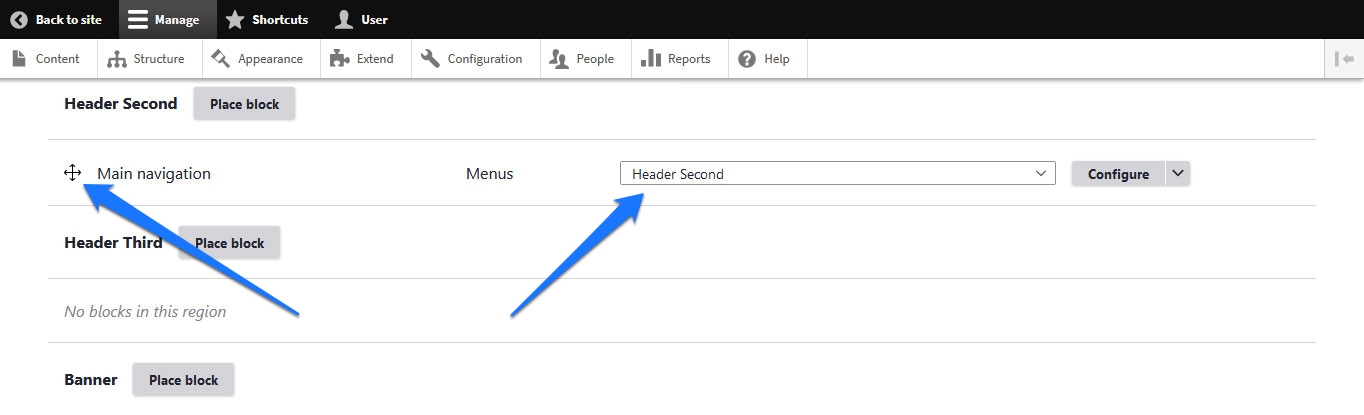
On the right, a click on Configure allows you to access the block settings to change them, if you click the arrow icon you have the option to disable or remove the blocks completely.
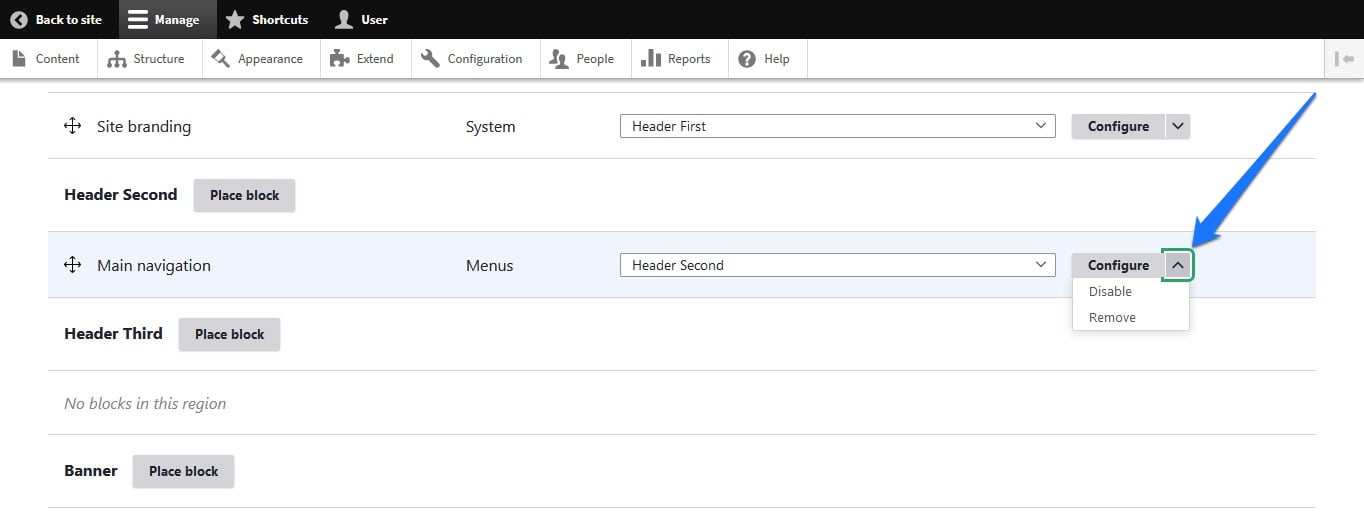
When you have made changes, don’t forget to save them to l to the bottom of the screen.
Config. ure Blocks on the front-end
You can also edit particular blocks from the front-end of your site. Hover over any of them to bring up the pen icon, click on it, and then click a second on Configure Block.
This takes you to the same menu as before.
Here, you can change any setting, assign it to a new region, and also remove blocks.
By the way, a click on the Edit link in the upper right corner lights up all editable elements on the page with symbols so you can more easily find where to make changes.

14. Create custom blocks
As a final point about Drupal blocks in this tutorial, you should know that you can also create your own custom blocks. This can make sense if, for example, you have information that you want to display in different areas of your site. This could be the opening hours of your business or a particular news item that you want visitors to see.
If desired, go to Structure
In the Manage Display menu, with Layout Builder enabled, you will now see a Manage Layout button that wasn’t there before.

When you click here, you are taken to a page of example for that type of content with the ability to edit its layout.

The editor basically consists of sections and blocks. By clicking on the Add section, you have the possibility to choose between different layouts, such as different number of columns and their dimensions.

Choose one, enter a name for the section and click Add Section to include it in the page layout.
After that, you can add blocks to the section by clicking the button of the same name. When you do, you get another slider menu with a list of blocks available on your site, as well as the ability to create custom blocks.

Click on one to set it up, then hit Add Block to include it on the page.

You can also drag and drop existing blocks to position them in different places. Other options include the ability to delete entire sections, configure blocking settings, and more.
When you’re done and click Save Design, your changes will apply to all content of that type. Seems pretty handy, doesn’t it?
Using the Layout Builder for individual pages
In addition to making global changes for specific types of content, you can also use the Layout Builder to make changes on individual pieces of content.
For that, be sure to enable the option Allow each piece of content to have its own custom layout in Manage display.

When you do this and try to edit an existing part of that content type, you now get a new Design tab at the top that takes you to the same editor.
Here, you can make changes to individual pieces of content that override the global settings so they have their own layout.
Layout Builder’s capabilities they can be expanded by modules and there are additional options. For more information, see the documentation.
Final Thoughts: Drupal Beginner’s Tutorial
While the above tutorial is enough to give you a solid foundation for building a website with Drupal Please note that some patience is needed to make the most of its power. The learning process takes time and is one of the best ways to get more experienced users to play around with the tools and system and figure out how to implement the things you want on your site.
On top of that, If you want a more systematic approach to learning Drupal, the following resources are really helpful:
- Drupal.org User Guide
- Drupal.org Documentation
- Drupal 8 Theming (video)
- Drupal 8 Beginner Tutorials by OSTraining (video)
- Drupalize.me (paid)
Lo you want to learn, the information is likely already available. So feel free to google it until you find it. We hope this Drupal for Beginners tutorial helped you get started.
.
